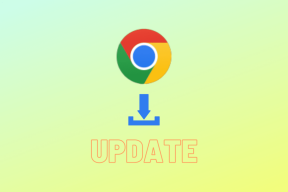كيفية تغيير رقم التعريف الشخصي في نظام التشغيل Windows 11
منوعات / / November 28, 2021
عندما يتعلق الأمر بتأمين حسابك من الانتهاكات الأمنية أو انتهاك الخصوصية ، فإن كلمات المرور هي خط الحماية الأول. اليوم ، تتطلب كل خدمة متصلة كلمة مرور للوصول إليها. لا يختلف الأمر عندما يتعلق الأمر بتسجيل الدخول إلى جهاز الكمبيوتر الذي يعمل بنظام Windows. عند إعداد جهاز الكمبيوتر الشخصي الذي يعمل بنظام Windows 11 لأول مرة ، سيُطلب منك ذلك اخلق كلمة مرور، والتي ستكون مطلوبة في كل مرة تقوم فيها بتسجيل الدخول. ومع ذلك ، من الضروري أيضًا تغيير كلمة المرور هذه بانتظام لإبعاد المتسللين والتهديدات الأخرى المعقولة. في هذه المقالة ، سنناقش كيفية تغيير PIN أو كلمة المرور في Windows 11.
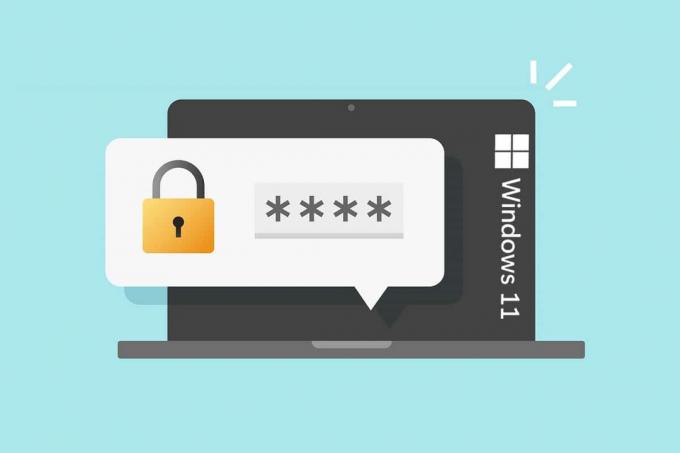
محتويات
- كيفية تغيير رقم التعريف الشخصي في نظام التشغيل Windows 11
- لماذا تغير رقم التعريف الشخصي / كلمة المرور الخاصة بك؟
- كيفية تغيير PIN في Windows 11 لحساب Microsoft باستخدام كلمة المرور الحالية.
- الخيار 1: من خلال Microsoft Recover Your Account page
- الخيار 2: من خلال إعدادات Windows 11
- كيفية تغيير كلمة المرور في Windows 11 للحساب المحلي باستخدام كلمة المرور الحالية
- كيفية تغيير كلمة المرور في Windows 11 إذا نسيت كلمة المرور الحالية
- الطريقة الأولى: استخدام موجه الأوامر
- الطريقة الثانية: من خلال حسابات المستخدمين
- الطريقة الثالثة: من خلال لوحة التحكم
- نصيحة للمحترفين: كيفية إنشاء كلمات مرور قوية
كيفية تغيير رقم التعريف الشخصي في نظام التشغيل Windows 11
لماذا تغير رقم التعريف الشخصي / كلمة المرور الخاصة بك؟
هناك مجموعة متنوعة من الأسباب التي تدفعك إلى تغيير كلمة مرور جهازك على هاتف ذكي أو جهاز لوحي أو جهاز كمبيوتر.
- للمبتدئين، إذا كان جهاز الكمبيوتر الخاص بك متصلاً بالإنترنت، قد يتمكن المتسللون من سرقة كلمة مرورك. يمكن تجنب ذلك عن طريق تغيير كلمة مرور تسجيل الدخول بانتظام.
- ثانيا، إذا قمت ببيع جهاز الكمبيوتر القديم أو التخلي عنه، يجب عليك بالتأكيد تغيير كلمة مرور تسجيل الدخول. حسابك المحلي ، يتم الاحتفاظ بكلمة مرور تسجيل الدخول إلى Windows على محرك الأقراص الثابتة. نتيجة لذلك ، قد يقوم شخص ما باستخراج كلمة المرور والوصول إلى جهاز الكمبيوتر الجديد الخاص بك.
عند تسجيل الدخول إلى حساب Microsoft الخاص بك على جهاز كمبيوتر يعمل بنظام Windows ، يعمل ملف تعريف المستخدم الخاص بك بشكل مختلف عن وقت تسجيل الدخول إلى حساب محلي. ومن ثم ، فقد تمت مناقشة الاثنين بشكل منفصل.
كيفية تغيير PIN في Windows 11 لحساب Microsoft باستخدام كلمة المرور الحالية
لتسجيل الدخول إلى ملف التعريف الخاص بك ، يجب عليك إما استخدام كلمة مرور حساب Microsoft أو رقم تعريف شخصي رقمي.
الخيار 1: من خلال Microsoft Recover Your Account page
إذا كنت تقوم بتسجيل الدخول إلى Windows 11 باستخدام كلمة مرور حساب Microsoft وتريد إعادة تعيينها ، فقم بما يلي:
1. يزور Microsoft Recover صفحة الويب الخاصة بحسابك.
2. يدخل البريد الإلكتروني أو الهاتف أو اسم Skype في الحقل المحدد وانقر فوق التالي.
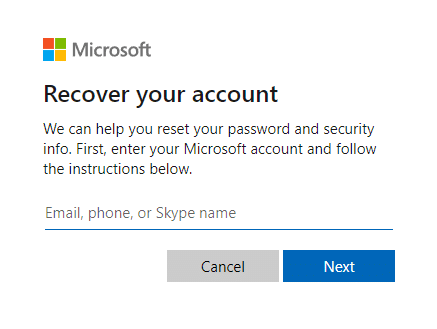
3. بعد إدخال التفاصيل المطلوبة (على سبيل المثال بريد الالكتروني) ل كيف تريد الحصول على رمز الحماية الخاص بك؟، انقر فوق الحصول على رمز.
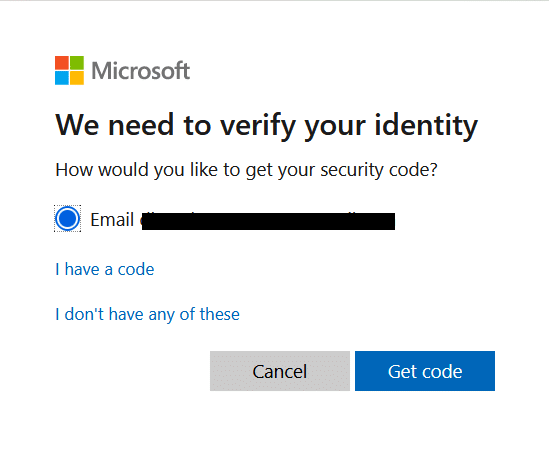
4. على ال تحقق من هويتك الشاشة ، أدخل رمز الحماية إرسالها إلى عنوان الايميل استخدمته في الخطوة 2. ثم اضغط التالي.
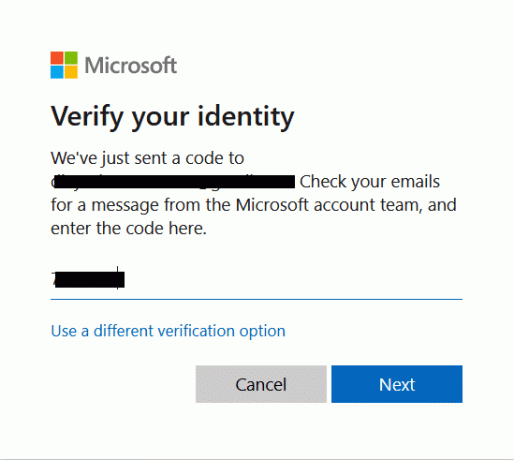
5. حاليا، اعد ضبط كلمه السر على الشاشة التالية.
الخيار 2: من خلال إعدادات Windows 11
1. صحافة مفاتيح Windows + I معا لفتح إعدادات تطبيقات.
2. هنا ، انقر فوق حسابات في الجزء الأيمن.
3. ثم انقر فوق خيارات تسجيل الدخول مبين أبرز.

4. يختار PIN (Windows Hello) تحت طرق تسجيل الدخول.
5. الآن ، انقر فوق تغيير PIN.
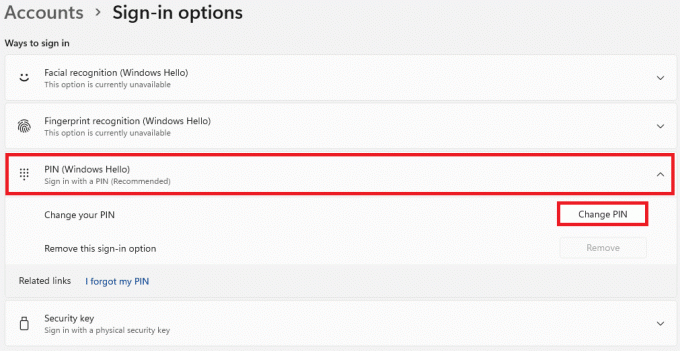
6. اكتب الخاص بك الرقم السري الحالي في ال دبوس مربع النص ، ثم أدخل ملف دبوس جديد في دبوس جديد و تأكيد PIN مربعات النص في أمن Windows مربع الحوار الذي يظهر.
ملحوظة: إذا قمت بتحديد المربع بعنوان قم بتضمين الحروف والرموز، يمكنك إضافة أحرف ورموز إلى رقم التعريف الشخصي الخاص بك أيضًا.
7. أخيرًا ، انقر فوق نعم لتغيير رمز PIN في نظام التشغيل Windows 11.
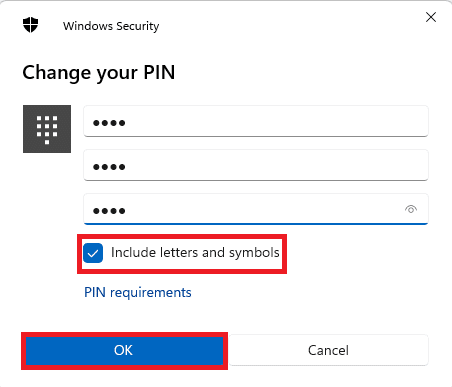
اقرأ أيضا:كيفية تغيير كلمة مرور حسابك في Windows 10
كيفية تغيير كلمة المرور في Windows 11 للحساب المحلي باستخدام كلمة المرور الحالية
إذا قمت بتسجيل الدخول باستخدام حساب محلي ، فإليك كيفية تغيير رقم التعريف الشخصي في نظام التشغيل Windows 11:
1. اذهب إلى الإعدادات> الحسابات> خيارات تسجيل الدخول، كما هو موضح في الطريقة السابقة.
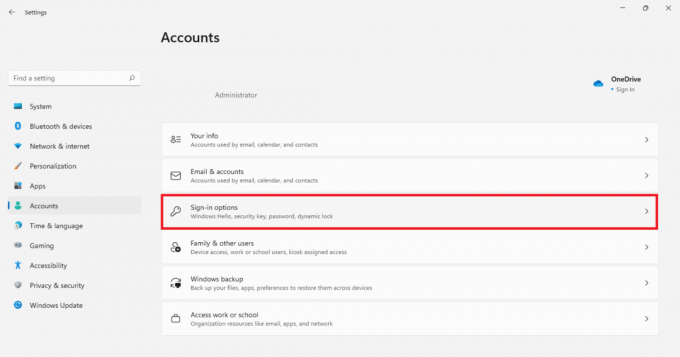
2. هنا ، انقر فوق كلمه السر تحت طرق تسجيل الدخول. ثم انقر فوق يتغيرون.
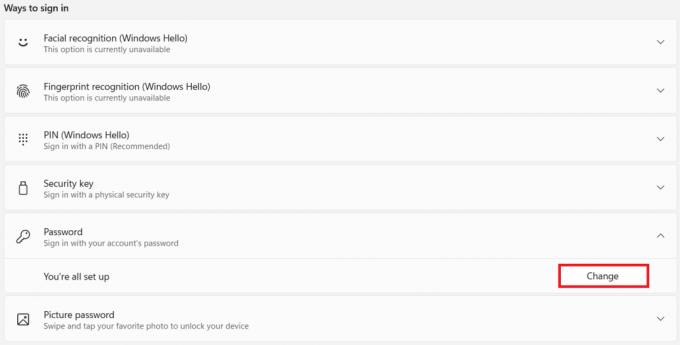
3. في ال غير كلمة المرور الخاصة بك نافذة ، اكتب الخاص بك كلمة المرور الحالي في المربع المحدد.
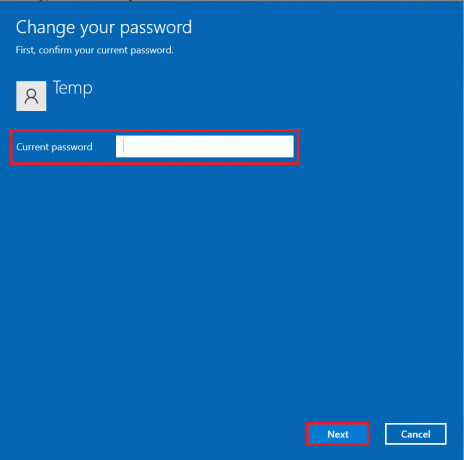
4. اكتب وأعد كتابة ملف كلمة مرور جديدة في المربعات ملحوظ كلمة مرور جديدة و تأكيد كلمة المرور. انقر فوق التالي.
ملحوظة: من المستحسن إضافة تلميح في تلميح كلمة مرور ، لمساعدتك في استعادة الحساب إذا لزم الأمر.
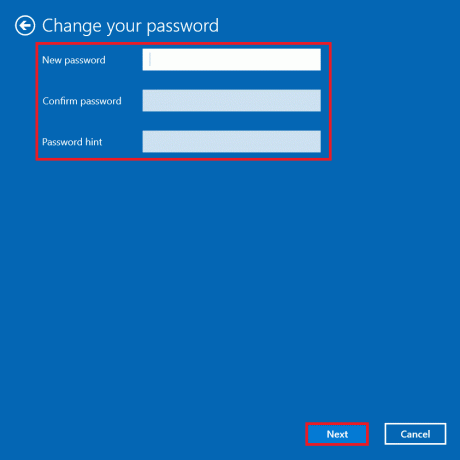
5. انقر فوق ينهي لحفظ التغييرات التي تم إجراؤها.
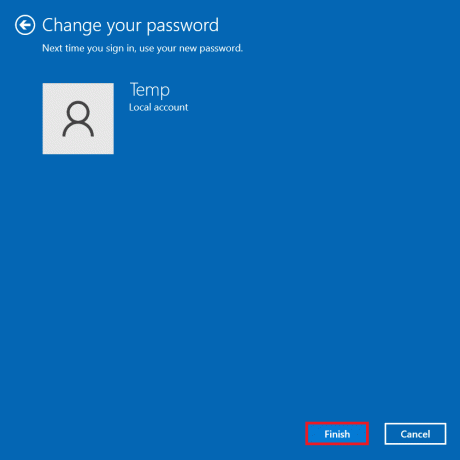
اقرأ أيضا:كيفية تمكين وضع الله في نظام التشغيل Windows 11
كيفية تغيير كلمة المرور في Windows 11 إذا نسيت كلمة المرور الحالية
في حالة نسيان كلمة المرور الخاصة بك ، يمكنك تغيير كلمة المرور باستخدام الطرق المذكورة في هذا القسم.
الطريقة الأولى: استخدام موجه الأوامر
1. انقر فوق يبدأ واكتب موجه الأمر. انقر فوق تشغيل كمسؤول لإطلاقه.

2. انقر فوق نعم في ال التحكم في حساب المستخدم مستعجل.
3. هنا ، اكتب مستخدم الانترنت واضغط على يدخل مفتاح لرؤية قائمة جميع المستخدمين المسجلين على جهاز الكمبيوتر الخاص بك.
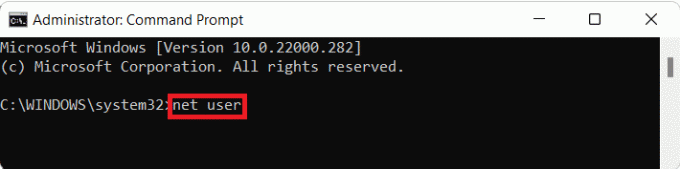
4. نوع مستخدم الانترنت وضرب يدخل.
ملحوظة: يحل محل باسم مستخدم الحساب الذي تريد تغيير كلمة المرور الخاصة به و بكلمة المرور الجديدة التي ستستخدمها لتسجيل الدخول.
الطريقة الثانية: من خلال حسابات المستخدمين
1. اضغط على نظام التشغيل Windows + R. مفاتيح في وقت واحد لفتح يركض صندوق المحادثة.
2. نوع netplwiz وانقر فوق نعم، كما هو مبين.
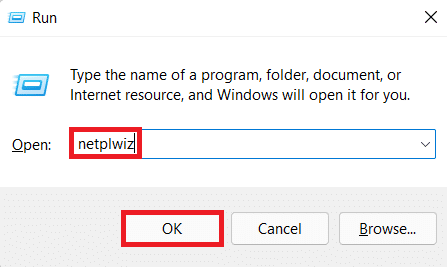
3. في ال حسابات المستخدمين نافذة ، انقر فوق اسم االمستخدم التي تريد تغيير كلمة المرور الخاصة بها.
4. انقر فوق إعادة تعيين كلمة المرور زر.
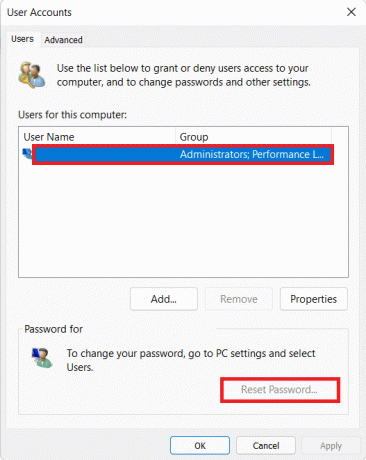
5. في ال إعادة تعيين كلمة المرور في مربع الحوار ، أدخل كلمة المرور الجديدة في مربعات النص كلمة مرور جديدة و تأكيد كلمة المرور الجديدة.
6. أخيرًا ، انقر فوق نعم.
اقرأ أيضا:تمكين أو تعطيل حسابات المستخدمين في Windows 10
الطريقة الثالثة: من خلال لوحة التحكم
1. انقر فوق يبدأ واكتب لوحة التحكم. ثم انقر فوق افتح، كما هو موضح أدناه.

2. انقر فوق تغيير نوع الحساب تحت حسابات المستخدمين.
ملحوظة: يضع عرض بواسطة إلى فئة الوضع من الزاوية العلوية اليمنى.
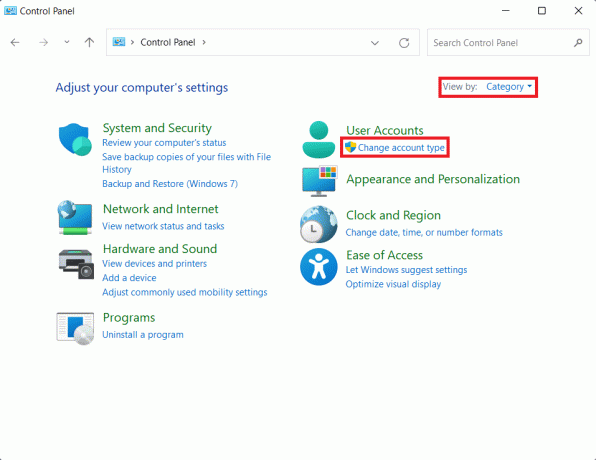
3. اضغط على حساب تريد تغيير كلمة المرور الخاصة بـ.
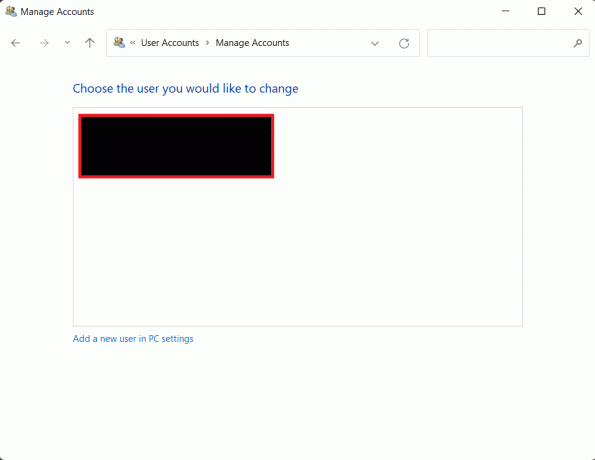
4. انقر فوق قم بتغيير كلمة المرور اختيار.
5. يدخل كلمة مرور جديدة، واكتبه مرة أخرى تأكيد كلمة المرور حقل. أخيرًا ، انقر فوق تغيير كلمة المرور.
ملحوظة: يمكنك إضافة ملف تلميح كلمة مرور أيضًا في حالة نسيان كلمة المرور الخاصة بك في المستقبل.
اقرأ أيضا:كيفية تغيير خلفية الشاشة على Windows 11
نصيحة للمحترفين: كيفية إنشاء كلمات مرور قوية
- احتفظ بكلمة المرور الخاصة بك من 8 إلى 12 حرفًا لجعله آمنًا بشكل معتدل. يؤدي وجود المزيد من الأحرف إلى زيادة عدد التركيبات الممكنة ، مما يزيد من صعوبة التخمين.
- تأكد من أن كلمة المرور الخاصة بك تحتوي على أحرف أبجدية رقمية. هذا يعني أن كلمة مرورك يجب أن تحتوي على أحرف وأرقام.
- يجب استخدم كلتا الحالتين، الأحرف الكبيرة والصغيرة.
- يمكنك أيضا اضف رموز خاصه مثل _ أو @ لجعل كلمة مرورك أكثر أمانًا.
- كلمات مرور فريدة وغير متكررة يجب استخدامه لتسجيل الدخول إلى Windows وحسابات الإنترنت. إذا كنت تستخدم نفس كلمة المرور لجميع أجهزتك ، فيجب عليك تغييرها أيضًا.
- أخيرا، تجنب استخدام المصطلحات الظاهرة مثل اسمك وتاريخ ميلادك وما إلى ذلك.
- تذكر أن دوِّن كلمة المرور الخاصة بك وتخزينه بأمان.
موصى به:
- كيفية إضافة المفضلة في Kodi
- كيفية إنشاء محرك أقراص USB قابل للتشغيل بنظام Windows 11
- كيفية تحديث التطبيقات على Windows 11
- كيفية إخفاء الملفات والمجلدات الأخيرة على Windows 11
نأمل أن تتمكن من التعلم كيفتغيير PIN أو كلمة المرور في Windows 11 لكل من حساب Microsoft والحساب المحلي. يمكنك إرسال اقتراحاتك واستفساراتك في قسم التعليقات أدناه. نود معرفة الموضوع الذي تريد منا استكشافه بعد ذلك.