إصلاح خلفية سطح المكتب الأسود في نظام التشغيل Windows 10
منوعات / / November 28, 2021
الميزة القياسية لأي كمبيوتر يعمل بنظام Windows هي خلفية سطح المكتب. يمكنك بسهولة تغيير خلفية سطح المكتب وتعديلها عن طريق تعيين صورة ثابتة أو خلفية حية أو عرض شرائح أو لون بسيط خالص. ومع ذلك ، هناك احتمالية أنه عند تغيير خلفية الشاشة على جهاز الكمبيوتر الذي يعمل بنظام Windows ، فقد ترى خلفية سوداء. هذه الخلفية السوداء طبيعية جدًا لمستخدمي Windows حيث يمكنك مواجهة هذه المشكلة أثناء محاولة تغيير خلفية سطح المكتب. ومع ذلك ، لن تواجه هذه المشكلة إذا تم تثبيت Windows بشكل صحيح. ولكن ، إذا كنت تواجه هذه المشكلة ، فيمكنك قراءة الدليل التالي لـ إصلاح مشكلة خلفية سطح المكتب السوداء في نظام التشغيل Windows 10.

محتويات
- إصلاح خلفية سطح المكتب الأسود في نظام التشغيل Windows 10
- أسباب مشكلة خلفية سطح المكتب الأسود
- الطريقة الأولى: تمكين خيار إظهار صورة خلفية سطح المكتب
- الطريقة 2: اختر خلفية سطح المكتب من قائمة السياق
- الطريقة الثالثة: تبديل نوع خلفية سطح المكتب
- الطريقة الرابعة: تعطيل التباين العالي
- الطريقة الخامسة: تحقق من إعدادات سهولة الوصول
- الطريقة 6: تحقق من إعدادات خطة الطاقة
- الطريقة 7: ملف TranscodedWallpaper التالف
إصلاح خلفية سطح المكتب الأسود في نظام التشغيل Windows 10
أسباب مشكلة خلفية سطح المكتب الأسود
عادةً ما تكون خلفية سطح المكتب السوداء بسبب تطبيقات الطرف الثالث التي تقوم بتثبيتها على جهاز الكمبيوتر الذي يعمل بنظام Windows لإعداد الخلفيات. لذلك ، فإن السبب الرئيسي لظهور الخلفية السوداء عند تعيين خلفية جديدة هو بسبب تطبيقات الطرف الثالث التي قمت بتثبيتها تعديل سطح المكتب أو واجهة المستخدم. سبب آخر لخلفية سطح المكتب الأسود هو بسبب بعض التغيير العرضي في سهولة إعدادات الوصول.
هناك عدة طرق يمكنك من خلالها محاولة إصلاح خلفية سطح المكتب السوداء في Windows 10. يمكنك اتباع الطرق المذكورة أدناه.
طريقة 1: تفعيل خيار إظهار صورة خلفية سطح المكتب
يمكنك محاولة تمكين خيار إظهار خلفية Windows على جهاز الكمبيوتر الخاص بك لإصلاح مشكلة الخلفية السوداء. اتبع هذه الخطوات لهذه الطريقة:
1. صحافة مفتاح Windows + I لفتح إعدادات أو اكتب الإعدادات في شريط بحث Windows.

2. في الإعدادات ، انتقل إلى "سهولة الوصول"من قائمة الخيارات.

3. الآن ، انتقل إلى قسم العرض وانتقل لأسفل لتشغيل التبديل للخيار "إظهار صورة خلفية سطح المكتب.’
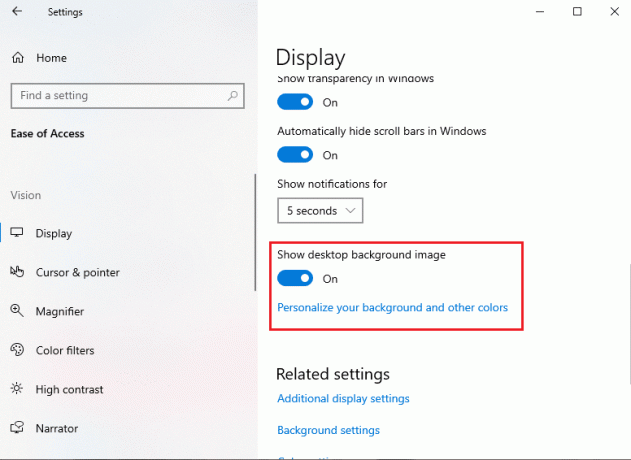
4. أخيرًا ، Rقم بتشغيل جهاز الكمبيوتر الخاص بك للتحقق مما إذا كانت التغييرات الجديدة قد تم تطبيقها أم لا.
الطريقة 2: اختر خلفية سطح المكتب من قائمة السياق
يمكنك اختيار خلفية سطح المكتب من قائمة السياق لإصلاح خلفية سطح المكتب السوداء في Windows. يمكنك ذلك بسهولة تنزيل الخلفية على جهاز الكمبيوتر الخاص بك واستبدال الخلفية السوداء بورق الحائط الجديد. اتبع هذه الخطوات لهذه الطريقة.
1. افتح Fإكسبلورر إيل عن طريق الضغط مفتاح Windows + E أو ابحث عن مستكشف الملفات في شريط بحث Windows.

2. افتح ال مجلد حيث لديك تنزيل الصورة التي تريد استخدامها كخلفية لسطح المكتب.
3. حاليا، إضغط بالمفتاح الأيمن على الصورة وحدد خيار "ضبط كخلفية لسطح المكتب"من قائمة السياق.
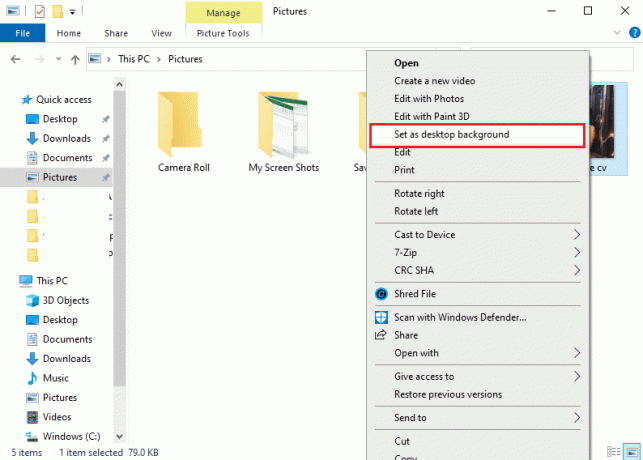
4. أخيرًا ، تحقق من خلفية سطح المكتب الجديدة.
الطريقة الثالثة: تبديل نوع خلفية سطح المكتب
في بعض الأحيان لإصلاح خلفية سطح المكتب السوداء في نظام التشغيل Windows 10 ، تحتاج إلى تبديل نوع خلفية سطح المكتب. ساعدت هذه الطريقة المستخدمين على حل المشكلة بسهولة. هكذا كيف تقوم بها:
1. نوع 'الإعدادات"في شريط بحث Windows ، ثم حدد إعدادات.

2. في نافذة الإعدادات ، حدد موقع وافتح ملف إضفاء الطابع الشخصي التبويب.

3. اضغط على خلفية من اللوحة اليسرى.
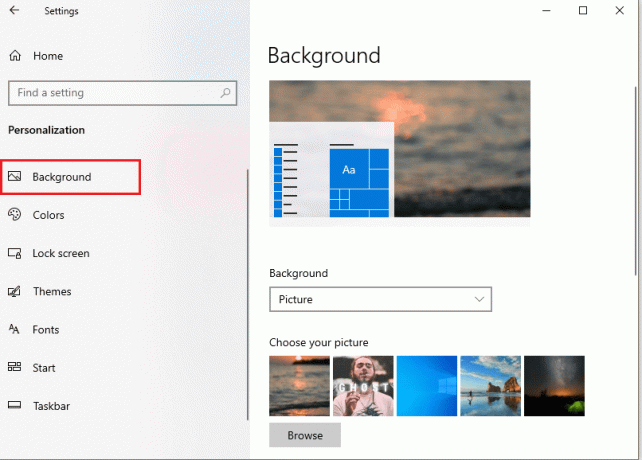
4. الآن مرة أخرى انقر فوق خلفية للحصول على القائمة المنسدلةحيث يمكنك تغيير نوع الخلفية من الصورة للون خالص أو عرض شرائح.
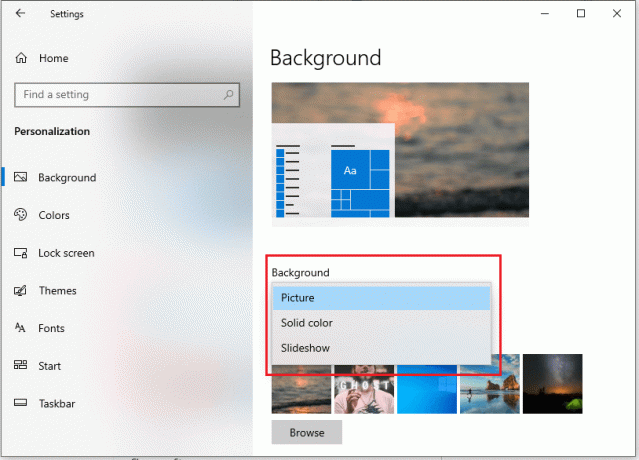
5. أخيرًا ، بعد تغيير نوع الخلفية ، يمكنك دائمًا الرجوع إلى ورق الحائط الأصلي.
الطريقة الرابعة: تعطيل التباين العالي
لإصلاح خلفية سطح المكتب السوداء في نظام التشغيل Windows 10 ، يمكنك محاولة إيقاف تشغيل التباين العالي لجهاز الكمبيوتر الخاص بك. هكذا كيف تقوم بها:
1. صحافة مفتاح Windows + I لفتح الإعدادات ثم انقر فوق إضفاء الطابع الشخصي الجزء.

2. داخل نافذة التخصيص ، انقر فوقالألوان"من اللوحة اليمنى على الشاشة.
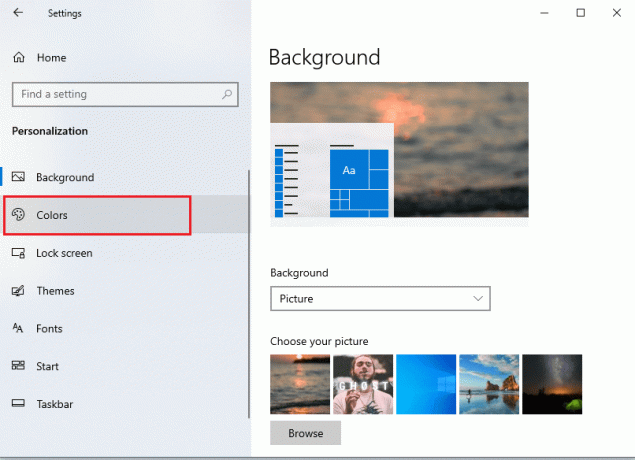
3. الآن ، من اللوحة اليمنى على الشاشة ، حدد خيار "إعدادات التباين العالي.’
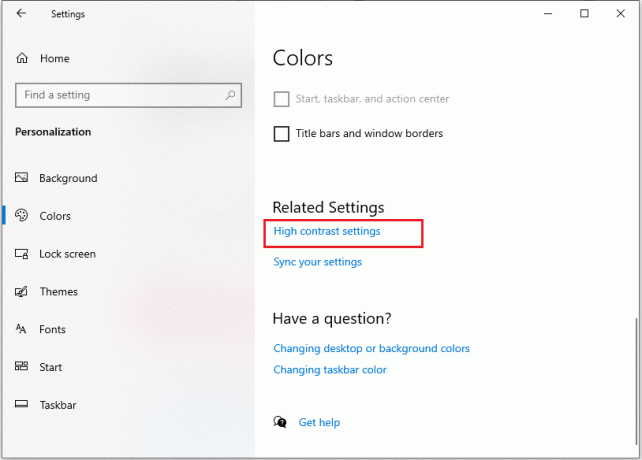
4. تحت قسم التباين العالي ، قم بإيقاف تشغيل التبديل للخيارقم بتشغيل التباين العالي.’

5. أخيرًا ، يمكنك التحقق مما إذا كانت هذه الطريقة قادرة على حل المشكلة.
الطريقة الخامسة: تحقق من إعدادات سهولة الوصول
في بعض الأحيان قد تواجه مشكلة خلفية سطح المكتب السوداء بسبب بعض التغييرات العرضية في إعدادات سهولة الوصول بجهاز الكمبيوتر الخاص بك. لإصلاح المشكلة مع سهولة إعدادات الوصول ، اتبع الخطوات التالية:
1. اضغط على مفتاح Windows + R. واكتب لوحة التحكم في ال يركض مربع الحوار ، أو يمكنك ابحث عن لوحة التحكم من شريط بحث Windows.

2. بمجرد ظهور نافذة لوحة التحكم ، انقر فوق سهولة الوصول إلى الإعدادات.

3. الآن ، عليك النقر فوق مركز سهولة الوصول.
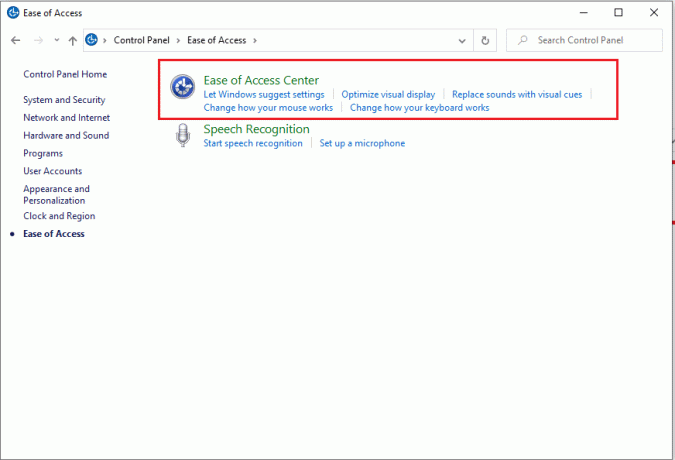
4. اضغط على اجعل الكمبيوتر أسهل في الرؤية اختيار.
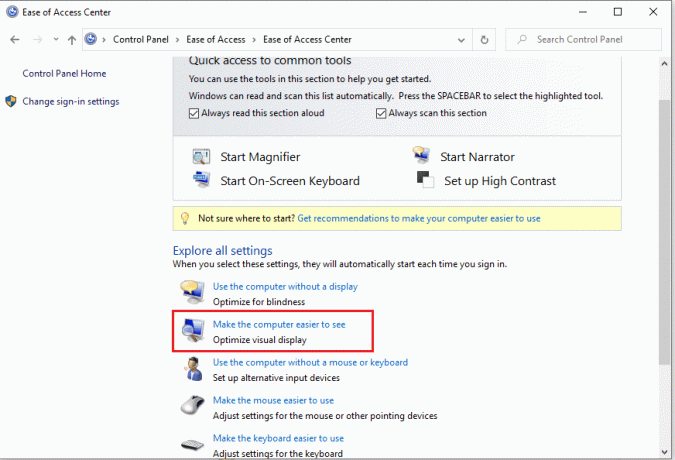
5. قم بالتمرير لأسفل و فك الخيار ل إزالة صور الخلفية ثم انقر فوق "تطبيق" ثم "موافق" لحفظ التغييرات الجديدة.
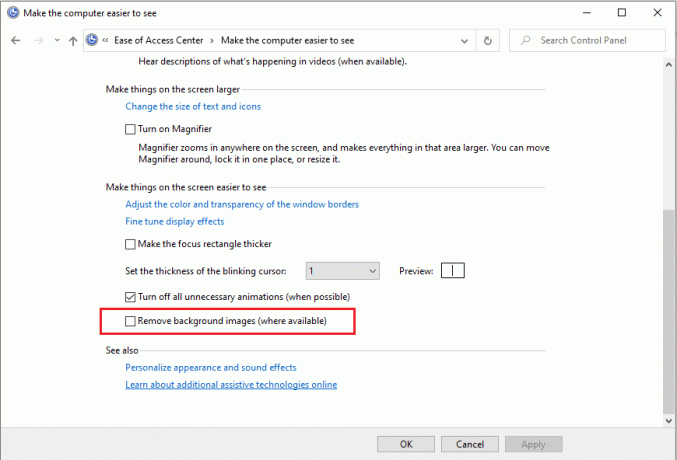
6. أخيرًا ، يمكنك ذلك بسهولة تعيين خلفية جديدة لتفضيلاتك بالانتقال إلى إعدادات تخصيص Windows 10.
الطريقة 6: تحقق من إعدادات خطة الطاقة
قد يكون سبب آخر لمواجهة مشكلة خلفية سطح المكتب السوداء على نظام التشغيل Windows 10 هو إعدادات خطة الطاقة غير الصحيحة.
1. لفتح لوحة التحكم ، اضغط على مفتاح Windows + R. ثم اكتب لوحة التحكم واضغط على Enter.

2. الآن ، اذهب إلىالنظام والأمن' الجزء. تأكد من أنك قمت بتعيين خيار عرض الفئة.

3. ضمن النظام والأمان ، انقر فوق "خيارات الطاقة' من القائمة.

4. يختار 'تغيير إعدادات الخطةبجانب خيارمتوازن أوصى)، "وهي خطة الطاقة الحالية الخاصة بك.

5. الآن ، انقر فوق تغيير إعدادات الطاقة المتقدمة الرابط في الجزء السفلي من الشاشة.

6. بمجرد ظهور النافذة الجديدة ، قم بتوسيع قائمة العناصر لـإعدادات خلفية سطح المكتب‘.
7. تأكد من توفر خيار عرض الشرائح ، كما في لقطة الشاشة أدناه.
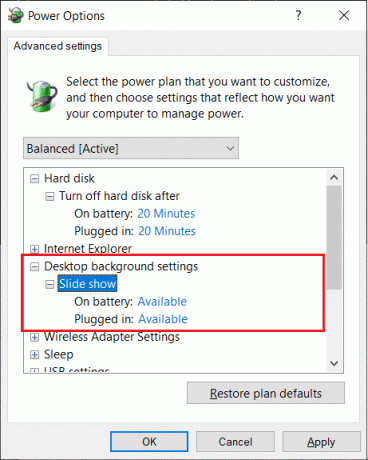
ومع ذلك ، إذا تم تعطيل خيار عرض الشرائح على جهاز الكمبيوتر الخاص بك ، فيمكنك تمكينه و تعيين خلفية من اختيارك بالانتقال إلى إعدادات تخصيص Windows 10.
الطريقة 7: ملف TranscodedWallpaper التالف
إذا لم تتمكن أي من الطرق المذكورة أعلاه من حل المشكلة ، فهناك احتمالية أن يكون ملف transcodedWallpaper على جهاز الكمبيوتر الذي يعمل بنظام Windows تالفًا.
1. اضغط على مفتاح Windows + R ثم اكتب٪معلومات التطبيق٪ واضغط على Enter لفتح مجلد AppData.

2. ضمن مجلد التجوال ، انتقل إلى Microsoft> Windows> مجلد السمات.
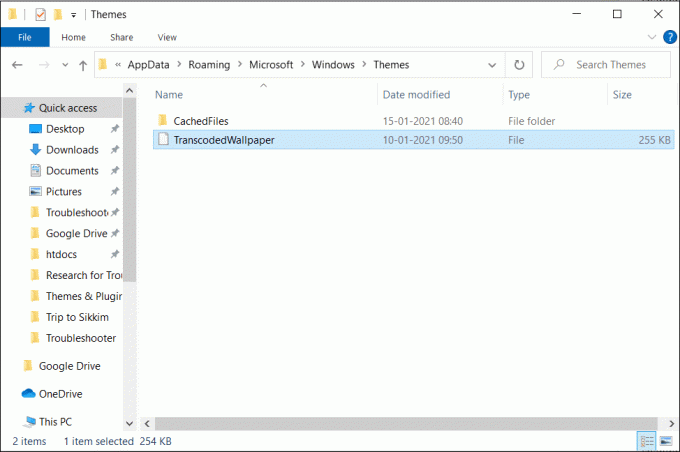
3. ضمن مجلد Themes ، ستجد ملف transcodedWallpaper ، والذي يجب عليك فعله إعادة تسمية باسمTranscodedWallpaper.old.
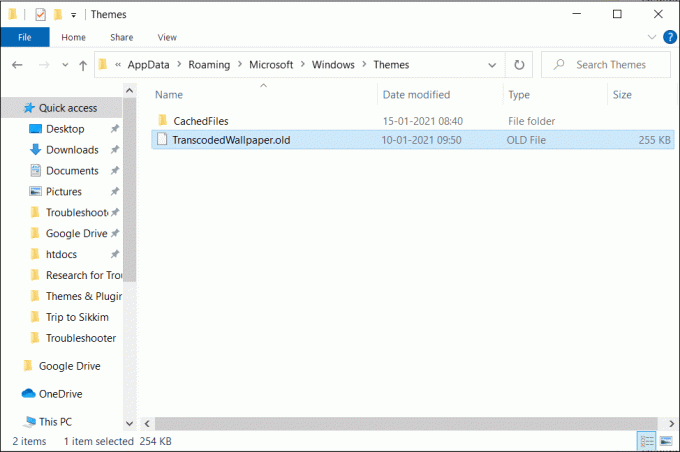
4. تحت نفس المجلد ، افتح إعدادات ini أو Slideshow.ini باستخدام المفكرة ، ثم احذف محتويات هذا الملف واضغط على CTRL + S لحفظ هذا الملف.

5. أخيرًا ، يمكنك إعداد خلفية جديدة لخلفية سطح مكتب Windows.
موصى به:
- تعطيل صورة خلفية سطح المكتب في نظام التشغيل Windows 10
- إصلاح تغييرات خلفية سطح المكتب تلقائيًا في نظام التشغيل Windows 10
- كيفية تعطيل تطبيقات الخلفية في Windows 10
نأمل أن يكون الدليل أعلاه مفيدًا وكنت قادرًا على ذلك إصلاح مشكلة خلفية سطح المكتب السوداء في نظام التشغيل Windows 10. ولكن إذا كان لا يزال لديك أي استفسارات ، فلا تتردد في التواصل باستخدام قسم التعليقات.



