منافذ USB لا تعمل في Windows 10 [ستجد حلا]
منوعات / / November 28, 2021
إذا قمت بالترقية مؤخرًا من إصدار سابق من Windows إلى Windows 10 ، فقد تواجه هذه المشكلة حيث لا تعمل منافذ USB على جهاز الكمبيوتر الخاص بك. يبدو أن منفذ USB لم يعد يتعرف على أي جهاز USB ولن يعمل جهاز USB. لن تعمل أي من أجهزة USB الخاصة بك مع USB Mouse أو Keyboard أو Printer أو Pendrive ، لذا فإن المشكلة تتعلق بالتأكيد بمنافذ USB بدلاً من الجهاز نفسه. وليس هذا فقط ولكن المشكلة ستكون مرتبطة بجميع منافذ USB التي يمتلكها نظامك وهو أمر محبط للغاية إذا سألتني.

على أي حال ، قام المستخدم بتجربة واختبار حل عمل مختلف لإصلاح مشكلة عدم عمل منافذ USB في نظام التشغيل Windows 10. ولكن قبل ذلك ، دعونا نناقش بعض الأسباب التي لا تعمل منافذ USB بسببها:
- قضايا امدادات الطاقة
- جهاز معيب
- إعدادات إدارة الطاقة
- برامج تشغيل USB قديمة أو تالفة
- منافذ USB تالفة
الآن بعد أن تعرفت على الأسباب المختلفة ، يمكننا الاستمرار في إصلاح هذه المشكلات أو إيجاد حل بديل لها. هذه طرق مجربة ومختبرة ويبدو أنها تعمل مع العديد من المستخدمين. ومع ذلك ، ليس هناك ما يضمن أن ما ينجح مع الآخرين سيعمل أيضًا من أجلك لأن المستخدمين المختلفين لديهم تكوين وبيئة مختلفة. لذلك دون إضاعة أي وقت ، دعنا نرى كيفية إصلاح هذه المشكلة فعليًا باستخدام دليل تحري الخلل وإصلاحه المدرج أدناه.
محتويات
- منافذ USB لا تعمل في Windows 10 [ستجد حلا]
- الطريقة الأولى: تشغيل مستكشف أخطاء الأجهزة والأجهزة
- الطريقة الثانية: تحقق مما إذا كان الجهاز نفسه معيبًا
- الطريقة الثالثة: تحقق من مصدر طاقة الكمبيوتر المحمول
- الطريقة الرابعة: تعطيل ميزة "الإيقاف المرحلي المحدد"
- الطريقة الخامسة: إصلاح التسجيل
- الطريقة 6: تعطيل وإعادة تمكين وحدة تحكم USB
- الطريقة السابعة: تحديث برامج التشغيل لجميع وحدات تحكم USB الخاصة بك
- الطريقة 8: قد يكون منفذ USB تالفًا
منافذ USB لا تعمل في Windows 10 [ستجد حلا]
تاكد من إنشاء نقطة استعادة فقط في حالة حدوث خطأ ما.
الطريقة الأولى: تشغيل مستكشف أخطاء الأجهزة والأجهزة
1. اضغط على مفتاح Windows + X وانقر فوق لوحة التحكم.
![لوحة تحكم | منافذ USB لا تعمل في Windows 10 [ستجد حلا]](/f/814f80c188885d21bde602a61c6c7392.png)
2. بحث في استكشاف الأخطاء وإصلاحها وانقر فوق استكشاف الأخطاء وإصلاحها.

3. بعد ذلك ، انقر فوق مشاهدة الكل في الجزء الأيمن.

4. انقر فوق وقم بتشغيل ملف مستكشف الأخطاء ومصلحها للأجهزة والجهاز.

5. قد يكون مستكشف الأخطاء ومصلحها أعلاه قادرًا على إصلاح منافذ USB لا تعمل في نظام التشغيل Windows 10.
الطريقة الثانية: تحقق مما إذا كان الجهاز نفسه معيبًا
من الممكن الآن أن يكون الجهاز الذي تحاول استخدامه معيبًا وبالتالي لا يمكن التعرف عليه بواسطة Windows. للتحقق من أن الأمر ليس كذلك ، قم بتوصيل جهاز USB بجهاز كمبيوتر آخر يعمل ومعرفة ما إذا كان يعمل. لذلك إذا كان الجهاز يعمل على كمبيوتر آخر ، فيمكنك التأكد من أن ملف مشكلة تتعلق بمنافذ USB ويمكننا الاستمرار بالطريقة التالية.
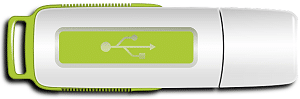
الطريقة الثالثة: تحقق من مصدر طاقة الكمبيوتر المحمول
إذا فشل الكمبيوتر المحمول لسبب ما في توصيل الطاقة إلى منافذ USB ، فمن المحتمل ألا تعمل منافذ USB على الإطلاق. لإصلاح مشكلة مصدر طاقة الكمبيوتر المحمول ، تحتاج إلى إغلاق نظامك تمامًا. ثم قم بإزالة كابل إمداد الطاقة ثم قم بإزالة البطارية من الكمبيوتر المحمول الخاص بك. الآن استمر في الضغط على زر الطاقة لمدة 15-20 ثانية ، ثم أدخل البطارية مرة أخرى وقم بتوصيل مصدر الطاقة. قم بتشغيل نظامك وتحقق مما إذا كنت قادرًا على إصلاح مشكلة عدم عمل منافذ USB في نظام التشغيل Windows 10.
الطريقة الرابعة: تعطيل ميزة "الإيقاف المرحلي المحدد"
يقوم Windows افتراضيًا بتبديل وحدات تحكم USB لتوفير الطاقة (عادةً عندما لا يكون الجهاز قيد الاستخدام) وبمجرد الحاجة إلى الجهاز ، يقوم Windows مرة أخرى بتشغيل الجهاز. لكن في بعض الأحيان يكون ذلك ممكنًا بسبب بعض الإعدادات الفاسدة ، لا يمكن لـ Windows تشغيل الجهاز وبالتالي يُنصح بإزالة وضع توفير الطاقة من وحدات تحكم USB.
1. اضغط على مفتاح Windows + R ثم اكتب devmgmt.msc واضغط على Enter لفتح Device Manager.
![مدير الجهاز devmgmt.msc | منافذ USB لا تعمل في Windows 10 [ستجد حلا]](/f/1f97131b8a33f971de8534d35db5ed7f.png)
2. وسعت وحدات تحكم الناقل التسلسلي العالمية في إدارة الأجهزة.
3. انقر بزر الماوس الأيمن فوق USB Root Hub واختر الخصائص.

4. الآن قم بالتبديل إلى إدارة الطاقة علامة التبويب وإلغاء تحديد "اسمح للكمبيوتر بإيقاف تشغيل هذا الجهاز لتوفير الطاقة.”

5. انقر فوق تطبيق ، تليها موافق.
6. كرر الخطوات من 3-5 لكل جهاز USB Root Hub في القائمة أعلاه.
7. أعد تشغيل الكمبيوتر لحفظ التغييرات.
الطريقة الخامسة: إصلاح التسجيل
إذا كانت الإعدادات المذكورة أعلاه غير نشطة ، أو كانت علامة التبويب "إدارة الطاقة" مفقودة ، فيمكنك تغيير الإعداد أعلاه عبر محرر التسجيل. إذا كنت قد اتبعت بالفعل الخطوة أعلاه ، فلا داعي للمتابعة ، فانتقل إلى الطريقة التالية.
1. اضغط على مفتاح Windows + R ثم اكتب رجديت واضغط على Enter.
![قم بتشغيل الأمر regedit | منافذ USB لا تعمل في Windows 10 [ستجد حلا]](/f/81294351efb07146de77b718999920d5.png)
2. انتقل إلى مفتاح التسجيل التالي:
HKEY_LOCAL_MACHINE \ النظام \ CurrentControlSet \ الخدمات \ USB
3. تجد DisableSelectiveSuspend في الجزء الأيمن من النافذة ، إذا لم يكن موجودًا بعد ذلك انقر على اليمين في منطقة فارغة وحدد قيمة جديدة> DWORD (32 بت).
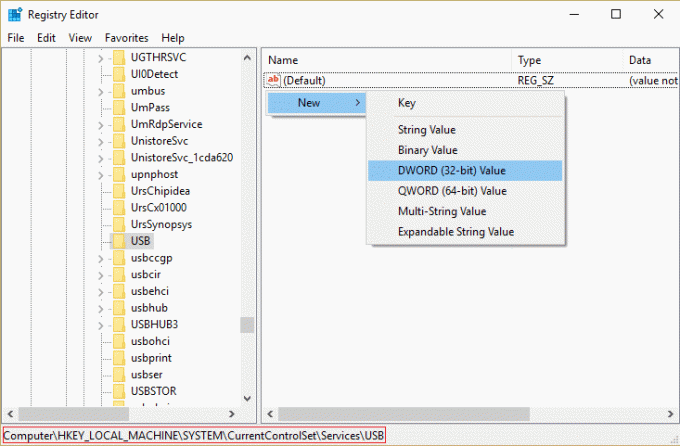
4. اسم المفتاح أعلاه باسم DisableSelectiveSuspend ثم انقر عليه مرتين لتغيير قيمته.
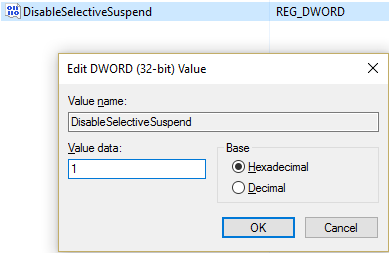
5. في حقل بيانات القيمة ، اكتب 1 لتعطيل ميزة "الإيقاف المرحلي المحدد" ثم انقر فوق "موافق".
6. أعد تشغيل الكمبيوتر لحفظ التغييرات ، وهذا يجب أن يصلح مشكلة عدم عمل منافذ USB ولكن إذا لم يكن كذلك ، فتابع مع الطريقة التالية.
الطريقة 6: تعطيل وإعادة تمكين وحدة تحكم USB
1. اضغط على مفتاح Windows + R ثم اكتب devmgmt.msc واضغط على Enter لفتح Device Manager.
![مدير الجهاز devmgmt.msc | منافذ USB لا تعمل في Windows 10 [ستجد حلا]](/f/1f97131b8a33f971de8534d35db5ed7f.png)
2. وسعت وحدات تحكم الناقل التسلسلي العالمية في إدارة الأجهزة.
3. الآن انقر بزر الماوس الأيمن فوق الأول وحدة تحكم USB ثم انقر فوق الغاء التثبيت.

4. كرر الخطوة أعلاه لكل وحدة تحكم USB موجودة ضمن وحدات تحكم الناقل التسلسلي العالمي.
5. أعد تشغيل الكمبيوتر لحفظ التغييرات. وبعد الشوط الثاني سيقوم Windows بإعادة التثبيت تلقائيًا كل ال وحدات تحكم USB التي قمت بإزالتها.
6. تحقق من جهاز USB لمعرفة ما إذا كان يعمل أم لا.
الطريقة السابعة: تحديث برامج التشغيل لجميع وحدات تحكم USB الخاصة بك
1. اضغط على مفتاح Windows + R ثم اكتب devmgmt.msc واضغط على Enter لفتح Device Manager.

2. قم بتوسيع وحدات تحكم الناقل التسلسلي العالمي في إدارة الأجهزة.
3. الآن انقر بزر الماوس الأيمن فوق أول وحدة تحكم USB ثم انقر فوق تحديث برنامج التشغيل.
![Generic Usb Hub تحديث برنامج التشغيل | منافذ USB لا تعمل في Windows 10 [ستجد حلا]](/f/5093db148aae4972c8bd0ad8086ddc76.png)
4. حدد البحث تلقائيًا عن برنامج التشغيل المحدث وانقر فوق التالي.
5. كرر الخطوة أعلاه لكل وحدة تحكم USB موجودة ضمن وحدات تحكم الناقل التسلسلي العالمي.
6. أعد تشغيل الكمبيوتر لحفظ التغييرات.
يبدو أن تحديث برامج التشغيل يؤدي إلى إصلاح منافذ USB ليست مشكلة تعمل في معظم الحالات ، ولكن إذا كنت لا تزال عالقًا في ذلك الوقت من المحتمل أن يكون منفذ USB بجهاز الكمبيوتر الخاص بك تالفًا ، تابع إلى الطريقة التالية لمعرفة المزيد عنه هو - هي.
الطريقة 8: قد يكون منفذ USB تالفًا
إذا لم تعمل أي من الطرق المذكورة أعلاه على حل مشكلتك ، فمن المحتمل أن تكون منافذ USB تالفة. تحتاج إلى اصطحاب الكمبيوتر المحمول الخاص بك إلى متجر إصلاح أجهزة الكمبيوتر واطلب منهم التحقق من منافذ USB. في حالة تلفها ، يجب أن يستبدل المصلح منافذ USB المتوفرة بسعر منخفض جدًا.

موصى به:
- إصلاح جهاز USB غير معترف به. فشل طلب واصف الجهاز
- كيفية إصلاح جهاز USB لا يعمل بنظام Windows 10
- كيفية إصلاح جهاز USB الذي لم يتعرف عليه Windows
- إصلاح رمز خطأ جهاز USB غير معروف 43
هذا كل ما لديك بنجاح إصلاح منافذ USB لا تعمل في نظام التشغيل Windows 10 ولكن إذا كان لا يزال لديك أي أسئلة بخصوص هذا الدليل ، فلا تتردد في طرحها في قسم التعليقات.
![منافذ USB لا تعمل في Windows 10 [ستجد حلا]](/uploads/acceptor/source/69/a2e9bb1969514e868d156e4f6e558a8d__1_.png)


