كيفية إضافة الرسوم المتحركة في عروض Canva التقديمية على الهاتف المحمول وسطح المكتب
منوعات / / June 03, 2022
أصبح Canva موردًا رائعًا عبر الإنترنت يوفر الكثير ميزات التحرير الرائعة. يمكنك إنشاء بعض منشورات Instagram المذهلة على Canva ، إنشاء الجداول وتخصيصها وحتى تحرير مقاطع الفيديو. تعد المنصة أيضًا خيارًا رائعًا لإنشاء عروض تقديمية مذهلة لمهام الكلية ، والعروض التقديمية للشركة ، والفصول الدراسية عبر الإنترنت.

ولكن ماذا لو كان بإمكانك تضخيم جودة عروضك التقديمية مجانًا على Canva؟ سيوضح لك هذا المنشور كيفية إضافة الرسوم المتحركة إلى عروض Canva التقديمية على الهاتف المحمول وسطح المكتب.
أضف الرسوم المتحركة في عرض Canva التقديمي على سطح المكتب
تمامًا مثلما تقدم Canva الكثير من القوالب القابلة للتعديل لمنشوراتك على وسائل التواصل الاجتماعي ، يمكنك أيضًا الاختيار من بين العديد من القوالب المجانية لإنشاء عروض تقديمية جميلة. إذا كنت ترغب في استكشاف المزيد من الخيارات وإلغاء قفل الميزات الإضافية ، يمكنك الاشتراك في Canva Pro ، والتي تكلف 12.99 دولارًا شهريًا.
لنبدأ بخطوات إنشاء الرسوم المتحركة وإضافتها إلى عرض تقديمي في Canva على سطح المكتب.
الخطوة 1: افتح متصفحك وانتقل إلى canva.com.

الخطوة 2: سجّل الدخول باستخدام حسابك على Canva.
الخطوه 3: بعد فتح الصفحة ، انقر فوق العرض التقديمي.

سيتم إنشاء عرض تقديمي جديد فارغ وسيفتح على شاشتك.
الخطوة الرابعة: قم بالتمرير لأسفل في علامة التبويب "القوالب" لتحديد نموذج لعرضك التقديمي.

الخطوة الخامسة: انقر فوق النموذج الذي تختاره.
سيطلب منك Canva إضافة جميع الصفحات أو الصفحة الأولى من القالب الخاص بك. يمكنك اختيارهم حسب تفضيلاتك.

الخطوة السادسة: بمجرد إضافة شريحة القالب ، مرر مؤشر الماوس لرؤية العناصر المختلفة المضافة إلى الشريحة.
الخطوة السابعة: انقر فوق العنصر الذي تريد تحريكه. نحن نختار النص كمثال.

الخطوة 8: بمجرد التحديد ، انقر فوق Animate في شريط القائمة العلوي أعلى الشريحة.
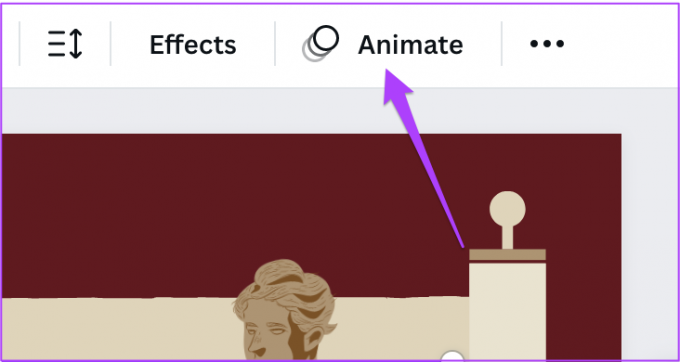
الخطوة 9: حدد نمط الرسوم المتحركة من القائمة اليسرى.

يمكنك التمرير لأسفل والاختيار من بين الكثير من الخيارات المختلفة.
إذا كنت تستخدم Canva Pro ، فيمكنك تغيير سرعة الرسوم المتحركة واتجاهها.
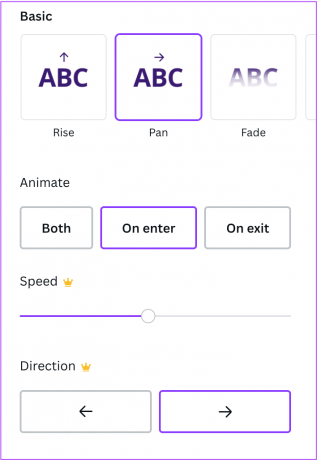
يمكنك تحديد عناصر متعددة وتحريكها بشكل فردي. للتحقق من نمط الرسوم المتحركة على العناصر في شريحتك ، حددها وسيظهر اسمها في شريط القائمة أعلى شريحتك.
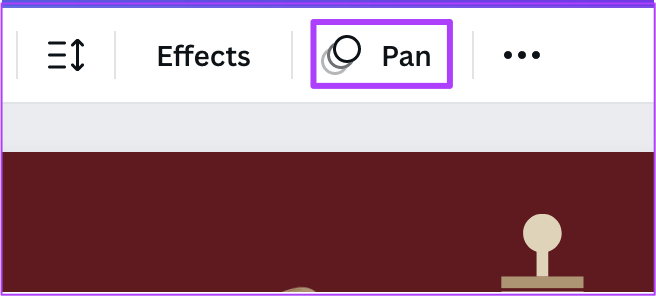
إذا كنت تريد إضافة شريحة جديدة ، فانقر فوق رمز Plus الموجود أسفل الشريحة الحالية.

الخطوة 10: بمجرد تحرير العرض التقديمي وتحريكه ، يمكنك التحقق منه مرة واحدة بالنقر فوق "تقديم".

الخطوة 11: بعد التحقق من العرض التقديمي ، انقر فوق "مشاركة" في الزاوية العلوية اليمنى.

يمكنك الآن اختيار تنزيل العرض التقديمي الخاص بك في شكل ملف فيديو أو مشاركته مباشرة على ملفات التعريف المهنية الخاصة بك على الإنترنت مثل LinkedIn.

أضف الرسوم المتحركة في عرض Canva التقديمي على الهاتف المحمول
تطبيق Canva الرسمي متاح لمستخدمي Android و iPhone. يمكنك إنشاء عروض تقديمية وتحريكها أثناء التنقل بمساعدة تطبيق Canva. فقط تأكد من أنك تستخدم أحدث إصدار من التطبيق.
قم بتنزيل Canva لنظام Android
قم بتنزيل Canva لأجهزة iPhone
اتبع هذه الخطوات لتحريك عرضك التقديمي في Canva على الهاتف المحمول.
الخطوة 1: افتح Canva على جهاز Android أو iPhone.

الخطوة 2: اضغط على مربع البحث في الجزء العلوي واكتب عرض تقديمي.

الخطوه 3: اضغط على العرض التقديمي اعتمادًا على نسبة العرض إلى الارتفاع التي تختارها.

الخطوة الرابعة: يمكنك اختيار إنشاء شريحة فارغة أو التمرير لأسفل والاختيار من القوالب.

إذا حددت شريحة فارغة ، فسيُطلب منك السماح لـ Canva بالوصول إلى الصور الموجودة على جهازك. إذا كنت لا تريد هذا الخيار ، فانقر على عدم السماح.

يمكنك تحديد قالب من خلال التمرير لأسفل في علامة التبويب القوالب.

حدد تطبيق على جميع الصفحات العشر إذا كنت تريد استيراد القالب بأكمله.

الخطوة الخامسة: بمجرد فتح القالب على شريحتك الفارغة ، انقر فوق العنصر الذي تريد تحريكه.

الخطوة السادسة: اسحب لليسار في القائمة السفلية واضغط على Animate.

الخطوة السابعة: حدد نمط الرسوم المتحركة المفضل لديك.

انقر مرة أخرى على نمط الرسوم المتحركة المحدد لتعديل نمط السرعة والكتابة. يرجى ملاحظة أن استخدام هذه الميزة يتطلب اشتراك Canva Pro.

يمكنك النقر فوق أيقونة Plus لإضافة شريحة جديدة وتحريك العناصر باستخدام نفس الطريقة.

الخطوة 8: بمجرد تحرير العرض التقديمي وتحريكه ، انقر فوق رمز المشاركة في الزاوية العلوية اليمنى.

الخطوة 9: يمكنك الآن اختيار العرض والمشاركة على تطبيقات مثل PowerPoint و Slack أو تنزيله على هاتفك.
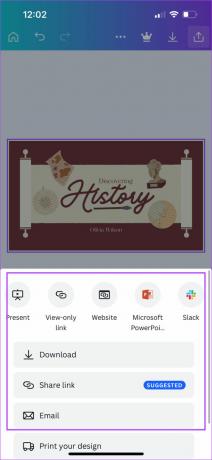
تمتع بتحريك عروض Canva التقديمية بسهولة
من خلال تحريك عرضك التقديمي في Canva ، ستترك انطباعًا جيدًا لدى جمهورك أثناء اجتماع أو محاضرة. ليس عليك بالضرورة الاشتراك في Canva Pro. ولكن في حالة رغبتك في المضي قدمًا واستكشاف المزيد من الميزات ، يمكنك المضي قدمًا والاشتراك فيها.
آخر تحديث في 03 يونيو 2022
قد تحتوي المقالة أعلاه على روابط تابعة تساعد في دعم Guiding Tech. ومع ذلك ، فإنه لا يؤثر على نزاهة التحرير لدينا. يظل المحتوى غير متحيز وأصيل.



