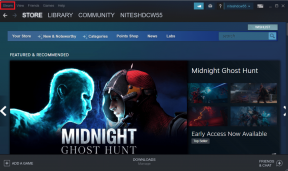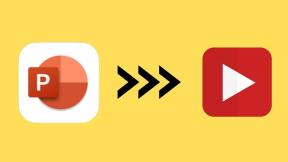قم بتعطيل لوحة اللمس تلقائيًا عند توصيل الماوس
منوعات / / November 28, 2021
إذا كنت تستخدم ماوسًا تقليديًا عبر لوحة اللمس ، فيمكنك تعطيل لوحة اللمس تلقائيًا عند توصيل ماوس USB. يمكن القيام بذلك بسهولة عبر خصائص الماوس في لوحة التحكم حيث يكون لديك ملصق يسمى "اترك لوحة اللمس قيد التشغيل عند توصيل الماوس" ، لذلك تحتاج إلى إلغاء تحديد هذا الخيار وأنت على ما يرام. إذا كان لديك Windows 8.1 مع آخر تحديث ، فيمكنك بسهولة تكوين هذا الخيار مباشرة من إعدادات الكمبيوتر.
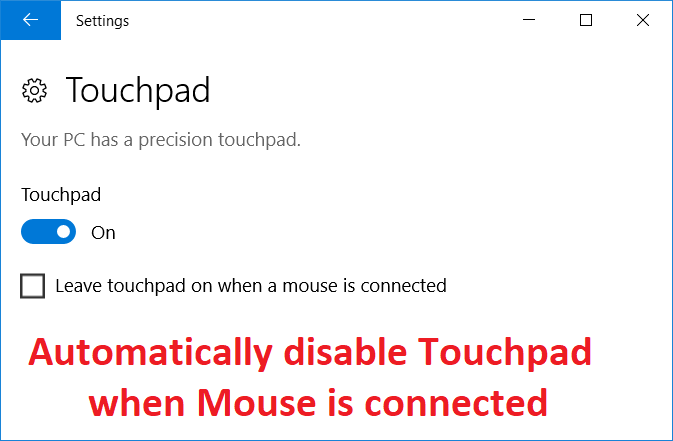
يسهل هذا الخيار على المستخدمين التنقل ولا داعي للقلق بشأن اللمس العرضي أو النقر فوق لوحة اللمس عند استخدام ماوس USB. لذلك دون إضاعة أي وقت ، دعنا نرى كيفية تعطيل Touchpad تلقائيًا عند توصيل الماوس في نظام التشغيل Windows 10 بمساعدة الدليل المدرج أدناه.
محتويات
- قم بتعطيل لوحة اللمس تلقائيًا عند توصيل الماوس
- الطريقة الأولى: تعطيل لوحة اللمس عند توصيل الماوس عبر الإعدادات
- الطريقة 2: تعطيل لوحة اللمس عند توصيل الماوس عبر خصائص الماوس
- الطريقة الثالثة: تعطيل Dell Touchpad عند توصيل الماوس
- الطريقة الرابعة: تعطيل لوحة اللمس عند توصيل الماوس عبر التسجيل
- الطريقة الخامسة: تعطيل لوحة اللمس عند توصيل الماوس في نظام التشغيل Windows 8.1
قم بتعطيل لوحة اللمس تلقائيًا عند توصيل الماوس
تاكد من إنشاء نقطة استعادة فقط في حالة حدوث خطأ ما.
الطريقة الأولى: تعطيل لوحة اللمس عند توصيل الماوس عبر الإعدادات
1. اضغط على مفتاح Windows + I للفتح إعدادات ثم انقر فوق الأجهزة.

2. من القائمة اليمنى ، حدد لوحة اللمس.
3. تحت لوحة اللمس ازل “اترك لوحة اللمس قيد التشغيل عند توصيل الماوس“.

4. أعد تشغيل الكمبيوتر لحفظ التغييرات.
الطريقة 2: تعطيل لوحة اللمس عند توصيل الماوس عبر خصائص الماوس
1. اضغط على مفتاح Windows + Q لإظهار البحث واكتب مراقبة، وانقر فوق لوحة التحكم من نتائج البحث.

2. بعد ذلك ، انقر فوق الأجهزة والصوت.

3. ضمن الأجهزة والطابعات ، انقر فوق الفأر.
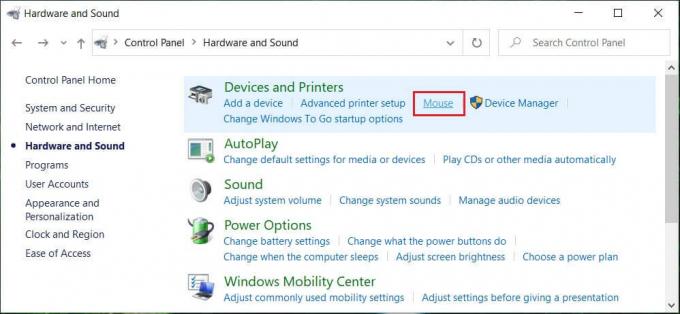
4. التبديل إلى ELAN أو إعدادات الجهاز علامة التبويب ثم ازل “قم بتعطيل جهاز التأشير الداخلي عند توصيل جهاز تأشير USB الخارجي" اختيار.

5. انقر فوق تطبيق ، متبوعًا بـ نعم.
الطريقة الثالثة: تعطيل Dell Touchpad عند توصيل الماوس
1. اضغط على مفتاح Windows + R ثم اكتب main.cpl واضغط على Enter للفتح خصائص الماوس.

2. ضمن علامة التبويب Dell Touchpad ، انقر فوق "انقر لتغيير إعدادات Dell Touchpad“.

3. من أجهزة التأشير ، حدد ملف صورة الفأرة من الأعلى.
4. علامة الاختيار "تعطيل لوحة اللمس عند وجود ماوس USB“.
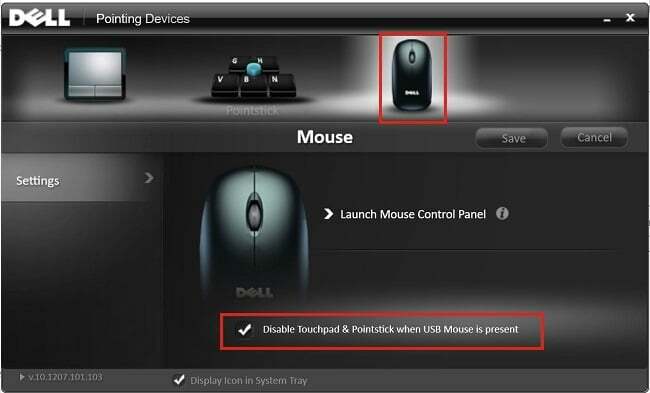
5. أعد تشغيل الكمبيوتر لحفظ التغييرات.
الطريقة الرابعة: تعطيل لوحة اللمس عند توصيل الماوس عبر التسجيل
1. اضغط على مفتاح Windows + R ثم اكتب رجديت واضغط على Enter لفتح محرر التسجيل.

2. انتقل إلى مفتاح التسجيل التالي:
HKEY_LOCAL_MACHINE \ SOFTWARE \ Synaptics \ SynTPEnh
3. انقر بزر الماوس الأيمن فوق سينتبينه ثم حدد قيمة جديدة> DWORD (32 بت).

4. اسم هذا DWORD باسم DisableIntPDFeature ثم انقر عليه مرتين لتغيير قيمته.
5. تأكد من أن تم تحديد سداسي عشري تحت القاعدة إذن غير قيمتها إلى 33 وانقر فوق "موافق".

6. أعد تشغيل الكمبيوتر لحفظ التغييرات.
الطريقة الخامسة: تعطيل لوحة اللمس عند توصيل الماوس في نظام التشغيل Windows 8.1
1. اضغط على مفتاح Windows + مفتاح C لفتحه إعدادات سحر.
2. يختار تغيير إعدادات الكمبيوتر من القائمة اليمنى انقر فوق الكمبيوتر والأجهزة.
3. ثم انقر فوق الماوس ولوحة اللمس، ثم من النافذة اليمنى ابحث عن خيار يسمى "اترك لوحة اللمس قيد التشغيل عند توصيل الماوس“.
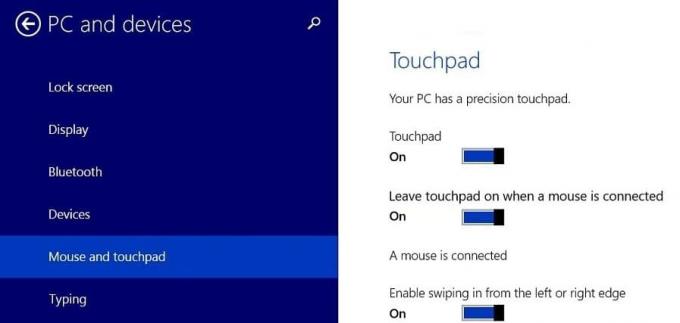
4. تاكد من تعطيل أو إيقاف تشغيل التبديل لهذا الخيار.
5. أعد تشغيل جهاز الكمبيوتر الخاص بك لحفظ التغييرات ، وهذا سوف قم بتعطيل Touchpad تلقائيًا عند توصيل الماوس.
موصى به:
- قم بإلغاء تثبيت Norton تمامًا من نظام التشغيل Windows 10
- كيفية إعداد اتصال سطح المكتب البعيد على نظام التشغيل Windows 10
- إصلاح خطأ winload.efi المفقود أو التالف
- كيفية إلغاء تثبيت McAfee تمامًا من نظام التشغيل Windows 10
هذا كل ما لديك بنجاح تعطيل لوحة اللمس عند توصيل الماوس في نظام التشغيل Windows 10 ولكن إذا كان لا يزال لديك أي استفسارات بخصوص هذا الدليل ، فلا تتردد في طرحها في قسم التعليقات.