لا يمكن فتح الإصلاح لأنه لا يمكن التحقق من المطور في Mac
منوعات / / June 06, 2022

إذا كنت من مستخدمي Mac ، فإن المكان الأكثر أمانًا لتثبيت تطبيقاتك وبرامجك هو متجر التطبيقات ، أليس كذلك؟ الجزء المثير للاهتمام هو أن App Store يتحقق من كل تطبيق قبل قبوله وإذا كانت هناك أية مشكلات في التطبيق ، فإن Apple تحذف التطبيق على الفور من متجرها. أيضًا ، إذا قمت بتنزيل أو تثبيت أي تطبيقات خارج App Store ، إما مباشرة من المطور أو على الإنترنت ، لا يزال macOS يتحقق من توقيع معرف المطور للتحقق مما إذا كان متوافقًا وآمنًا. إذا لم يتم تسجيل مطور التطبيق أو التحقق منه من قبل Apple على أي حال ، فستواجه لا يمكن فتحه لأنه لا يمكن التحقق من خطأ المطور على Mac. لذلك ، في هذه الحالة ، يمكنك تشغيل ملف الإعداد لتثبيت التطبيق على جهاز الكمبيوتر الخاص بك. إذا كنت تواجه نفس رسالة الخطأ أيضًا ، فلا داعي للقلق! سيساعدك هذا الدليل في إصلاح نظام macOS الذي لا يمكنه التحقق من خلو هذا التطبيق من البرامج الضارة. لذلك ، لا يمكن فتح مواصلة القراءة للإصلاح لأنه لا يمكن التحقق من المطور في Mac.
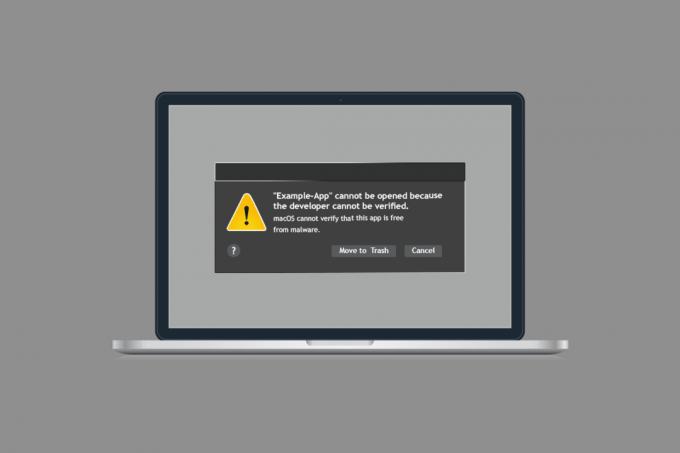
محتويات
- لا يمكن فتح طريقة الإصلاح لأنه لا يمكن التحقق من المطور في Mac
- الطريقة الأولى: تجاوز إعدادات الأمان
- الطريقة 2: تجاوز إعدادات الأمان يدويًا
- الطريقة الثالثة: استخدم Terminal لتجاوز الأمان
- الطريقة الرابعة: استخدام الإصدار البديل من التطبيق المتعارض
- الطريقة الخامسة: التنزيل من Safari
- الطريقة 6: اتصل بدعم Apple
لا يمكن فتح طريقة الإصلاح لأنه لا يمكن التحقق من المطور في Mac
يركز هذا القسم على ست طرق بسيطة وفعالة لاستكشاف الأخطاء وإصلاحها والتي ستساعدك على إصلاح macOS لا يمكنها التحقق من خلو هذا التطبيق من أخطاء البرامج الضارة. اتبعهم بنفس الترتيب للحصول على نتائج مثالية.
الطريقة الأولى: تجاوز إعدادات الأمان
هذه هي الطريقة البسيطة والأولية لاستكشاف الأخطاء وإصلاحها التي ستساعدك على إصلاح macOS لا يمكنها التحقق من خلو هذا التطبيق من أخطاء البرامج الضارة في غضون بضع نقرات بسيطة. هنا ، يمكنك تجاوز إعدادات الأمان والسماح للتطبيق بالتثبيت ثم فتحه دون أي أخطاء.
1. انقر فوق مكتشف في الزاوية العلوية اليسرى من الشاشة.
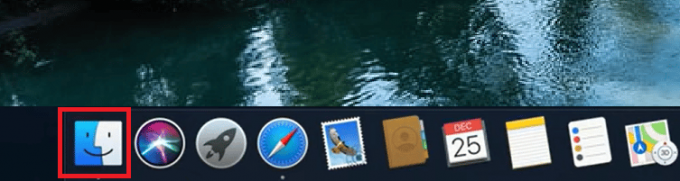
2. حاليا، ابحث عن التطبيق أنت تحاول إطلاقه.
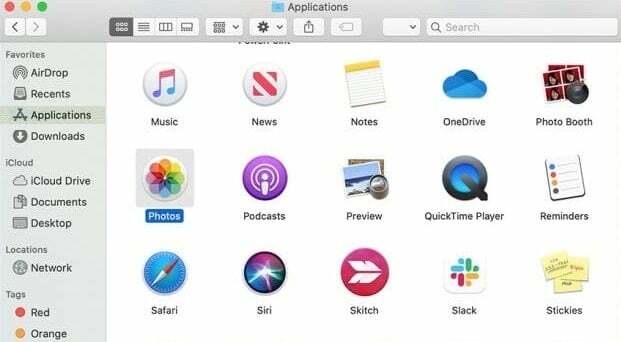
3. الآن ، اضغط على مفتاح التحكم وحدد التطبيق ، ثم انقر فوق فتح.
4. مرة أخرى ، انقر فوق فتح.
الآن ، سيتم حفظ تطبيقك كاستثناء في إعدادات الأمان الخاصة بك وبعد ذلك ، يمكنك تشغيل التطبيق في أي وقت دون أخطاء قريبًا.
الطريقة 2: تجاوز إعدادات الأمان يدويًا
إذا لم تحصل على حل لمشكلتك بالطريقة المذكورة أعلاه ، فلا يزال بإمكانك تجاوز إعدادات الأمان يدويًا كما هو موضح أدناه.
1. اضغط على شعار شركة آبل من الزاوية العلوية اليسرى من الشاشة.

2. ثم حدد تفضيلات النظام…

3. الآن ، انقر فوق الأمانة و أمبير؛ خصوصية شعار.

4. ثم ، في الموجه التالي ، انقر فوق قفل رمز من الزاوية اليسرى السفلية من الشاشة لإجراء أي تغييرات.
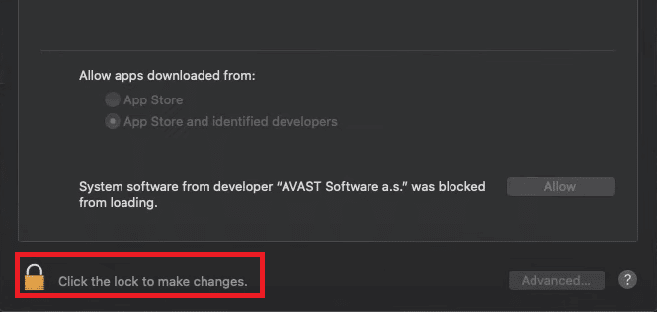
5. قد تتلقى مطالبة ، تحاول تفضيلات النظام إلغاء تأمين تفضيلات الأمان والخصوصية. هنا ، اكتب ملف اسم المستخدم وخاصتك كلمة المرور بيانات الاعتماد وانقر فوق الغاء القفل.
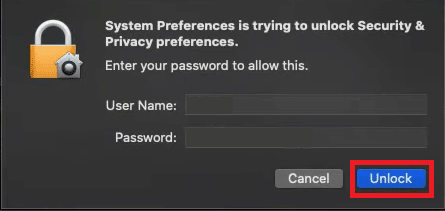
6. الآن ، في عام علامة التبويب ، انقر فوق متجر التطبيقات والمطورين المحددين زر الراديو.

7. أخيراً، أعد تشغيل التطبيق.
تحقق مما إذا كان لا يمكن فتحه لأنه لا يمكن التحقق من خطأ المطور على Mac سيتم إصلاحه الآن.
اقرأ أيضا:إصلاح مشاكل macOS Big Sur
الطريقة الثالثة: استخدم Terminal لتجاوز الأمان
إذا كنت لا ترغب في اتباع الطريقة المذكورة أعلاه في كل مرة لتجاوز إعدادات الأمان ، يمكنك استخدام أوامر المحطة لتنفيذها بشكل دائم. أيضًا ، في بعض الحالات النادرة ، قد يتم تثبيت التطبيق المتعارض الخاص بك من أي مكان آخر غير المطورين المحددين. لذلك ، في هذه الحالة ، يجب أن تسمح / تضع التطبيق في القائمة البيضاء في إعدادات الأمان لإصلاح لا يمكن فتحه لأنه لا يمكن التحقق من خطأ المطور. فيما يلي الخطوات المتعلقة بذلك.
1. أغلق جميع التطبيقات وانقر فوق رمز البحث في الزاوية العلوية اليمنى من الشاشة.

2. الآن اكتب صالة وافتح التطبيق.
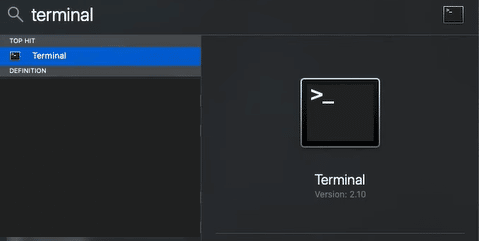
3. في هذه النافذة ، يجب عليك كتابة الأمر أدناه والضغط مفتاح الادخال.
سودو spctl –ماستر-تعطيل
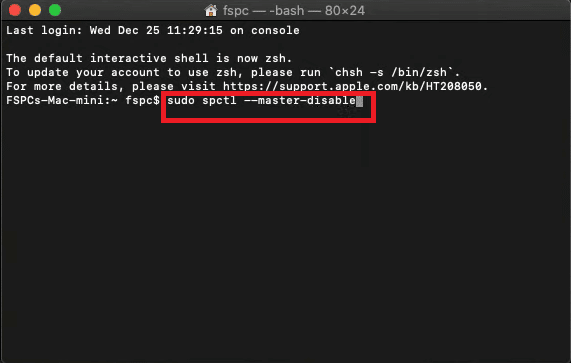
4. في السطر التالي ، سيُطلب منك ملف كلمة المرور. اكتب في ملف كلمة مرور كمبيوتر Mac.
ملحوظة: عند كتابة كلمة المرور ، قد لا ترى الأحرف على الشاشة. ولكن بمجرد كتابة كلمة المرور ، اضغط على مفتاح الادخال.
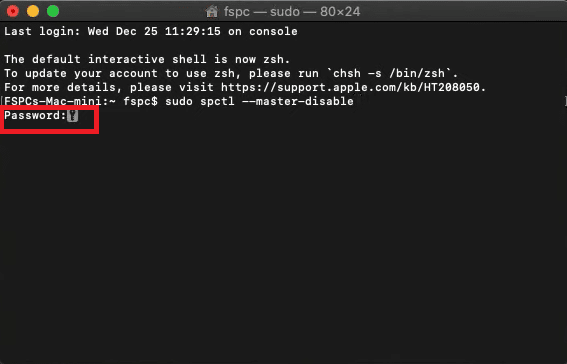
5. الآن ، أغلق جميع النوافذ المفتوحة حاليًا و قم بإعادة تشغيل جهاز الكمبيوتر.
6. ثم كرر الخطوات من 1 إلى 5 بالطريقة المذكورة أعلاه. تحت السماح بالتطبيقات التي تم تنزيلها من: القائمة ، و في أى مكان سيتم تحديد الخيار تلقائيًا.
ملحوظة: إذا كان في أى مكان لم يتم تحديد الخيار ، ثم اتبع الخطوتين 4 و 5 في الطريقة الثانية للوصول لإجراء تغييرات.
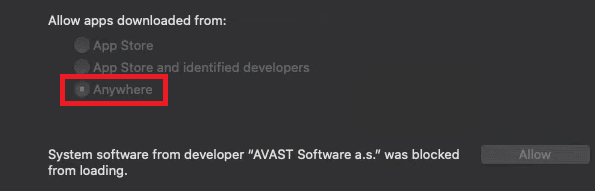
تحقق مما إذا كنت قد أصلحت لا يمكن فتحه لأنه لا يمكن التحقق من خطأ المطور على Mac.
اقرأ أيضا:لماذا يعد الإنترنت على جهاز Mac الخاص بي بطيئًا للغاية؟
الطريقة الرابعة: استخدام الإصدار البديل من التطبيق المتعارض
ومع ذلك ، إذا لم تتمكن من تشغيل التطبيق ، فيمكنك التحقق من Mac Appstore لمعرفة ما إذا كانت بعض الإصدارات الأخرى من التطبيقات متوفرة. إذا وجدت تطبيقًا آخر يقوم بنفس العمليات ، فحاول تثبيت التطبيق. تحقق مما إذا كان قد مر بعملية التحقق من Appstore أو أنه من مطور معتمد.
1. اضغط على رمز البحث في الزاوية العلوية اليمنى من الشاشة واكتب متجر التطبيقات.

2. ابحث عن شيء متعلق بتطبيقك تريد تنزيله.
3. الآن ، انقر فوق احصل على أو سعر لبدء عملية التنزيل.
4. اكتب الخاص بك التفاح معرف وخاصتك كلمه السر إذا لم تقم بتسجيل الدخول.
بمجرد تثبيت إصدار جديد من التطبيق ، تحقق مما إذا كان يتعذر على macOS التحقق من خلو هذا التطبيق من أخطاء البرامج الضارة.
الطريقة الخامسة: التنزيل من Safari
هذه هي الطريقة الأخيرة لإصلاح macOS لا يمكنها التحقق من خلو هذا التطبيق من أخطاء البرامج الضارة على macOS. إذا قمت بتثبيت تطبيقك من بعض المتصفحات الأخرى مثل Google أو Edge أو Firefox ، فقد ينتهي بك الأمر مع الخطأ الذي تمت مناقشته. لإصلاح macOS ، لا يمكن التحقق من خلو هذا التطبيق من أخطاء البرامج الضارة ، احذف التطبيق المتعارض وقم بتثبيته مرة أخرى باستخدام Safari.
1. يستخدم مكتشف في الزاوية العلوية اليمنى من الشاشة وابحث عن التطبيق المتعارض.

2. اسحب التطبيق إلى سلة المهملات وإذا طُلب منك اسم مستخدم وكلمة مرور ، فاكتب نفس الشيء.
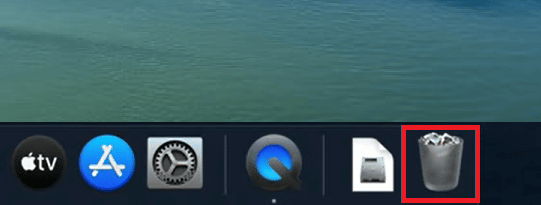
3. لحذف التطبيق تمامًا ، انتقل إلى مكتشف وانقر فوق سلة مهملات فارغة.
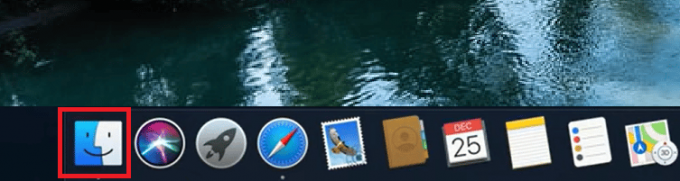
4. ثم قم بتنزيل التطبيق من سفاري، مع ذلك ، إذا واجهت نفس الخطأ ، فاتبع الطريقة الثانية لتجاوز إعدادات الأمان.
اقرأ أيضا:كيفية فرض إنهاء تطبيقات Mac باستخدام اختصار لوحة المفاتيح
الطريقة 6: اتصل بدعم Apple
إذا كنت لا تزال غير قادر على الإصلاح لا يمكن فتحه لأنه لا يمكن التحقق من المطور ، فأنت بحاجة إلى الاتصال بفريق دعم Apple من خلال الموقع الرسمي أو زيارة مركز Apple Care بالقرب منك. فريق الدعم مفيد للغاية وسريع الاستجابة. وبالتالي ، لا يمكن فتحه لأنه لا يمكن التحقق من خطأ المطور على نظام التشغيل Mac ، في أي وقت من الأوقات.

مُستَحسَن:
- أفضل 26 تطبيق Photo Collage لنظام Android
- 19 أفضل مسجل شاشة لنظام التشغيل Mac
- كيفية الإرسال من Kodi على Android أو Windows أو Mac
- أفضل 15 عميل IRC لنظامي التشغيل Mac و Linux
نأمل أن يكون هذا الدليل مفيدًا ، ويمكنك ذلك لا يمكن فتح الإصلاح لأنه لا يمكن التحقق من المطور في Mac. لا تتردد في التواصل معنا باستفساراتك واقتراحاتك عبر قسم التعليقات أدناه. دعنا نعرف ما الذي تريد أن تتعلمه بعد ذلك.



