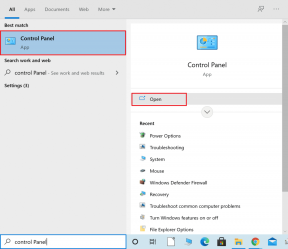لقد أوقفت Fix System UI الشاشة السوداء على Android
منوعات / / June 07, 2022

System UI هو تطبيق لنظام Android يتيح التخصيص في الأجهزة المحمولة ويسمح بإجراء تغييرات في عرض الشاشة. تمامًا مثل أي تطبيق آخر ، شوهدت واجهة مستخدم النظام تواجه بعض المشكلات الفنية. أحدها هو أن واجهة مستخدم النظام قد أوقفت الشاشة السوداء. إذا كنت تتعامل أيضًا مع ملف com. توقف Android.systemui عن المشكلة ، فأنت في المكان الصحيح. نقدم لك دليلًا مثاليًا سيساعدك على معرفة كيفية إصلاح نظام UI للأسف قد توقفت عن العمل في Android.
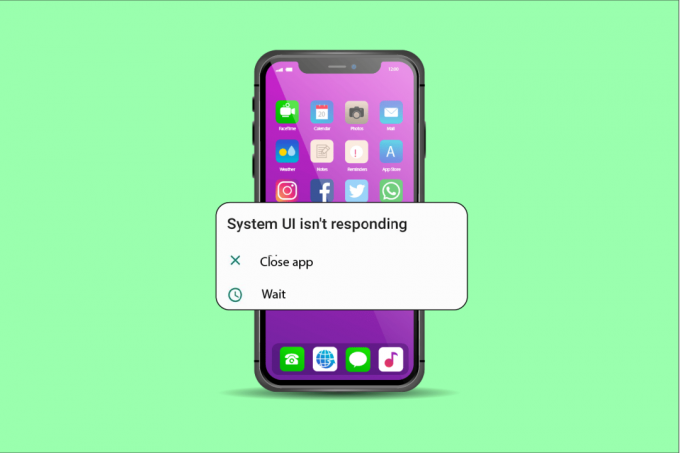
محتويات
- كيفية إصلاح واجهة مستخدم النظام قد أوقفت الشاشة السوداء على نظام Android
- الطريقة الأولى: إعادة تشغيل الجهاز
- الطريقة 2: تحديث نظام تشغيل الهاتف
- الطريقة الثالثة: قم بإخلاء مساحة تخزين الجهاز
- الطريقة الرابعة: تسجيل الدخول إلى حساب Google
- الطريقة الخامسة: إلغاء تثبيت تطبيقات الطرف الثالث
- الطريقة 6: إلغاء تثبيت Google App Update
- الطريقة 7: إعادة تعيين تفضيلات التطبيق
- الطريقة 8: مسح ذاكرة التخزين المؤقت للجهاز
- الطريقة 9: إعادة التشغيل في الوضع الآمن
- الطريقة العاشرة: إعادة ضبط الجهاز
- لماذا تحتاج إلى واجهة مستخدم النظام في أجهزة Android؟
كيفية إصلاح واجهة مستخدم النظام قد أوقفت الشاشة السوداء على نظام Android
تؤدي العديد من العوامل إلى حدوث أخطاء في واجهة مستخدم النظام ، حيث ترتبط بعض المشكلات بها ذكري المظهر الأجهزة ، والبعض الآخر بسبب عوامل خارجية. دعونا نلقي نظرة على بعض الأسباب البارزة لماذا com. توقف Android.systemui:
- أحد الأسباب الرئيسية وراء عدم عمل واجهة مستخدم النظام هو تحديث الهاتف الفاسد ، مما يؤدي إلى حدوث خطأ في واجهة مستخدم النظام.
- سبب آخر هو تثبيت تطبيقات Google بشكل غير صحيح أو تحديث المشكلات مع Google ، مما يؤدي إلى حدوث مشكلات في واجهة مستخدم النظام.
- في بعض الأحيان ، تتوقف واجهة مستخدم النظام أيضًا عن الاستجابة عند محاولة نسخ البيانات احتياطيًا في جهازك ، مما يتسبب في حدوث أخطاء.
- تعد المساحة غير الكافية في جهاز Android سببًا شائعًا آخر للعيوب في واجهة مستخدم النظام.
- إذا كان هاتف Android الخاص بك يحتوي على ملفات أو تطبيقات تالفة ، فقد يؤدي ذلك إلى عدم عمل واجهة مستخدم النظام.
- تعد بطاقة SD من العوامل الخارجية التي تؤثر على عمل واجهة مستخدم النظام في جهاز Android. إذا لم يتم تثبيت بطاقة SD بشكل صحيح أو تالفة ، فقد يتسبب ذلك في حدوث مشكلات.
في حين أن بعض المشكلات الفنية في أجهزة Android مؤقتة. البعض الآخر مثل نظام UI قد أوقف شاشة سوداء يستغرق بعض الوقت لحلها. من الصعب أحيانًا إعادة جهازك إلى الوضع الطبيعي عند توقف com.android.systemui. ومع ذلك ، فنحن هنا مع بعض الطرق المضمونة لمساعدتك على الخروج من هذه المشكلة.
ملحوظة: نظرًا لأن الهواتف الذكية لا تحتوي على نفس خيارات الإعدادات ، وهي تختلف من مصنع لآخر ، لذا تأكد من الإعدادات الصحيحة قبل تغيير أي منها. يتم تنفيذ جميع الطرق أدناه على Vivo 1920.
الطريقة الأولى: إعادة تشغيل الجهاز
ربما تكون إعادة تشغيل الهاتف هي أبسط طريقة على الإطلاق وهي حل فوري عندما تريد معرفة كيفية إصلاح نظام UI للأسف قد توقفت عن العمل في Android. اتبع الخطوات المذكورة أدناه لتنفيذه.
1. الضغط لفترة طويلة على زر الطاقة على جانبي هاتفك الذكي.
2. اضغط على إعادة بدء الخيار على الشاشة.
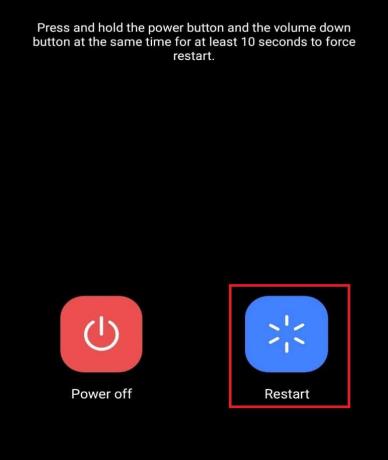
الطريقة 2: تحديث نظام تشغيل الهاتف
يمكن أن تحدث أخطاء في عمل واجهة مستخدم النظام بسبب الإصدار القديم من البرنامج على الجهاز. لذلك ، إذا كنت ترغب في حل المشكلة ، فتأكد من تحديث هاتفك. للقيام بذلك ، اتبع التعليمات الواردة أدناه:
1. فتح إعدادات على هاتفك الذكي.
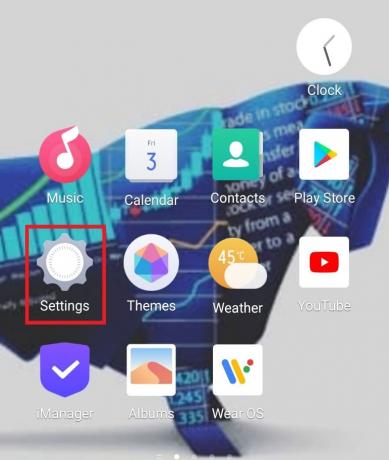
2. انقر على تحديث النظام.

3 أ. إذا كان هناك تحديث متاح ، فانقر فوق تنزيل وتثبيت لتثبيت أحدث إصدار.
3 ب. إذا كان الجهاز محدثًا ، فسيتم عرضه النظام هو بالفعل أحدث إصدار.

اقرأ أيضا:كيفية تحديث جميع تطبيقات Android تلقائيًا مرة واحدة
الطريقة الثالثة: قم بإخلاء مساحة تخزين الجهاز
في بعض الأحيان ، تكون المشكلة التي تؤدي إلى حدوث أخطاء في واجهة مستخدم النظام هي عدم كفاية مساحة التخزين في الجهاز. وبالتالي ، يُنصح بإخلاء مساحة من هاتفك. فيما يلي كيفية إصلاح نظام UI للأسف قد توقفت عن العمل في Android عن طريق مسح مساحة تخزين الجهاز كما هو موضح في الخطوات الموضحة أدناه:
1. فتح إعدادات على هاتفك الذكي.
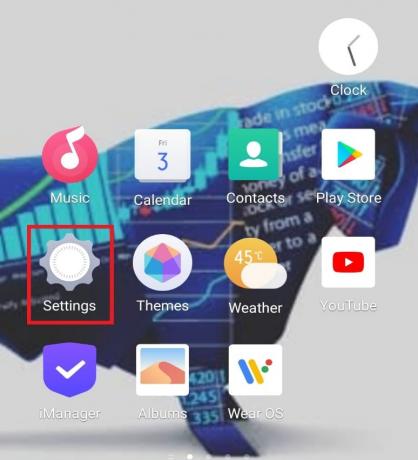
2. انقر على ذاكرة الوصول العشوائي ومساحة التخزين.
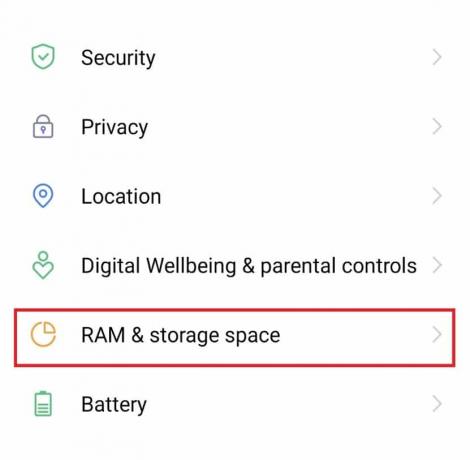
3. انقر على تنظيف مساحة التخزين.

4. انقر على عملية تنظيف بجوار نادرًا ما تستخدم التطبيقات.

ملحوظة: يمكنك أيضًا النقر فوق ملف عملية تنظيفالكل الخيار الحالي في الأعلى.
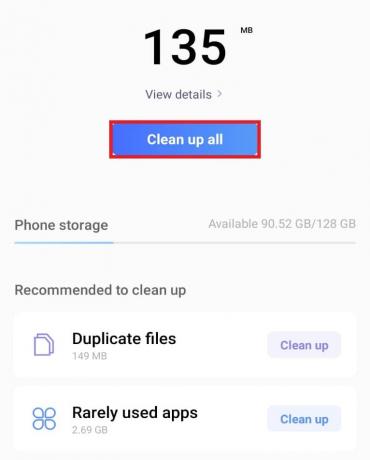
ملحوظة: يمكنك أيضًا إخلاء مساحة من خلال حذف الصور أو مقاطع الفيديو الإضافية من معرض الصور الخاص بك. سيخلق مساحة أكبر لجهازك.
الطريقة الرابعة: تسجيل الدخول إلى حساب Google
احتمال توقف واجهة مستخدم النظام عن شاشة سوداء يمكن أن يكون بسبب خطأ في تحديث تطبيق Google. ومن ثم ، لحل المشكلة ، اتبع الخطوات أدناه.
1. فتح إعدادات على جهاز Android الخاص بك.

2. انقر على مزامنة الحسابات.
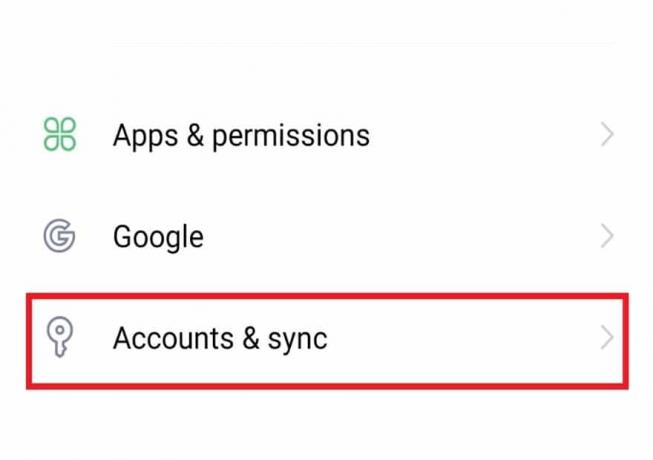
3. اختر ال حساب جوجل تريد إزالته من الجهاز.

4. انقر على حذف الحساب.

5. انقر على نعم للتأكيد.

6. الآن ، أدخل ملف بريد إلكتروني أو هاتف لتسجيل الدخول مرة أخرى إلى حساب Google الخاص بك على الجهاز.
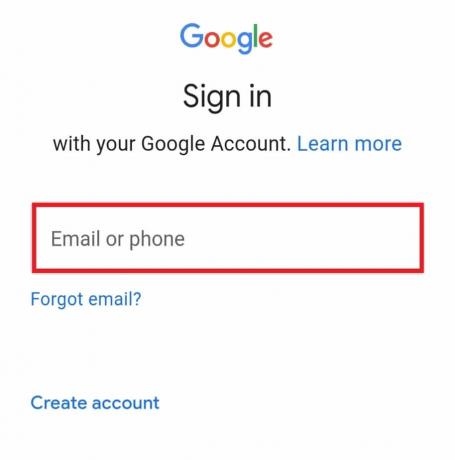
اقرأ أيضا:كيفية تجاوز التحقق من حساب Google على هاتف Android
الطريقة الخامسة: إلغاء تثبيت تطبيقات الطرف الثالث
عادةً ما تتوقف واجهة مستخدم النظام في أجهزة Android عن العمل بسبب تطبيقات الطرف الثالث على الهاتف. يمكن حل هذه المشكلة عن طريق إلغاء تثبيت هذه التطبيقات. اتبع الخطوات أدناه لمعرفة كيف يمكنك أن تفعل الشيء نفسه:
1. حدد موقع ملف تطبيق الطرف الثالث.
2. ضغطة طويلة على ال القطعة التطبيق.
3. انقر على الغاء التثبيت على الشاشة المنبثقة.

4. انقر على الغاء التثبيت للتأكيد.
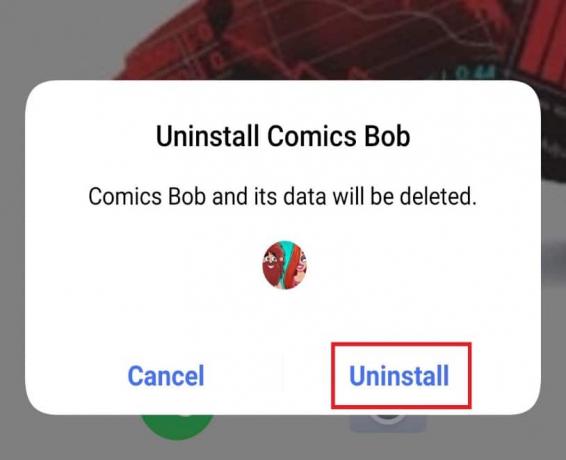
الطريقة 6: إلغاء تثبيت Google App Update
تعتمد أجهزة Android على حسابات Goggle ، ويمكن أن يؤدي تحديثها إلى بطء الهاتف أو قد يؤدي إلى توقف واجهة مستخدم النظام عن شاشة سوداء. إذا كنت قد قمت بتحديث تطبيق Google الخاص بك مؤخرًا ، فقد يكون الخطأ في واجهة مستخدم النظام لديك بسبب ذلك. دعونا نلقي نظرة على بعض الخطوات لمساعدتك في إعادة هاتفك إلى طبيعته.
1. فتح إعدادات على هاتفك.

2. انقر على التطبيقات والأذونات.

3. ثم اضغط على مدير التطبيق.
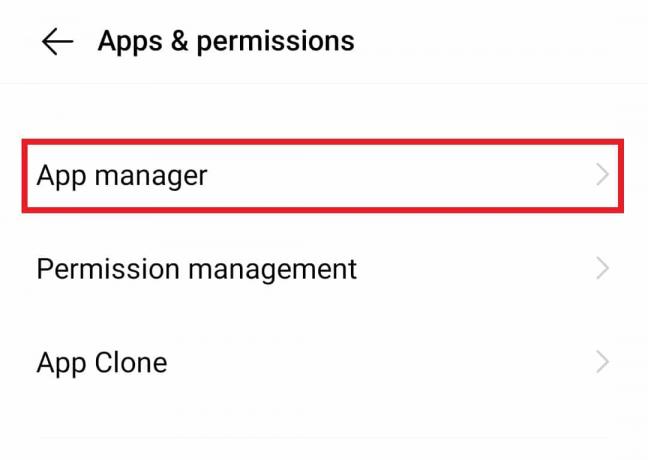
4. الآن ، اضغط على جوجل.

5. انقر على تعطيل.

6. انقر على نعم للتأكيد.

اقرأ أيضا:قم بتغيير اسمك ورقم هاتفك ومعلومات أخرى في حساب Google
الطريقة 7: إعادة تعيين تفضيلات التطبيق
في بعض الأحيان ، يمكن أن تؤدي التطبيقات المضمنة على جهاز Android إلى حدوث أخطاء وبالتالي تؤدي إلى عدم استجابة واجهة مستخدم النظام. إذا كان هذا هو الحال مع هاتفك ، فاتبع الخطوات المذكورة أدناه لحل هذه المشكلة:
1. إطلاق إعدادات على جهازك.
2. انقر على التطبيقات والأذونات.

3. انقر على مدير التطبيق فيه.

4. في الزاوية اليمنى العليا ، اضغط على رمز ثلاثي النقاط.
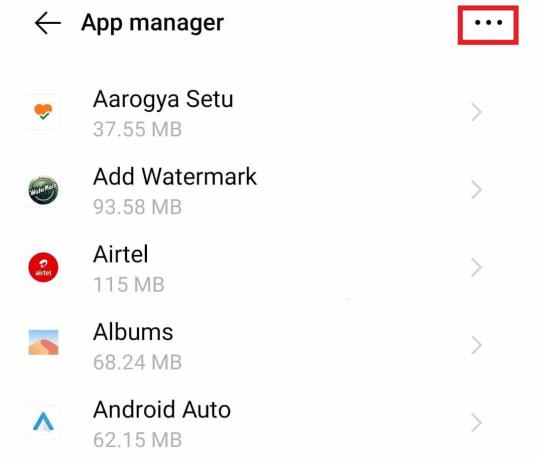
5. في الشاشة المنبثقة ، انقر فوق إعادة تعيين تفضيلات التطبيق.

6. انقر على إعادة تعيين التطبيقات.
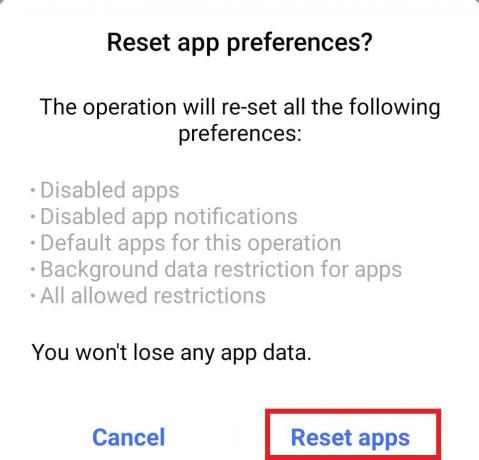
الطريقة 8: مسح ذاكرة التخزين المؤقت للجهاز
في بعض الأحيان ، يمكن أن يكون مسح ذاكرة التخزين المؤقت حلاً لعدم عمل واجهة مستخدم النظام. يمكن أن تأخذ ذاكرة التخزين المؤقت مساحة تخزين كبيرة على جهاز Android ، مما يؤدي إلى توقف واجهة مستخدم النظام. لذا ، قم بمسح ذاكرة التخزين المؤقت من هاتفك بمساعدة الخطوات المذكورة أدناه:
1. الضغط لفترة طويلة على زر الطاقة على هاتفك.
2. انقر على انقطاع التيار الكهربائي على الشاشة.

3. بمجرد إيقاف تشغيل الهاتف ، اضغط مع الاستمرار على زر الطاقة و اخفض الصوت زر معا.
4. الآن ، اضغط على وضع الاسترداد.

5. انقر على امسح البيانات على الشاشة التي تظهر.
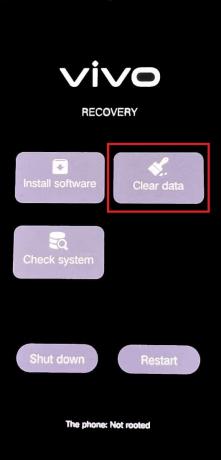
6. انقر على مسح ذاكرة التخزين المؤقت.
7. انقر على نعم للتأكيد.
اقرأ أيضا:7 طرق سريعة لإفراغ سلة المهملات على نظام Android
الطريقة 9: إعادة التشغيل في الوضع الآمن
بسبب مشاكل البرامج ، هناك احتمال أن تغلق واجهة مستخدم النظام ، مما يسبب إزعاجًا للمستخدم. ومن ثم ، فإن إحدى أفضل الطرق للتخلص من المشكلة هي إعادة تشغيل الجهاز في الوضع الآمن. يمكن القيام بذلك باتباع الخطوات التالية:
1. الضغط لفترة طويلة على زر الطاقة على هاتفك الذكي.
2. انقر على إعادة بدء.
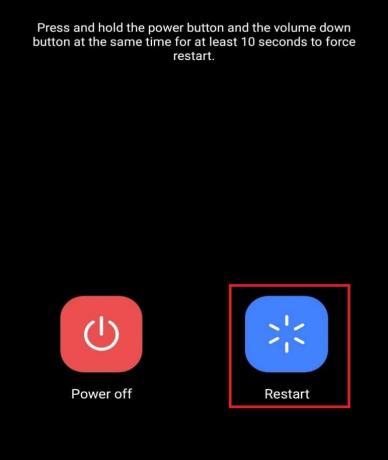
3. بمجرد اختفاء رمز Android في الأسفل ، اضغط مع الاستمرار على اخفض الصوت زر.
الآن ، سيبدأ هاتفك المحمول في الوضع الآمن.
الطريقة العاشرة: إعادة ضبط الجهاز
إذا كنت قد جربت جميع الطرق الأخرى ، وما زلت تواجه مشكلة عدم استجابة واجهة مستخدم النظام ، فقد حان الوقت لتجربة الملاذ الأخير ، وهو إعادة ضبط الجهاز. تؤدي إعادة الضبط إلى تجديد الجهاز وتساعد على إزالة جميع البيانات غير الضرورية التي تسبب أخطاء في واجهة مستخدم النظام. لذلك ، اتبع الخطوات المذكورة أدناه لإعادة ضبط جهازك لإصلاح توقف واجهة مستخدم النظام عن مشكلة الشاشة السوداء.
ملحوظة: قم بعمل نسخة احتياطية من جميع بياناتك وملفاتك قبل تنفيذ هذه الطريقة على جهازك.
1. فتح إعدادات على جهاز Android الخاص بك.
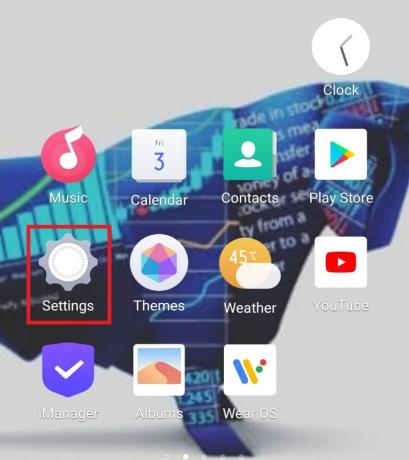
2. انقر على ادارة النظام.

3. انقر على إعادة تعيين النسخ الاحتياطي.
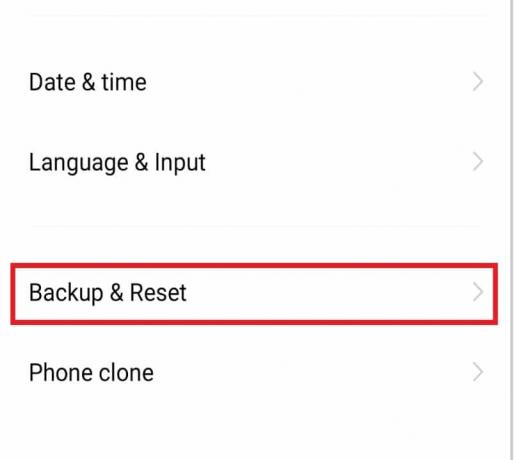
4. انقر على محو جميع البيانات فيه.
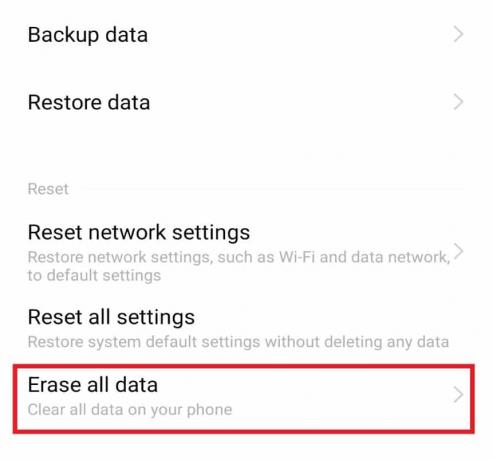
5. يختار تنسيق تخزين الهاتف واضغط على مسح الآن.
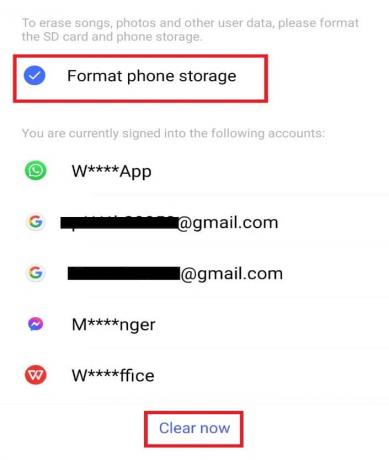
6. دخول نمط الهاتف أو رقم التعريف الشخصي، لو اي.
7. انقر على يتأكد.
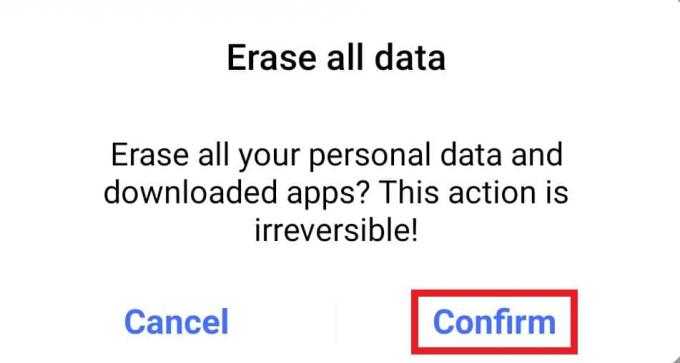
اقرأ أيضا:قم بإزالة فيروسات Android بدون إعادة ضبط المصنع
لماذا تحتاج إلى واجهة مستخدم النظام في أجهزة Android؟
إن القدرة على تغيير الأجهزة وتخصيصها هي أكثر ما يعجب به المستخدم ، وهذا هو ما تدور حوله واجهة مستخدم النظام لأجهزة Android. انظر أدناه للتعرف على بعض أسباب الحاجة إلى واجهة مستخدم النظام:
- يوفر التخصيص تجربة أفضل ومحسّنة أثناء استخدام هاتف Android ، وبالتالي فإن الحاجة إلى واجهة مستخدم النظام موضع تقدير.
- كما أنه يحقق رضا العملاء على أكمل وجه ، نظرًا لمميزاته.
- يتيح التخصيص دون استخدام تطبيقات الطرف الثالث.
الأسئلة المتداولة (FAQs)
س 1. هل يمكنني إزالة واجهة مستخدم النظام من هاتف Android الخاص بي؟
الجواب. نعم، يمكن إزالة واجهة مستخدم النظام من هواتف Android. إذا لم تعد بحاجة إلى خدمات التخصيص أو تغييرات في السيناريو ، يمكنك إزالته. ومع ذلك ، يمكن أن تؤثر إزالته على عمل هاتفك الذكي وتؤدي إلى توقفه.
س 2. سوف واجهة مستخدم النظام تفسد هاتفي؟
الجواب. رقم، لن تؤدي واجهة مستخدم النظام إلى إتلاف جهازك. على الرغم من أن التخزين غير الكافي وذاكرة التخزين المؤقت والعوامل الخارجية يمكن أن تكون سببًا وراء تلف الجهاز.
س 3. هل يمكنني تغيير واجهة المستخدم على هاتفي؟
الجواب. نعم، يمكنك تغيير واجهة مستخدم النظام على جهاز Android الخاص بك في قسم إدارة التطبيقات بهاتفك.
مُستَحسَن:
- كيفية تنزيل Master Royale على iPhone
- كيفية تغيير رقم IMEI على Android بدون جذر
- إصلاح WiFi يستمر في إيقاف التشغيل تلقائيًا على Android
- كيفية تركيب يراكربت المشفر على أندرويد
نأمل أن يكون هذا الدليل مفيدًا وأن تكون قادرًا على إصلاحه توقف واجهة مستخدم النظام عن الشاشة السوداء على Android. أخبرنا بأي من الطرق المذكورة أعلاه كانت الأفضل بالنسبة لك. إذا كان لديك أي استفسارات أو اقتراحات ، فيرجى تركها في قسم التعليقات أدناه. أخبرنا أيضًا بما تريد تعلمه بعد ذلك.