إصلاح عدم حفظ Chrome لكلمات المرور في نظام التشغيل Windows 10
منوعات / / June 08, 2022

إن Chrome ليس مجرد مكان يمكنك من خلاله إيجاد حل لمشاكلك ، ولكنه يوفر أيضًا ميزات إضافية. تعد منصة التصفح هذه مكانًا رائعًا للوصول إلى التطبيقات المختلفة واستخدام Google بشكل عام. يوفر Chrome ميزة مدمجة لحفظ كلمة المرور تسهل تسجيل الدخول بنقرة واحدة. أبلغ العديد من المستخدمين عن معاناتهم مع Google Chrome لعدم حفظ كلمات المرور. إذا كنت تتعامل أيضًا مع نفس المشكلة ، فأنت في المكان الصحيح. نقدم لك دليلًا مثاليًا لمساعدتك في إصلاح مشكلة اختفاء كلمات المرور المحفوظة في Chrome.
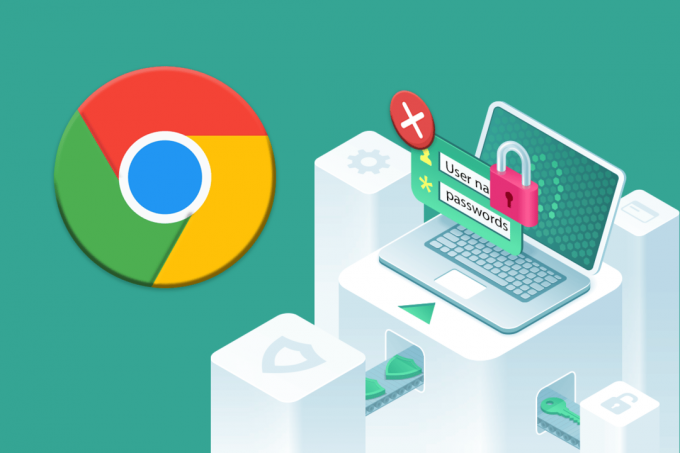
محتويات
- كيفية إصلاح عدم حفظ Chrome لكلمات المرور في نظام التشغيل Windows 10
- الطريقة الأولى: تحديث جوجل كروم
- الطريقة الثانية: تسجيل الدخول إلى حساب Google مرة أخرى
- الطريقة الثالثة: تعديل إعدادات كلمة المرور
- الطريقة الرابعة: مسح ذاكرة التخزين المؤقت وملفات تعريف الارتباط للمتصفح
- الطريقة الخامسة: ملحقات التحديث (إن وجدت)
- الطريقة 6: تعطيل ملحقات المستعرض (إن أمكن)
- الطريقة 7: حفظ البيانات المحلية
- الطريقة 8: إنشاء ملف تعريف Chrome جديد
- الطريقة 9: إعادة تعيين Chrome
- الطريقة العاشرة: أعد تثبيت Chrome
- نصيحة احترافية: استخدم أداة إدارة كلمات المرور
- ما هي فوائد حفظ كلمات المرور في Chrome؟
كيفية إصلاح عدم حفظ Chrome لكلمات المرور في نظام التشغيل Windows 10
إذا واجهت مشكلة عدم عمل كلمات المرور المحفوظة في Chrome ، فقد تكون هناك عدة أسباب وراء ذلك. الأسباب مذكورة أدناه:
- ملف تالف في تطبيق Chrome.
- ذاكرة التخزين المؤقت للمتصفح الفاسدة.
- خيار حفظ كلمة المرور معطل.
- تعطيل خيار تخزين البيانات في كروم.
- متصفح Chrome قديم.
- ملحقات كروم تالفة.
- ملف تعريف مستخدم تالف.
إذا كنت تواجه مشكلات مع Chrome وقدرته على حفظ كلمة المرور ، فقد حان الوقت لحل هذه المشكلات باستخدام بعض الطرق غير المعقدة.
الطريقة الأولى: تحديث جوجل كروم
إن أبسط طريقة للتغلب على هذه المشكلة هي تحديث التطبيق بأحدث إصدار متاح من البرنامج. للقيام بذلك ، اتبع الخطوات المذكورة أدناه:
1. انقر نقرًا مزدوجًا فوق جوجل كروم على سطح المكتب لتشغيل التطبيق.

2. اضغط على رمز ثلاثي النقاط في الزاوية العلوية اليمنى من الشاشة.

3. انقر فوق مساعدة في القائمة المنسدلة.

4. يختار حول جوجل كروم فيه.

5 أ. إذا تم تحديث Google Chrome إلى أحدث إصدار ، فسيظهر Chrome محدث.

5 ب. في حالة توفر تحديث جديد ، سيقوم المتصفح تلقائيًا بتحديث المتصفح إلى أحدث إصدار. انقر فوق إعادة التشغيل لإكمال عملية التحديث.

الطريقة الثانية: تسجيل الدخول إلى حساب Google مرة أخرى
هناك أوقات يمكن أن يساعدك فيها مجرد تسجيل الخروج من حساب Google الخاص بك في حل مشكلة عدم عمل كلمات المرور المحفوظة في Chrome. للقيام بذلك ، يمكنك اتباع الخطوات أدناه:
1. فتح كروم متصفح الإنترنت.
2. اضغط على رمز ثلاثي النقاط في صفحة المتصفح.

3. انقر فوق إعدادات.
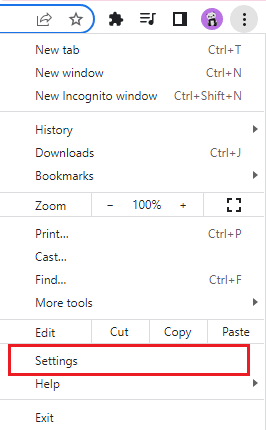
4. انقر فوق إدارة حساب Google الخاص بك.
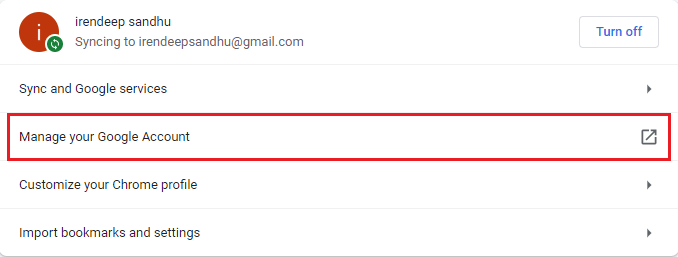
5. اضغط على الصوره الشخصيه في الزاوية العلوية اليمنى من الصفحة.
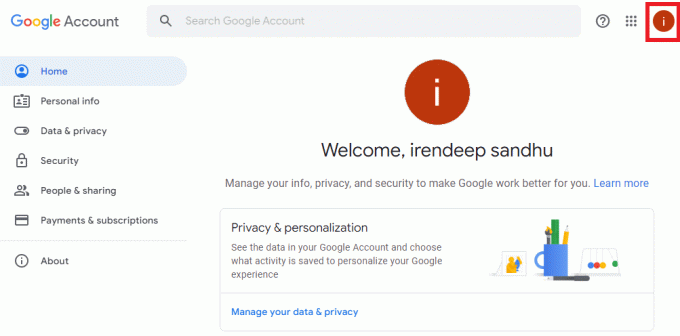
6. انقر فوق خروج.
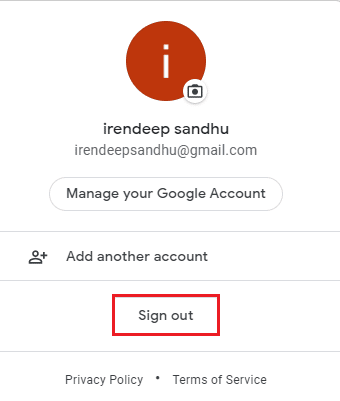
7. الآن ، أدخل ملف البريد الإلكتروني أو هاتف إلى تسجيل الدخول إلى حساب Google الخاص بك مرة أخرى في المتصفح.

اقرأ أيضا:14 طريقة لإصلاح خطأ ملف تعريف Chrome
الطريقة الثالثة: تعديل إعدادات كلمة المرور
يمكن أن تكون كلمات مرور Chrome المحفوظة المختفية مشكلة بسبب إعدادات كلمة المرور. إذا قمت بتعطيل تسجيل الدخول التلقائي ، فقد يتسبب ذلك في عدم قيام Chrome بحفظ كلمة المرور في المستقبل. ومن ثم ، اتبع الخطوات الواردة أدناه لتمكينها مرة أخرى:
1. إطلاق متصفح كروم كما تم القيام به في وقت سابق.
2. اضغط على رمز ثلاثي النقاط في الزاوية اليمنى العليا.

3. انقر فوق إعدادات.
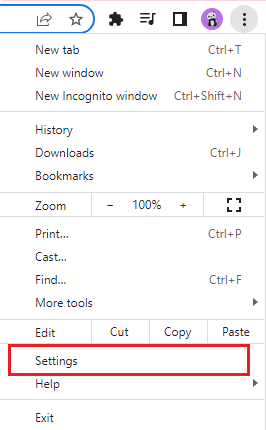
4. انقر فوق الملء التلقائي.

5. انقر فوق كلمات السر.
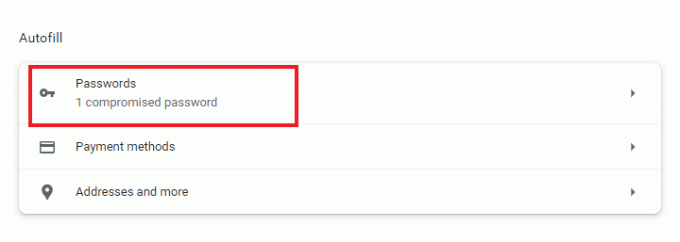
6. شغله التبديل ل تقدم لحفظ كلمات المرور و علامة السيارات في والخيارات.
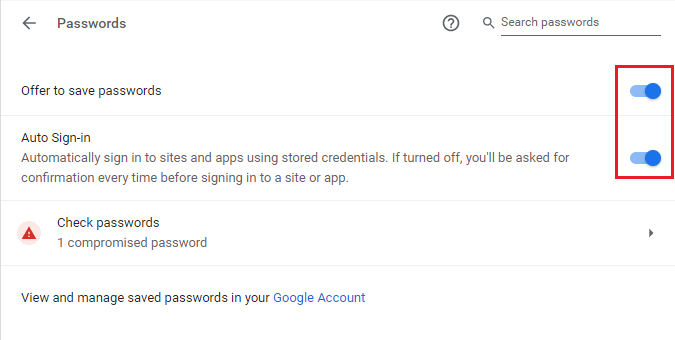
7. قم بالتمرير لأسفل إلى ملف لم يتم الحفظ قسم وانقر على عبر أيقونة بجانب المواقع التي تريد حفظ كلمات المرور الخاصة بها.
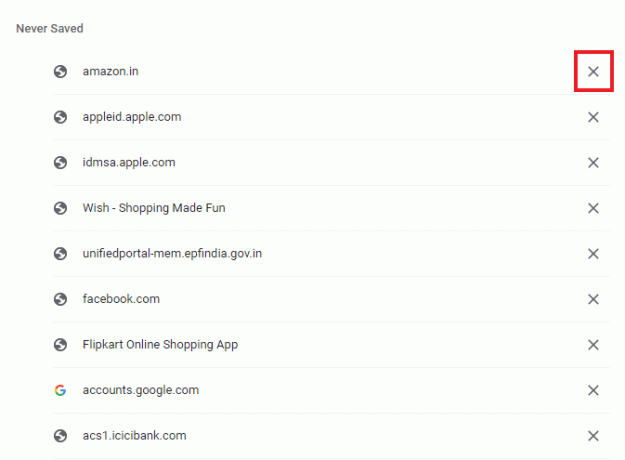
الطريقة الرابعة: مسح ذاكرة التخزين المؤقت وملفات تعريف الارتباط للمتصفح
إذا كان متصفح Chrome لديك محملاً بشكل زائد بسبب ذاكرة التخزين المؤقت وملفات تعريف الارتباط ، فقد يؤثر ذلك على أداء المتصفح ، بما في ذلك قدرته على حفظ كلمات المرور. لذلك ، يُقترح تنظيف ذاكرة التخزين المؤقت وملفات تعريف الارتباط في Chrome للتخلص من مشكلة كلمات المرور المحفوظة في Chrome التي لا تعمل. اقرأ دليلنا ، كيفية مسح ذاكرة التخزين المؤقت وملفات تعريف الارتباط في Google Chrome، لفعل نفس الشيء.
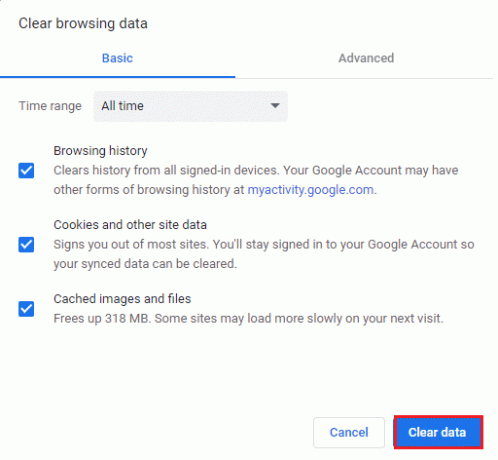
اقرأ أيضا: كيفية إصلاح نفاد الذاكرة في Chrome
الطريقة الخامسة: ملحقات التحديث (إن وجدت)
إذا كانت مشكلة عدم تمكن Chrome من حفظ كلمات المرور لا تزال قائمة ، فقد يكون السبب الآخر وراء ذلك هو التعارض مع الامتداد. للتخلص منه اتبع الخطوات الموضحة أدناه:
1. قم بتشغيل ملف متصفح كروم كما تم القيام به في وقت سابق.
2. يكتب الكروم: // ملحقات في ال شريط عنوان الويب Chrome وضرب مفتاح الادخال.
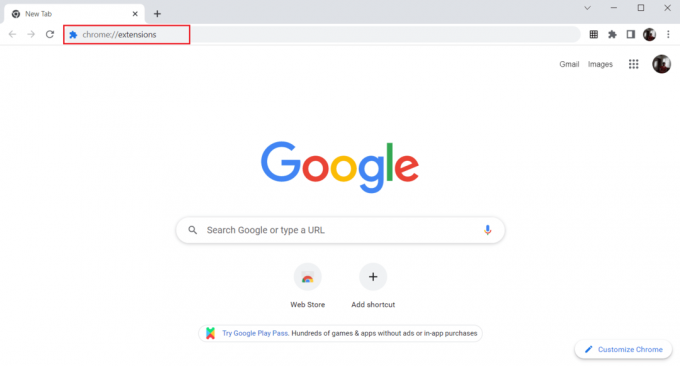
3. شغله التبديل ل وضع المطور الخيار في الزاوية اليمنى العليا.

4. الآن ، انقر فوق تحديث زر.
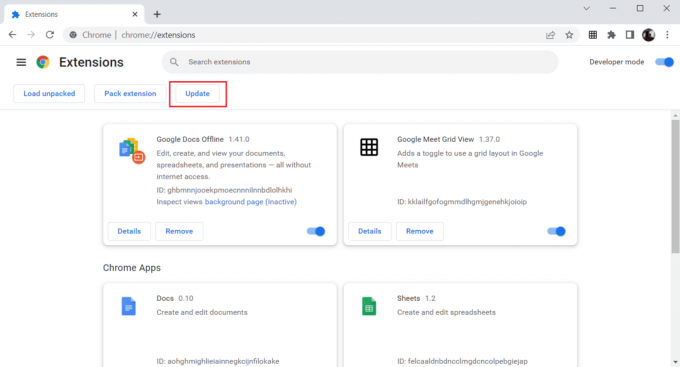
الطريقة 6: تعطيل ملحقات المستعرض (إن أمكن)
ربما منعت ملحقات الويب التي قمت بتثبيتها على متصفح Google Chrome المتصفح من حفظ كلمات المرور. لتعطيل ملحقات الويب ، قم بتنفيذ الخطوات المذكورة أدناه على جهاز الكمبيوتر الخاص بك:
1. فتح جوجل كروم وانقر على ثلاث نقاط عمودية كما تم في الطريقة السابقة.

2. انقر فوق أدوات أكثر ثم حدد ملحقات.

3. اطفئه التبديل ل غير مستعململحقات. هنا ، يتم أخذ Google Meet Grid View كمثال.
ملحوظة: إذا لم يكن امتداد الويب ضروريًا ، فيمكنك حذفه بالنقر فوق إزالة زر.

اقرأ أيضا:إصلاح مشكلة تنزيل حظر Chrome
الطريقة 7: حفظ البيانات المحلية
في جميع الأجهزة تقريبًا ، يحفظ Chrome البيانات المحلية مما يسمح له بحفظ كلمات المرور. لسوء الحظ ، بسبب التغييرات في الإعدادات ، قد يتم تعطيل هذا الخيار في Chrome. لذلك ، باتباع الخطوات المذكورة أدناه ، قم بتمكين Chrome من حفظ البيانات المحلية.
1. إطلاق متصفح كروم كما تم القيام به في وقت سابق.
2. اضغط على رمز ثلاثي النقاط في الزاوية اليمنى العليا.
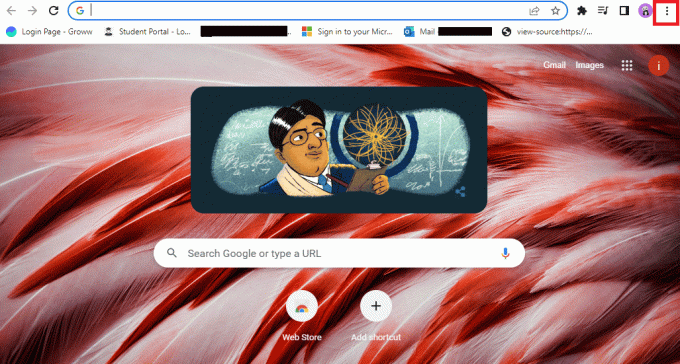
3. يختار إعدادات.
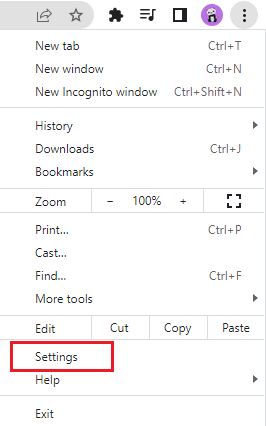
4. انقر فوق الخصوصية والأمن.
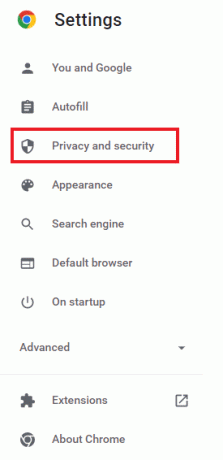
5. انقر فوق ملفات تعريف الارتباط وبيانات الموقع الأخرى.
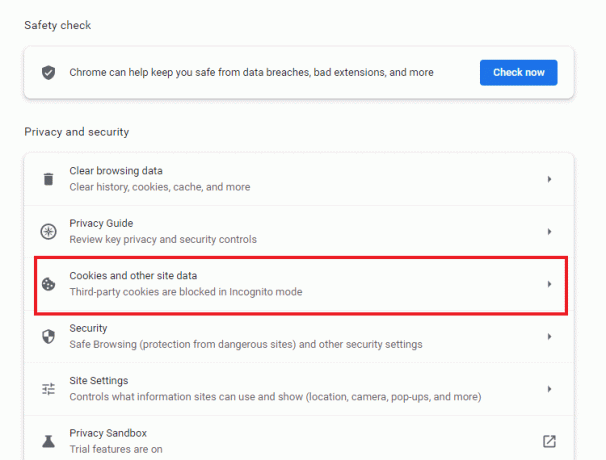
6. شغله التبديل للخيار امسح ملفات تعريف الارتباط وبيانات الموقع عند إغلاق جميع النوافذ.
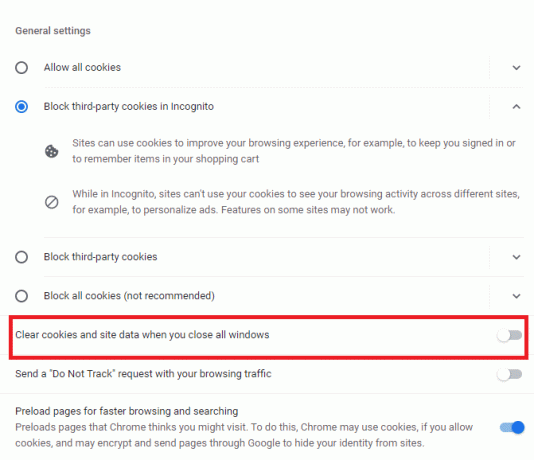
7. أخيراً، إعادة بدءمتصفح Chrome.
الطريقة 8: إنشاء ملف تعريف Chrome جديد
في بعض الأحيان ، قد تكون مشاكل Chrome نفسها هي السبب في عدم قدرته على حفظ كلمات المرور. ومن ثم ، يُقترح استخدام ملف تعريف مستخدم جديد على المتصفح. يمكنك اتباع الخطوات المذكورة أدناه:
الخيار الأول: إعادة تسمية المجلد الافتراضي
1. يضعط مفاتيح Windows + R. معًا لإطلاق تشغيل مربع الحوار.
2. يكتب ٪ localappdata٪ \ Google \ Chrome \ بيانات المستخدم \ العنوان وانقر على نعم زر لفتح معلومات التطبيق مجلد.
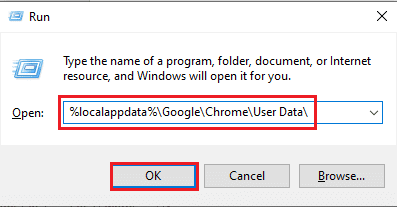
3. انقر بزر الماوس الأيمن فوق الملف تقصير وحدد الخيار إعادة تسمية في القائمة.

4. أعد تسمية الملف باسم افتراضي باك واضغط على يدخلمفتاح لإنشاء ملف تعريف مستخدم جديد لـ Google Chrome.
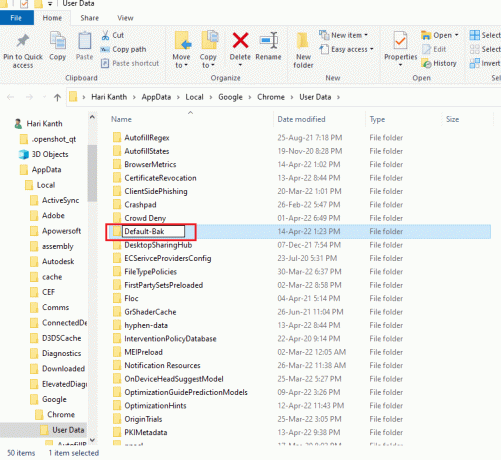
5. إطلاق جوجل كروم.
الخيار الثاني: إنشاء ملف تعريف Chrome جديد
لإنشاء ملف تعريف Chrome جديد ، اتبع الخطوات المذكورة أدناه.
1. افتح ال متصفح جوجل كروم كما تم القيام به في وقت سابق.
2. اضغط على الصوره الشخصيه كما هو مبين.
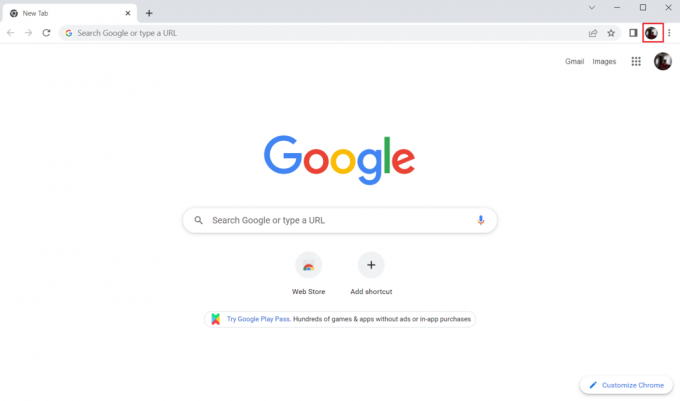
3. ثم حدد ملف يضيف اختيار.
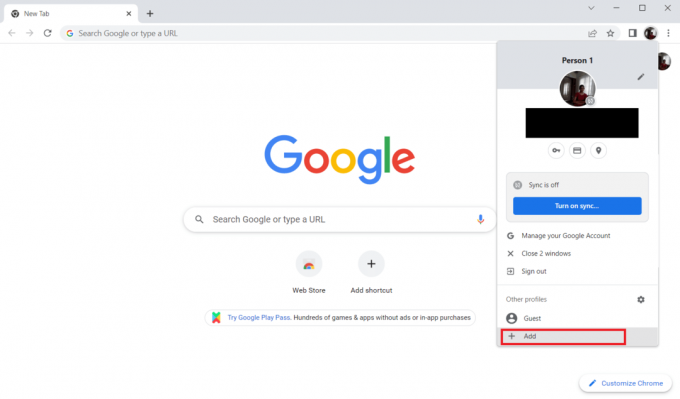
4. انقر فوق تواصل بدون حساب.
ملحوظة: انقر فوق تسجيل الدخول لتسجيل الدخول باستخدام حساب Gmail الخاص بك.
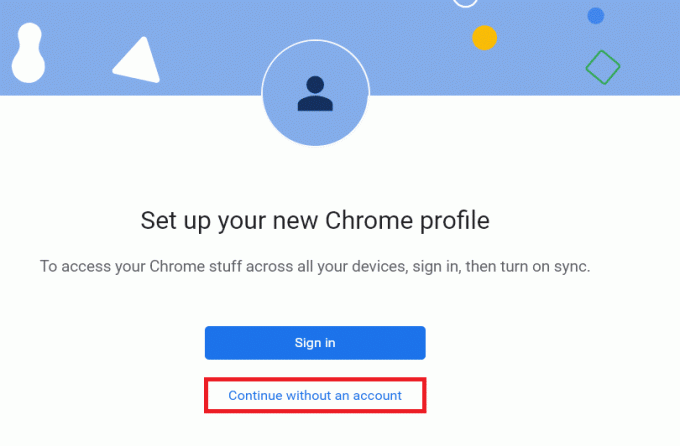
5. هنا ، قم بتخصيص ملف التعريف الخاص بك عن طريق إضافة ملف الاسم المطلوب ،صورة الملف الشخصي ولون المظهر.
6. الآن ، انقر فوق فعله، كما هو مبين أدناه.
ملحوظة: إذا كنت لا تريد اختصار سطح المكتب لهذا المستخدم ، فقم بإلغاء تحديد إنشاء اختصار على سطح المكتب لهذا المستخدم اختيار.

7. الآن ، ابدأ جوجل كروم مع ملف تعريف الكروم الجديد.
اقرأ أيضا:ما هي خدمة جوجل كروم الارتفاع
الطريقة 9: إعادة تعيين Chrome
إذا كان Chrome يواجه مشكلة عدم حفظ كلمات المرور ، فقد يكون ذلك بسبب العبث بإعدادات Chrome. إذا تم تغيير الإعدادات الافتراضية للمتصفح ، فيمكن بسهولة أن يكون السبب وراء عدم حفظ Chrome لكلمات المرور بعد الآن. ومن ثم ، للتغلب على المشكلة ، من المهم ضبط المتصفح على إعداداته الافتراضية:
1. قم بتشغيل ملف متصفح كروم كما تم القيام به في وقت سابق.
2. اضغط على رمز ثلاثي النقاط وثم إعدادات.
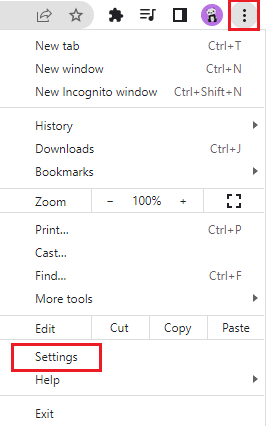
3. انقر فوق متقدم.
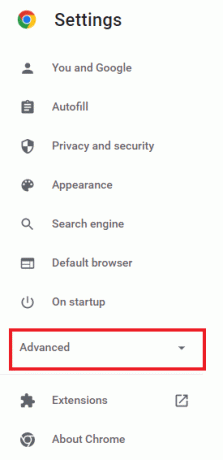
4. يختار إعادة تعيين وتنظيف من الخيارات في القائمة.
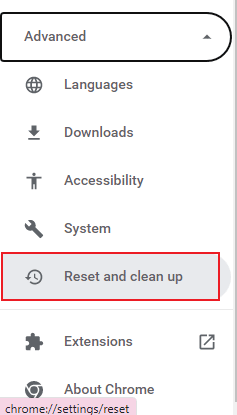
5. انقر فوق استعادة الإعدادات لتنسيقاتها الأصلية.
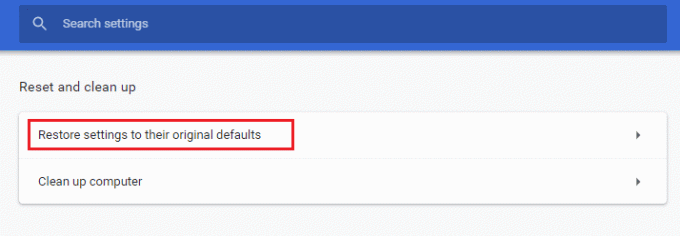
6. اضغط على اعادة الضبط زر للتأكيد.
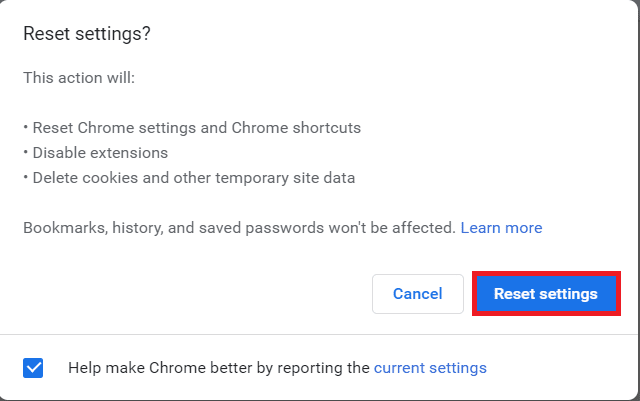
الطريقة العاشرة: أعد تثبيت Chrome
إذا لم ينجح شيء بالنسبة لك ولا يزال Chrome الخاص بك لا يحفظ كلمات المرور ، يُنصح بإعادة تثبيت البرنامج مرة أخرى. سيؤدي هذا إلى مسح التطبيق من جميع الأخطاء ومساعدته في استعادة إعداداته الأصلية.
1. اضغط على مفاتيح Windows + I في وقت واحد لفتح إعدادات.
2. انقر فوق تطبيقات.
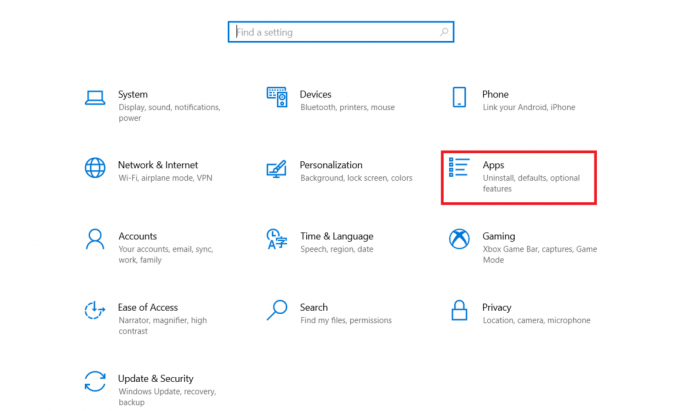
3. قم بالتمرير لأسفل وحدد جوجل كروم.
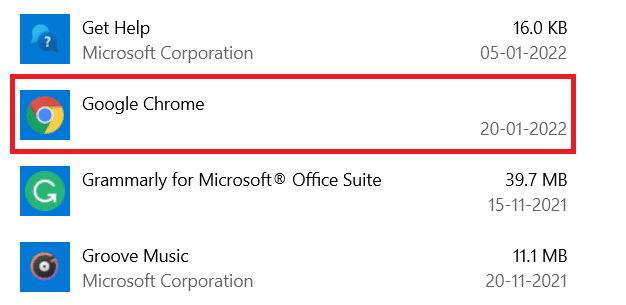
4. الآن ، انقر فوق الغاء التثبيت.
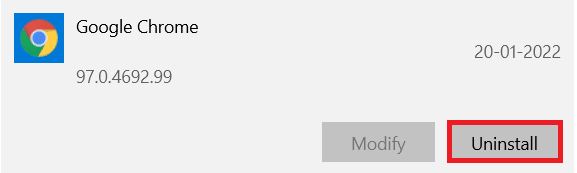
5. ثم انقر فوق الغاء التثبيت في النافذة المنبثقة.
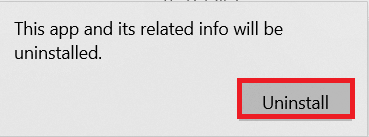
6. الآن ، قم بتأكيد المطالبة بالنقر فوق نعم.
7. انقر فوق الغاء التثبيت في النافذة المنبثقة للتأكيد.
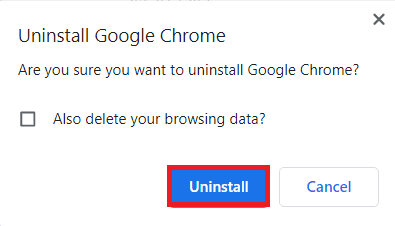
8. مرة أخرى ، اضغط على مفتاح Windows. يكتب ٪ localappdata٪ وانقر فوق فتح لفتح AppData Local مجلد.
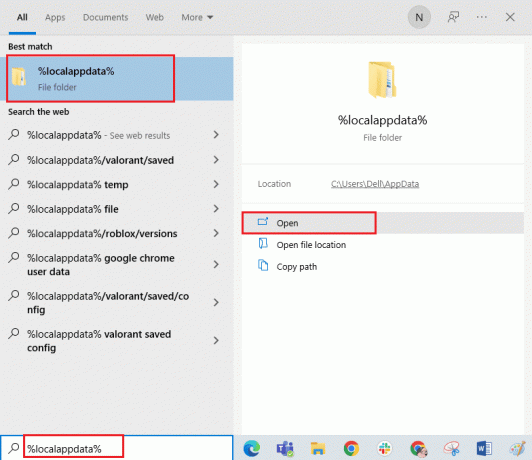
9. الآن ، انقر نقرًا مزدوجًا فوق ملف جوجل مجلد.
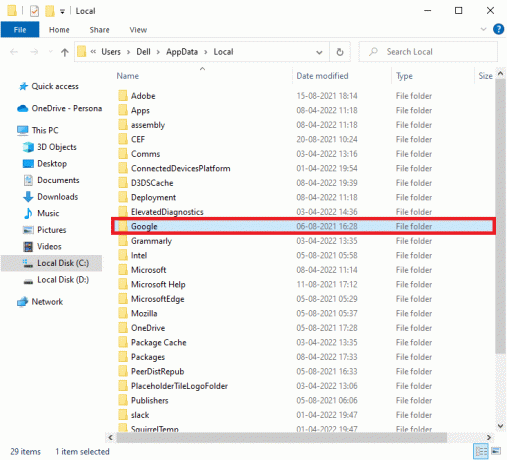
10. انقر بزر الماوس الأيمن فوق ملف كروم المجلد وحدد ملف حذف اختيار.
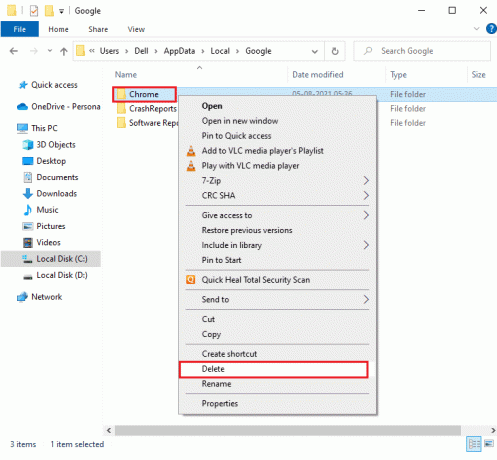
11. ثم اضغط على مفتاح Windows واكتب ٪معلومات التطبيق٪. ثم انقر فوق فتح للانتقال إلى تجوال AppData مجلد.
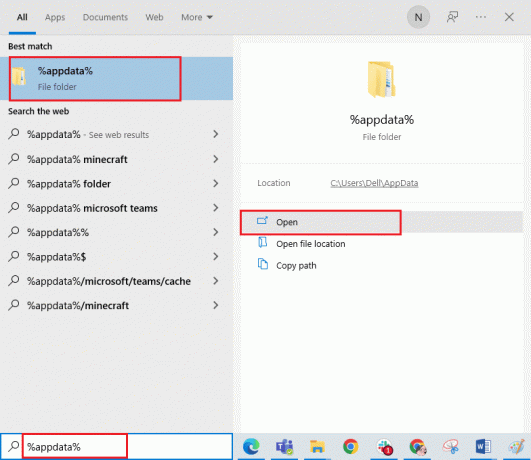
12. الآن ، كرر الخطوتين 10 و 11 وحذف ملف كروم مجلد إذا كان هناك أي.
13. أخيراً، أعد تشغيل الكمبيوتر.
14. قم بزيارة موقع كروم الرسمي لتنزيل ملف أحدث إصدار من Chrome.
15. اضغط على قم بتنزيل Chrome زر.

16. اذهب إلى التنزيلات الخاصة بي وتشغيل ملف الإعداد. بعد ذلك ، اتبع التعليمات التي تظهر على الشاشة لـ تثبيت كروم.

اقرأ أيضا:كيفية تصدير كلمات المرور المحفوظة من Google Chrome
نصيحة احترافية: استخدم أداة إدارة كلمات المرور
إذا لم تكن في حالة مزاجية لتغيير إعدادات متصفح Chrome وتريد حلاً سهلاً لحفظ كلمة المرور على نظامك ، فإن استخدام مدير كلمات المرور يكون مفيدًا. إنه لا ينقذك من مشكلة ملء تفاصيل تسجيل الدخول فحسب ، بل هو أيضًا طريقة آمنة ومأمونة. يعد Dashlane أحد أكثر برامج إدارة كلمات المرور أمانًا وفعالية. يقوم بوظيفة تأمين كلمات المرور والتفاصيل الشخصية للمستخدم. اتبع هذه الخطوات لاستخدام أداة إدارة كلمات المرور لإصلاح مشكلة كلمات المرور المحفوظة في Chrome التي لا تعمل.
1. فتح داشلان على متصفحك.
2. انقر فوق احصل على Dashlane.
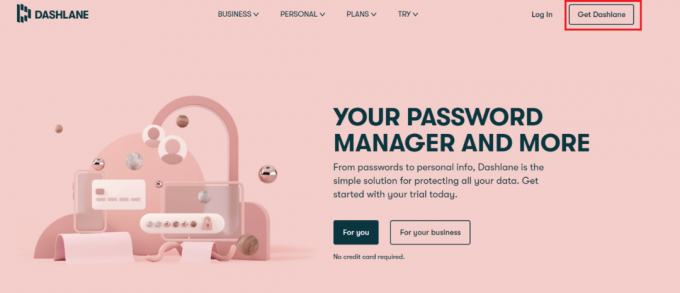
3. الآن ، انقر فوق إضافة إلى الكروم زر.
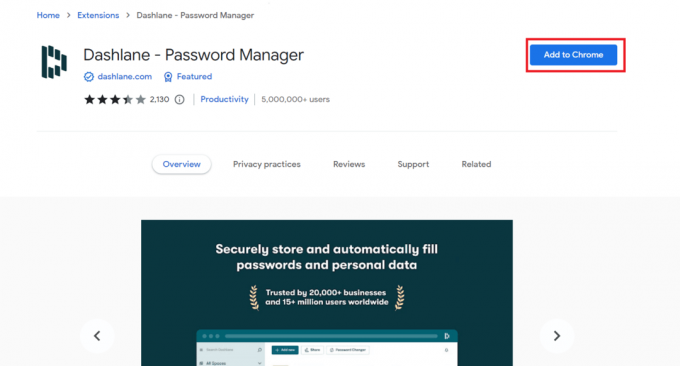
4. انقر فوق إضافة ملحق في النافذة المنبثقة.
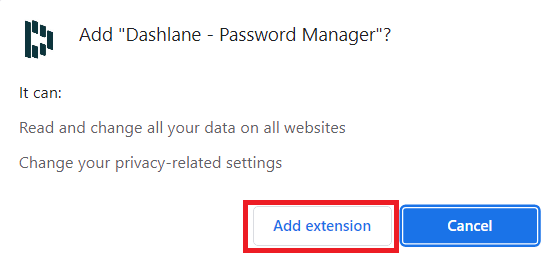
5. انقر فوق تسجيل الدخول.
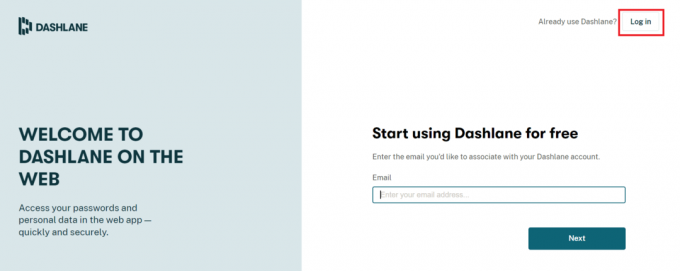
6. الآن ، انقر فوق انشئ حساب.
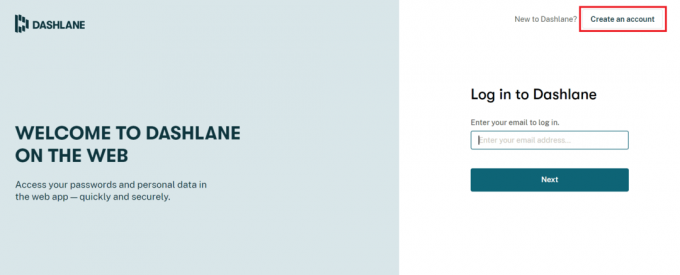
7. ادخل عنوان البريد الالكترونى وانقر فوق التالي.

8. يدخل كلمة المرور في الحقول المعنية وانقر فوق إنشيء حسابي.

9. بمجرد أن يصبح حسابك جاهزًا ، يمكنك حفظ كلمات المرور والمعلومات الشخصية.
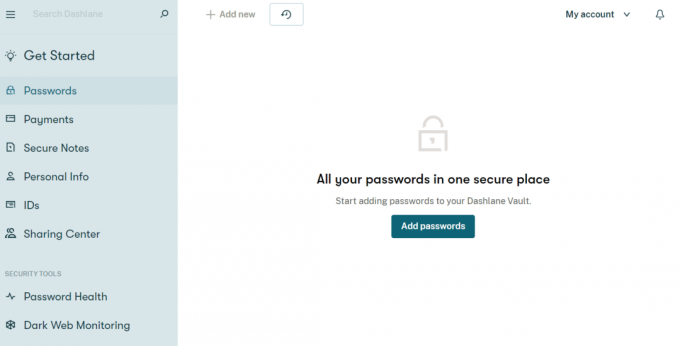
ما هي فوائد حفظ كلمات المرور في Chrome؟
لا يعد حفظ كلمات المرور في Chrome مجرد طريقة سهلة للوصول إلى الحسابات ، ولكنه يأتي مع بعض الفوائد. دعنا نذهب من خلالهم أدناه:
- يعد حفظ كلمة المرور على Chrome مناسبًا للمستخدمين الذين يحتاجون إلى تسجيل الدخول إلى حساباتهم كثيرًا.
- كما أنها طريقة مناسبة لمن لديهم حسابات متعددة. يمكن أن يكون تذكر كلمات المرور لكل حساب مهمة. ومن ثم ، يساعد Chrome في تخفيف هذه المتاعب عن طريق حفظ كلمات المرور.
- يمكن أيضًا تسجيل الدخول التلقائي من خلال حفظ كلمات المرور على Chrome.
- إنها إحدى أسرع الطرق للوصول إلى الحسابات على Chrome ، دون الحاجة إلى تسجيل الدخول في الوقت المناسب ، ومرة أخرى ، فهي توفر الكثير من المتاعب.
- أيضًا ، يعد حفظ كلمات المرور على Google Chrome نظامًا أساسيًا مجانيًا دون دفع رسوم.
مُستَحسَن:
- إصلاح Nexus Mod Manager مشكلة حدثت أثناء التثبيت
- كيفية إجبار Cortana على استخدام Chrome على نظام التشغيل Windows 10
- إصلاح أعطال Shockwave Flash في Chrome
- إصلاح فقدان المواقع التي تزورها بشكل متكرر جوجل كروم
نأمل أن يكون هذا الدليل مفيدًا وأن تكون قادرًا على إصلاحه Chrome لا يحفظ كلمات المرور في Windows 10. دعنا نعرف الطريقة الأفضل بالنسبة لك. إذا كان لديك أي استفسارات أو اقتراحات ، فيرجى تركها في قسم التعليقات أدناه. أخبرنا أيضًا بما تريد تعلمه بعد ذلك.



