إصلاح خطأ التحديث 0x80070bcb Windows 10
منوعات / / June 09, 2022
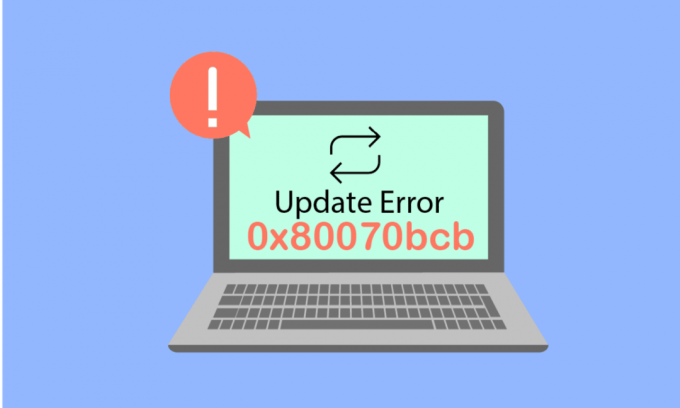
هل أنت عالق مع خطأ تحديث Windows 0x80070bcb؟ إذا كانت الإجابة بنعم ، فسيساعدك هذا الدليل في إصلاح نفس المشكلة. لا يحدث رمز الخطأ 0x80070bcb أثناء تحديث Windows فحسب ، بل يحدث أيضًا أثناء تثبيت الطابعة في جهاز جديد. نظرًا لأن العديد من المستخدمين قد طلبوا حل خطأ تحديث 0x80070bcb ، فقد جمعنا دليلًا فعالًا لاستكشاف الأخطاء وإصلاحها لمساعدتك على الخروج من المشكلة.
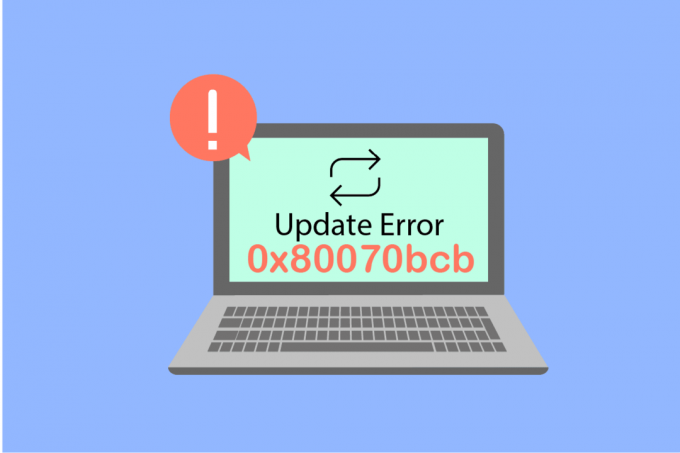
محتويات
- كيفية إصلاح خطأ التحديث 0x80070bcb Windows 10
- الطريقة الأولى: افصل الأجهزة الخارجية
- الطريقة 2: ضمان الحد الأدنى من متطلبات التحديث
- الطريقة الثالثة: تشغيل مستكشف أخطاء Windows Update ومصلحها
- الطريقة الرابعة: إعادة تشغيل خدمات Windows الأساسية
- الطريقة الخامسة: إصلاح ملفات النظام
- الطريقة 6: حذف مجلد SoftwareDistribution
- الطريقة 7: تعطيل مكافحة الفيروسات مؤقتًا (إذا كان ذلك ممكنًا)
- الطريقة 8: استخدم Google DNS
- الطريقة التاسعة: إلغاء تثبيت التحديثات الأخيرة
- الطريقة 10: توسيع قسم النظام
- الطريقة 11: مسح مساحة محرك الأقراص
- الطريقة الثانية عشر: إعادة تعيين مكونات Windows Update
- الطريقة 13: تثبيت التحديثات يدويًا
- الطريقة 14: التحديث عبر أداة إنشاء الوسائط
- الطريقة 15: قرص Windows Registry
- الطريقة 16: تحديث BIOS
- الطريقة 17: إجراء استعادة النظام
- الطريقة 18: إجراء التمهيد النظيف
كيفية إصلاح خطأ التحديث 0x80070bcb Windows 10
هناك بعض الأسباب التي تساهم في رمز الخطأ الذي تمت مناقشته في جهاز الكمبيوتر الذي يعمل بنظام Windows 10. تم سردها أدناه.
- إصدار Windows لا يدعم ترقية الكمبيوتر.
- جهاز USB الخارجي الموصل غير متوافق.
- القليل من الخدمات الأساسية لا تعمل.
- برامج مكافحة الفيروسات والبرامج الإعلانية تمنع التحديث.
- لا توجد مساحة كافية في الكمبيوتر.
- بيانات فاسدة ، إمدادات إنترنت غير كافية.
- BIOS عفا عليه الزمن وكمبيوتر قديم جدًا.
- تالف تسجيل Windows ونظام ملفات Windows.
الآن ، أنت تعرف الأسباب التي تسبب الخطأ الذي تمت مناقشته. اتبع طرق استكشاف الأخطاء وإصلاحها المذكورة أدناه لإصلاحها.
الطريقة الأولى: افصل الأجهزة الخارجية
عندما تواجه خطأ التحديث 0x80070bcb في جهاز الكمبيوتر الذي يعمل بنظام Windows 10 ، تحقق مما إذا كنت قد قمت بتوصيل أي أجهزة طرفية خارجية أو أجهزة USB. إذا كان الأمر كذلك ، يُنصح بإزالتها لتجنب أي تداخل كهرومغناطيسي يساهم في الخطأ. اتبع حسب التعليمات.
1. أولاً ، افصل كل ملفات أجهزة USB الخارجية متصل بجهاز الكمبيوتر الخاص بك.

2. ثم افصل ملف أجهزة كاميرا الويب, طابعة والأجهزة الطرفية الأخرى واترك الأجهزة الضرورية للغاية متصلة.
3. أخيرًا ، تحقق مما إذا كان لديك خطأ تحديث ثابت 0x80070bcb.
الطريقة 2: ضمان الحد الأدنى من متطلبات التحديث
إذا لم تكن هناك مشكلات في الأجهزة مرتبطة بجهاز الكمبيوتر الخاص بك ، فيجب عليك التأكد مما إذا كان خطأ التحديث 0x80070bcb Windows 10 يحدث بسبب أي مشكلات داخلية. للحصول على آخر تحديث مثبت على جهاز الكمبيوتر الخاص بك بنجاح ، يجب عليك التحقق مما إذا كان جهاز الكمبيوتر الخاص بك يلبي الحد الأدنى من المتطلبات كما هو مطلوب بواسطة التحديث. يجب أن يفي جهاز الكمبيوتر الخاص بك بمتطلبات الأجهزة والبرامج من أجل التحديث ، ويمكنك التأكد من ذلك باتباع الخطوات التالية.
- المعالج: 1 جيجا هرتز (GHz) أو معالج أسرع أو SoC.
- الرامات " الذاكرة العشوائية في الهواتف والحواسيب: 1 غيغابايت (GB) لـ 32 بت أو 2 غيغابايت لـ 64 بت.
- مساحة القرص الثابت: 16 جيجا بايت لنظام تشغيل 32 بت أو 20 جيجا بايت لنظام تشغيل 64 بت. تحديث مايو 2019 ، تمت زيادة المساحة إلى 32 جيجا بايت.
- بطاقة مصورات: متوافق مع DirectX 9 أو أحدث مع برنامج تشغيل WDDM 1.0.
- عرض: 800 × 600.
الخطوة الأولى: تحقق من متطلبات النظام
1. اضغط على مفاتيح Windows + I معا لفتح إعدادات Windows.
2. الآن ، انقر فوق نظام.
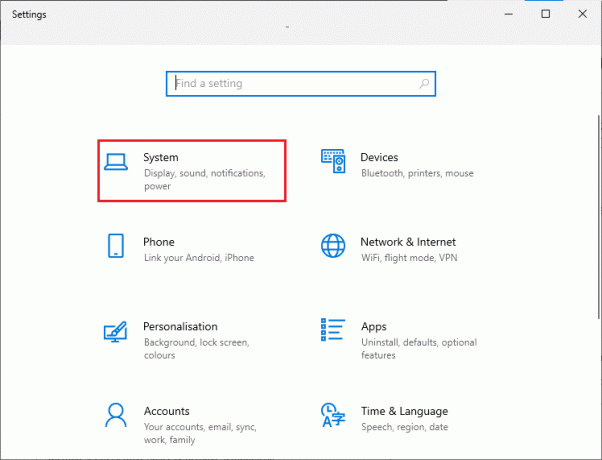
3. الآن ، في الجزء الأيمن ، انقر فوق حول وبعد ذلك يمكنك التحقق من مواصفات الجهاز كما هو موضح على الشاشة اليمنى.
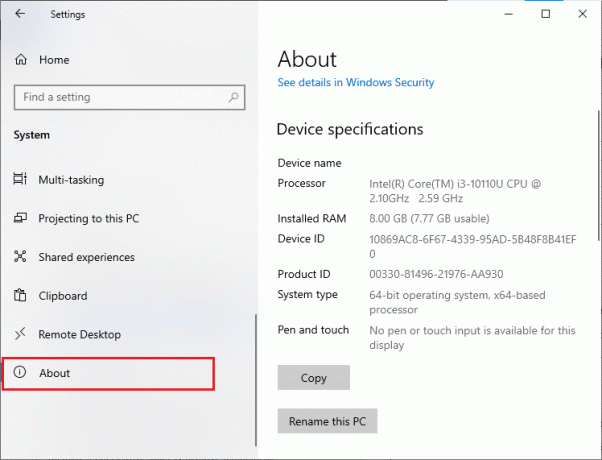
الخطوة الثانية: تحقق من متطلبات بطاقة الرسومات
1. فتح إعدادات وانقر فوق نظام.
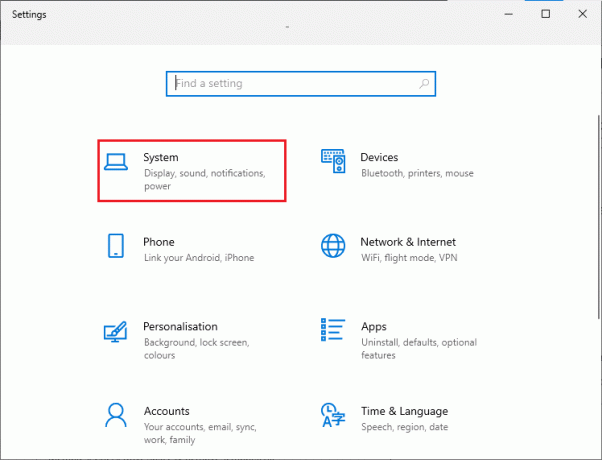
2. ثم انقر فوق عرض في الجزء الأيمن متبوعًا بـ إعدادات العرض المتقدمة في الجزء الأيمن كما هو موضح.
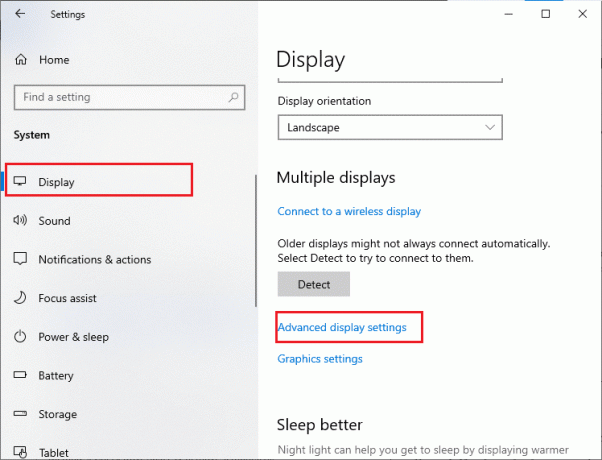
3. الآن ، انقر فوق خصائص محول العرض كما هو مبين.

4. الآن ، ستتم مطالبتك بمعلومات مفصلة حول بطاقة الرسومات الخاصة بك.
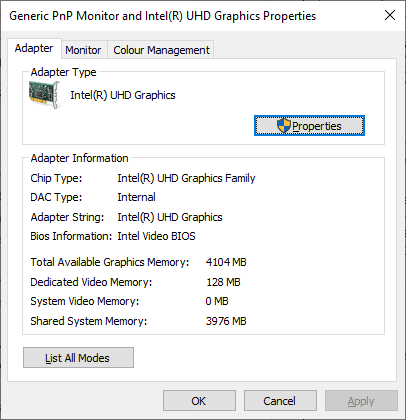
الخطوة الثالثة: تحقق من إصدار DirectX
1. يضعط Windows مفتاح + R. واكتب dxdiag ، ثم اضغط دخول.
2. سيتم عرض الشاشة التالية على الشاشة عندما يحتوي نظامك بالفعل على DirectX 12.

بمجرد التحقق من كل هذه المتطلبات ، تأكد من أنها تلبي متطلبات التطبيق الذي تقوم بتثبيته.
اقرأ أيضا: إصلاح خطأ Windows Update 0x8007000d
الطريقة الثالثة: تشغيل مستكشف أخطاء Windows Update ومصلحها
إذا كان هناك أي أخطاء ومشاكل في جهاز الكمبيوتر الخاص بك ، فلا يمكنك تحديث جهاز الكمبيوتر الخاص بك الذي يعمل بنظام Windows. تساعدك أداة استكشاف الأخطاء وإصلاحها المضمنة في Windows في إصلاح مشكلات اتصال الشبكة ، ومفاتيح التسجيل الفاسدة ، ومكونات Windows الفاسدة التي تساهم في تحديث الخطأ 0x80070bcb ، ويمكن أيضًا إصلاحها بواسطة هذه الأداة. اتبع الخطوات الموضحة في دليلنا كيفية تشغيل مستكشف أخطاء Windows Update ومصلحها.

نفذ ما هو موضح وبالتالي قم بحل المشكلات التي تم تحديدها بواسطة مستكشف الأخطاء ومصلحها.
الطريقة الرابعة: إعادة تشغيل خدمات Windows الأساسية
يجب تمكين بعض خدمات Windows الأساسية مثل Windows Update وخدمات النقل الذكي في الخلفية على جهاز الكمبيوتر الخاص بك لتجنب رمز الخطأ 0x80070bcb. تستخدم خدمات النقل الذكي في الخلفية النطاق الترددي المتوفر لتثبيت أي تحديثات حديثة بحيث يقوم جهاز الكمبيوتر الخاص بك بتثبيت أي تحديث فقط في حالة عدم وجود تثبيت آخر قيد التقدم. إذا تم تعطيل هذه الخدمات في نظامك ، فمن المرجح أن تواجه الخطأ الذي تمت مناقشته. ومن ثم ، أعد تشغيل خدمات Windows الأساسية كما هو موضح أدناه.
1. يكتب خدمات في قائمة البحث وانقر فوق تشغيل كمسؤول.
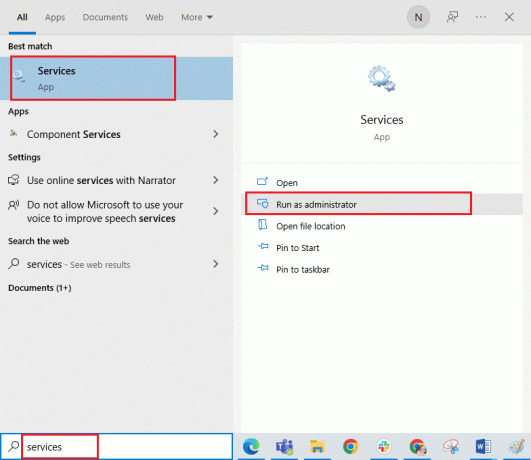
2. الآن ، قم بالتمرير لأسفل وانقر نقرًا مزدوجًا فوق خدمة النقل الذكي في الخلفية.
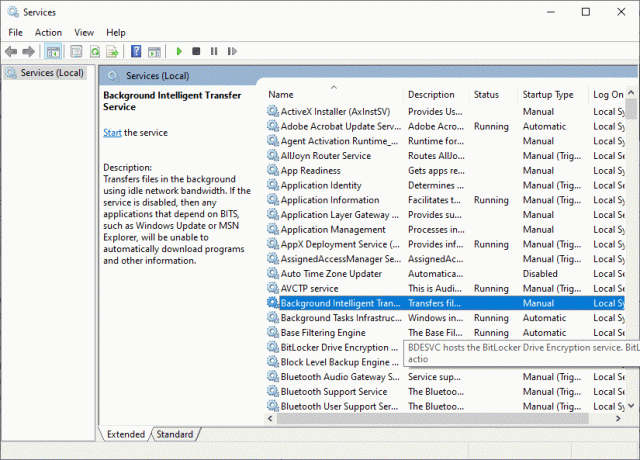
3. الآن ، حدد ملف نوع بدء التشغيل إلى تلقائي، كما هو مبين.
ملحوظة: إذا كان حالة الخدمة هو توقفت، ثم انقر فوق بداية زر. إذا كان حالة الخدمة هو ادارة، انقر فوق قف وابدأ مرة أخرى.
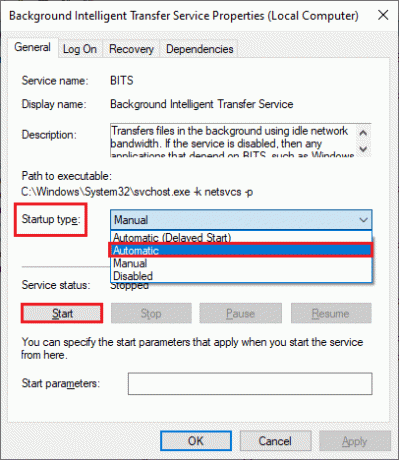
4. انقر فوق تطبيق> موافق لحفظ التغييرات. تحقق مما إذا كان يمكنك تثبيت آخر التحديثات.
5. كرر كل هذه الخطوات لخدمات Windows الأخرى مثل التشفير ، MSI Installer ، و خدمات Windows Update.
اقرأ أيضا:إصلاح Windows Update Download 0x800f0984 خطأ 2H1
الطريقة الخامسة: إصلاح ملفات النظام
إذا كان نظامك يحتوي على أي ملفات تالفة ، فيجب عليك إصلاحها أولاً قبل تثبيت أي تحديثات. يقوم System File Checker (أمر SFC) بمسح وإصلاح أي ملفات تالفة في جهاز الكمبيوتر الخاص بك. تعمل خدمة نشر الصور وإدارتها (DISM) على إصلاح أخطاء نظام التشغيل Windows باستخدام سطر أوامر قوي. لحل خطأ التحديث 0x80070bcb ، يُنصح بتشغيل أدوات SFC / DISM المساعدة على جهاز الكمبيوتر الذي يعمل بنظام Windows 10 كما هو موضح في دليلنا كيفية إصلاح ملفات النظام على Windows 10.
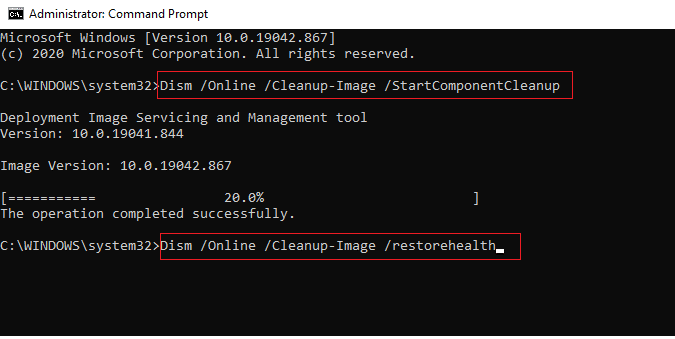
بمجرد الانتهاء من عملية المسح ، تحقق مما إذا كان يمكنك تثبيت آخر التحديثات.
الطريقة 6: حذف مجلد SoftwareDistribution
إذا كنت قد تأكدت من تشغيل خدمات Windows Update التي لا تزال تواجه خطأ التحديث 0x80070bcb Windows 10 ، فهناك حل بسيط آخر لإصلاح مشاكل التحديث. أولاً ، قم بإيقاف خدمة Windows Update وحذف ملف توزيع البرمجيات مجلد في مستكشف الملفات الخاص بك. ثم ابدأ تشغيل خدمات Windows Update مرة أخرى. اتبع كما هو موضح أدناه.
1. قم بتشغيل ملف خدمات كمسؤول.
2. الآن ، قم بالتمرير لأسفل الشاشة وانقر بزر الماوس الأيمن فوق تحديث ويندوز.
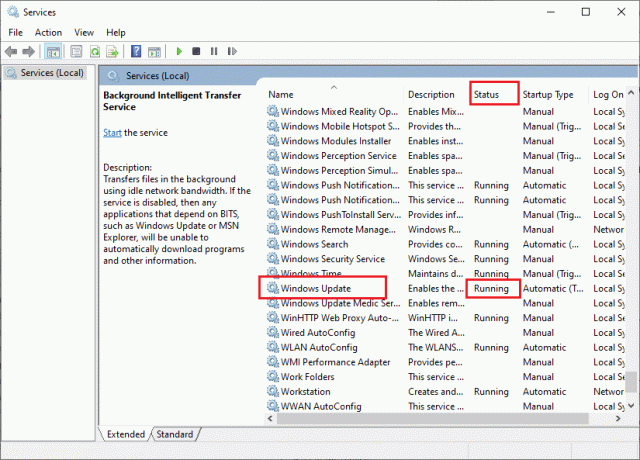
3 أ. إذا كان حالة غير مضبوط على ادارة، انتقل إلى الخطوة 4.
3 ب. إذا كان حالة هو ادارة، انقر فوق قف كما هو مبين.
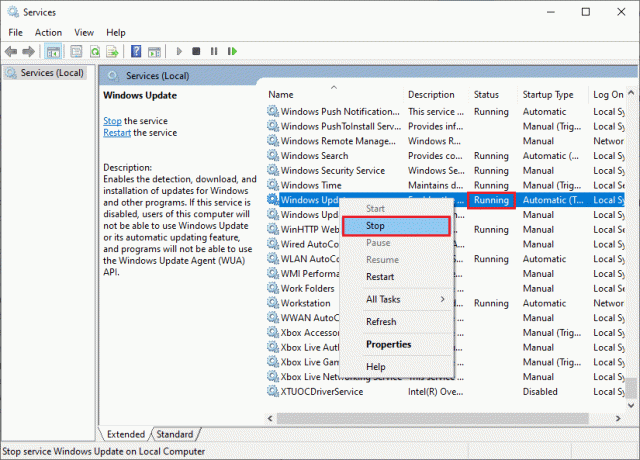
5. انتظر لمدة 2 إلى 3 ثوانٍ على شاشة المطالبة ، يحاول Windows إيقاف الخدمة التالية على الكمبيوتر المحلي ...
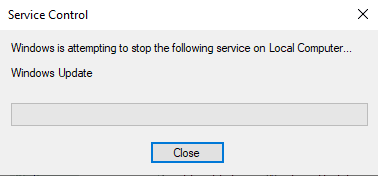
6. الآن ، افتح ملف مستكشف الملفات بالضغط مفاتيح Windows + E. الوقت ذاته. الآن ، انتقل إلى المسار التالي.
C: \ Windows \ SoftwareDistribution \ DataStore
7. الآن ، حدد وانقر بزر الماوس الأيمن فوق جميع الملفات والمجلدات وانقر فوق حذف اختيار.
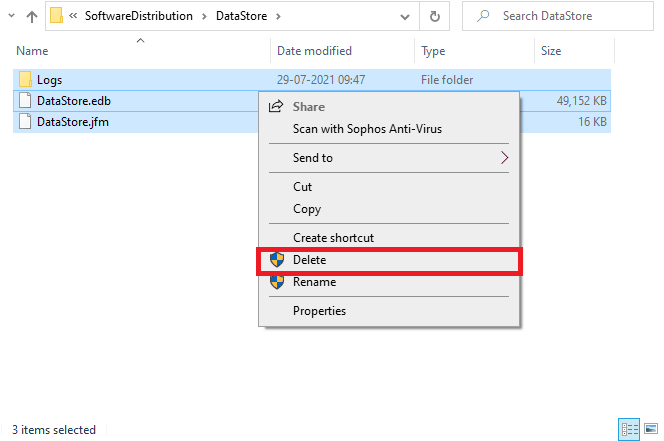
8. وبالمثل ، انتقل إلى المعطى طريق، وحذف جميع الملفات والمجلدات.
C: \ Windows \ SoftwareDistribution \ تنزيل
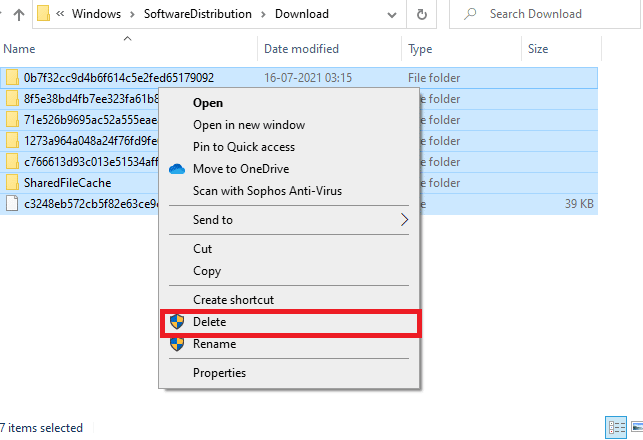
9. مرة أخرى ، قم بالتبديل إلى ملف خدمات النافذة وانقر بزر الماوس الأيمن على ملف تحديث ويندوز، وحدد ملف بداية اختيار.
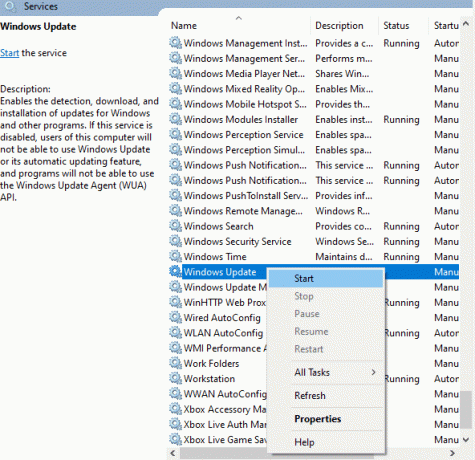
10. انتظر لمدة 3 إلى 5 ثوانٍ في موجه الأوامر ، يحاول Windows بدء الخدمة التالية على الكمبيوتر المحلي ...
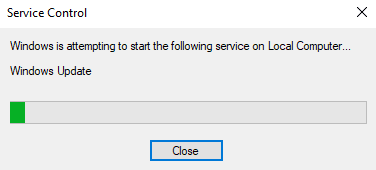
12. أخيرًا ، قمت بإعادة تشغيل خدمات Windows Update الخاصة بك وبالتالي حذف المحتويات الموجودة في مجلد توزيع البرامج. تحقق مما إذا كان يمكنك تثبيت آخر التحديثات على جهاز الكمبيوتر الذي يعمل بنظام Windows 10.
الطريقة 7: تعطيل مكافحة الفيروسات مؤقتًا (إذا كان ذلك ممكنًا)
قد تمنع مجموعة مكافحة الفيروسات أحيانًا تثبيت أي تحديثات جديدة على جهاز الكمبيوتر الخاص بك. يتم تحديد العديد من مشكلات التوافق من قبل العديد من مستخدمي Windows ومن الصعب إصلاحها. برامج مكافحة الفيروسات مثل نورتون و أفاست قد تمنع أي تحديث آخر لنظام Windows ويُنصح بتعطيل أي برنامج مكافحة فيروسات يحمل في ثناياه عوامل أو تابع لجهة خارجية مؤقتًا لحل هذه المشكلة. اقرأ دليلنا على كيفية تعطيل برنامج مكافحة الفيروسات مؤقتًا على نظام التشغيل Windows 10 واتبع الإرشادات لتعطيل برنامج مكافحة الفيروسات مؤقتًا على جهاز الكمبيوتر الخاص بك.

بعد إصلاح رمز الخطأ 0x80070bcb على جهاز الكمبيوتر الشخصي الذي يعمل بنظام Windows 10 ، تأكد من إعادة تمكين برنامج مكافحة الفيروسات نظرًا لأن النظام بدون مجموعة أمان يمثل تهديدًا دائمًا.
اقرأ أيضا:إصلاح 0x80004002: لا توجد واجهة مدعومة على نظام التشغيل Windows 10
الطريقة 8: استخدم Google DNS
اقترح بعض المستخدمين أن تغيير عناوين DNS ساعدهم في إصلاح خطأ التحديث 0x80070bcb في أجهزة الكمبيوتر التي تعمل بنظام Windows 10. يحتوي Google DNS على 8.8.8.8 و 8.8.4.4 عناوين IP بسيطة ويسهل تذكرها لإنشاء اتصال DNS آمن بين العميل والخادم. هنا دليلنا البسيط على كيفية تغيير إعدادات DNS في نظام التشغيل Windows 10 سيساعدك ذلك على تغيير عناوين DNS الخاصة بك على جهاز الكمبيوتر الخاص بك. يمكنك أيضًا التبديل إلى أي نظام Open DNS أو Google DNS على جهاز الكمبيوتر الذي يعمل بنظام Windows 10 باتباع دليلنا كيفية التبديل إلى OpenDNS أو Google DNS على نظام Windows. اتبع التعليمات وتحقق مما إذا كان يمكنك تثبيت التحديثات التراكمية على جهاز الكمبيوتر الخاص بك.

الطريقة التاسعة: إلغاء تثبيت التحديثات الأخيرة
قد لا تسمح أي تحديثات سابقة غير متوافقة في جهاز الكمبيوتر الذي يعمل بنظام Windows 10 بتنزيل تحديثات جديدة فيه. وبالتالي ، يُنصح بإلغاء تثبيت التحديثات الأخيرة التي يتم تثبيتها على جهاز الكمبيوتر الخاص بك لحل رمز الخطأ 0x80070bcb. من السهل جدًا القيام بالمهمة ويتم توضيح الخطوات على النحو التالي.
1. ضرب مفتاح Windows واكتب لوحة التحكم. ثم انقر فوق فتح كما هو مبين.
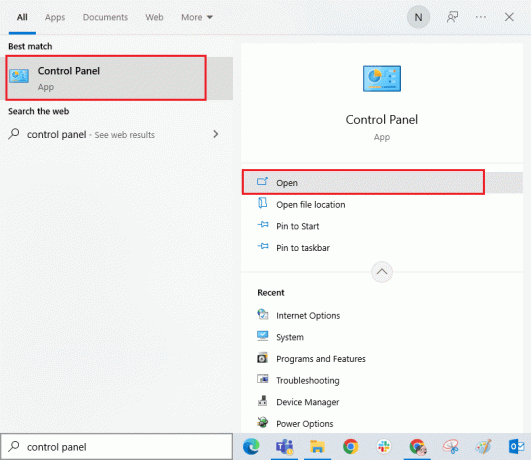
2. تعيين عرض حسب> الفئة، ثم انقر فوق الغاء تنصيب برنامج الخيار تحت البرامج القائمة كما هو موضح.
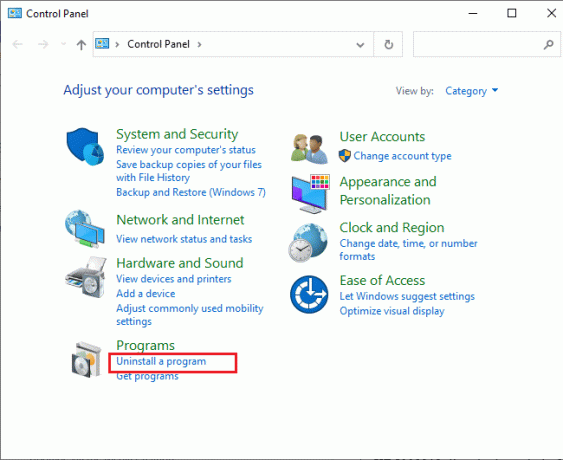
3. الآن ، انقر فوق انظر الي التحديثات التي تم تثبيتها في الجزء الأيمن كما هو موضح.
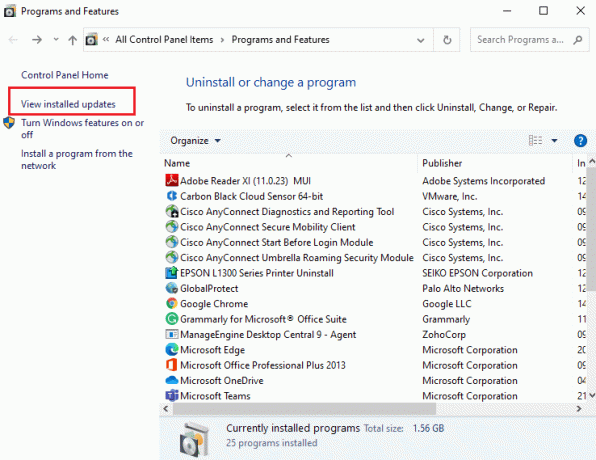
4. الآن ، ابحث وحدد آخر تحديث بالرجوع إلى مثبتة على التاريخ والنقر على الغاء التثبيت الخيار كما هو موضح أدناه.

5. أخيرًا ، قم بتأكيد أي مطالبة و إعادة بدء حاسوبك.
تحقق مما إذا كان يمكنك إصلاح خطأ التحديث 0x80070bcb Windows 10.
الطريقة 10: توسيع قسم النظام
إذا كانت هناك مساحة غير كافية في قسم النظام ، فلا يمكنك تثبيت أي تحديثات جديدة على جهاز الكمبيوتر الذي يعمل بنظام Windows 10. هناك عدة طرق أخرى لزيادة مساحة ذاكرة جهاز الكمبيوتر الخاص بك ، لكنها قد لا تساعدك طوال الوقت. يجب توسيع قسم النظام المحجوز لإصلاح خطأ التحديث 0x80070bcb. على الرغم من وجود العديد من أدوات الجهات الخارجية لزيادة القسم المحجوز للنظام ، فإننا نفضل القيام بذلك يدويًا باتباع دليلنا كيفية توسيع قسم محرك النظام (C :) في نظام التشغيل Windows 10.
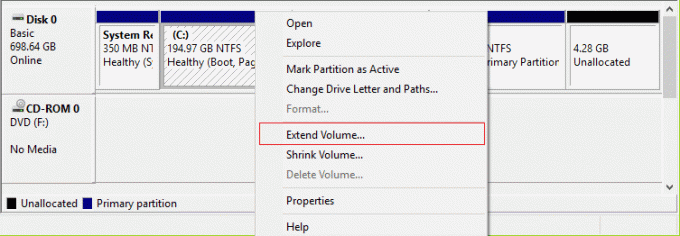
اقرأ أيضا:كيفية حذف ملفات إعداد Win في نظام التشغيل Windows 10
الطريقة 11: مسح مساحة محرك الأقراص
إذا لم يكن جهاز الكمبيوتر الخاص بك يحتوي على أي مساحة على محرك الأقراص لتثبيت أي تطبيقات جديدة من متجر Microsoft ، فستواجه خطأ التحديث 0x80070bcb. ومن ثم ، تحقق أولاً من مساحة محرك الأقراص وتنظيف الملفات المؤقتة إذا لزم الأمر.
الخطوة الأولى: تحقق من مساحة محرك الأقراص
للتحقق من مساحة محرك الأقراص في جهاز الكمبيوتر الذي يعمل بنظام Windows 10 ، اتبع الخطوات المذكورة أدناه.
1. اضغط مع الاستمرار مفاتيح Windows + E. معا لفتح مستكشف الملفات.
2. الآن ، انقر فوق هذا الكمبيوتر من الشاشة اليسرى.
3. تحقق من مساحة القرص تحتها الأجهزة والسائقين كما هو مبين. إذا كانت باللون الأحمر ، ففكر في مسح الملفات المؤقتة.
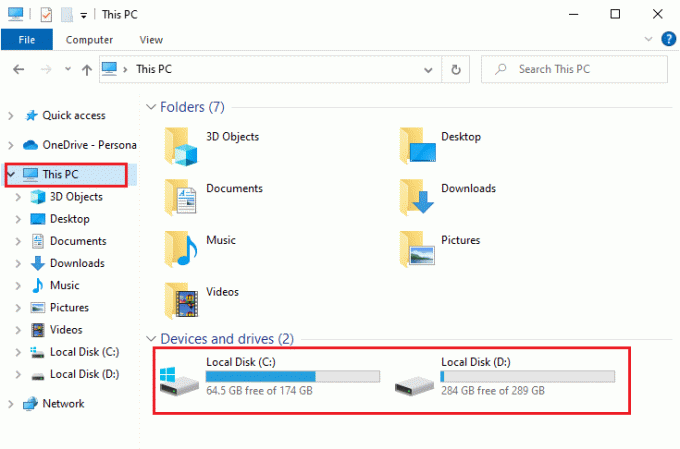
الخطوة الثانية: قم بتشغيل Disk Cleanup
إذا كان هناك حد أدنى من المساحة المتاحة في جهاز الكمبيوتر الخاص بك يساهم في حدوث خطأ في التحديث 0x80070bcb ، فاتبع دليلنا 10 طرق لتحرير مساحة القرص الصلب على نظام Windows يساعدك على مسح جميع الملفات غير الضرورية في جهاز الكمبيوتر الخاص بك.
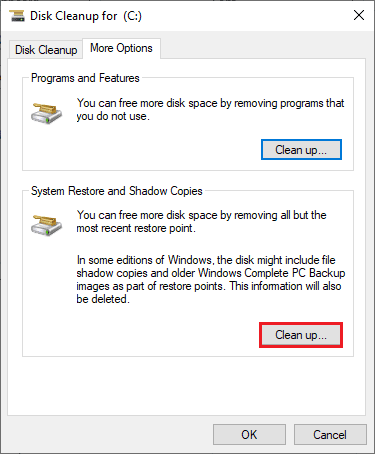
الطريقة الثانية عشر: إعادة تعيين مكونات Windows Update
طريقة فعالة لإصلاح رمز الخطأ 0x80070bcb هي إعادة تعيين مكونات تحديث Windows إذا لم تساعدك أي خيارات أخرى. يتم تخزين جميع ملفات تحديث Windows على جهاز الكمبيوتر الخاص بك ، وإذا كان تالفًا أو غير متوافق ، فيجب أن تواجه العديد من المشكلات المحبطة. لإصلاح مكونات Windows Update الفاسدة في جهاز الكمبيوتر الخاص بك ، اتبع دليلنا على كيفية إعادة تعيين مكونات Windows Update على نظام التشغيل Windows 10.
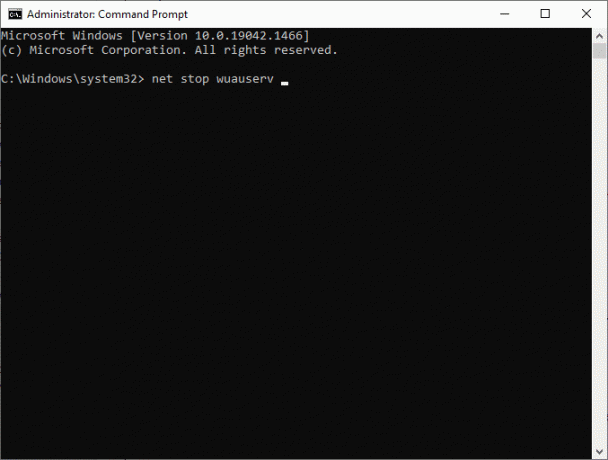
تتضمن هذه العملية البسيطة تشغيل مجموعة من الأوامر في موجه الأوامر بحيث يتم إعادة تشغيل جميع خدمات Windows الأساسية على جهاز الكمبيوتر الذي يعمل بنظام Windows 10. بعد تنفيذ جميع الأوامر ، تحقق مما إذا كان بإمكانك تثبيت التحديثات التراكمية.
اقرأ أيضا:7 طرق لإصلاح خطأ الموت الزرقاء في iaStorA.sys على نظام التشغيل Windows 10
الطريقة 13: تثبيت التحديثات يدويًا
إذا فشلت جميع الحلول الأخرى الواردة في هذا الدليل في العمل من أجلك ، فلا يزال بإمكانك تنزيل التحديث المطلوب يدويًا. ال صفحة ويب محفوظات تحديث Windows 10 لديه كل محفوظات التحديثات التي تم إصدارها لجهاز الكمبيوتر الخاص بك الذي يعمل بنظام Windows. اتبع الإرشادات المذكورة أدناه لتثبيت التحديثات بقوة.
1. اضغط على نظام التشغيل Windows + Iمفاتيح في وقت واحد لفتح إعدادات في نظامك.
2. الآن ، انقر فوق التحديث والأمان.
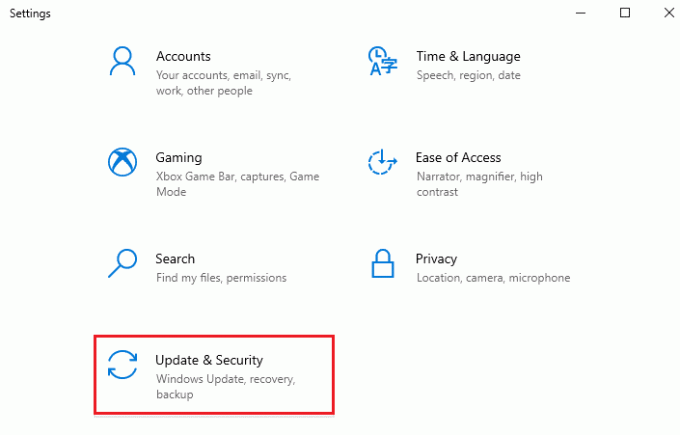
3. الآن ، حدد ملف عرض تاريخ التحديثات الخيار كما هو موضح أدناه.
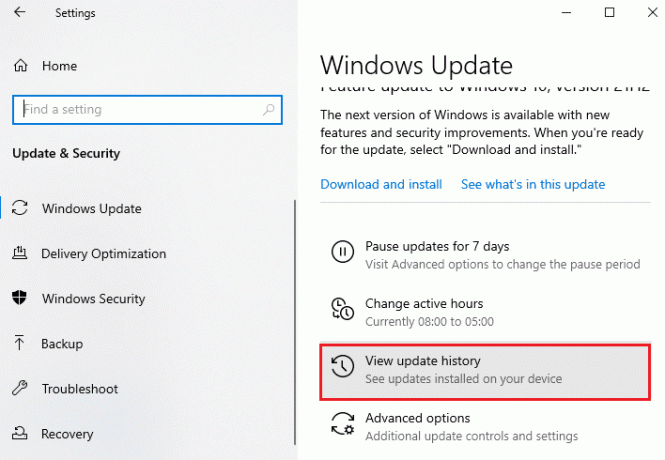
4. في القائمة ، تأكد من أن رقم KB معلق ليتم تنزيله بسبب وجود أخطاء متضاربة.
5. هنا ، اكتب ملف رقم KB في ال كتالوج Microsoft Update شريط البحث.
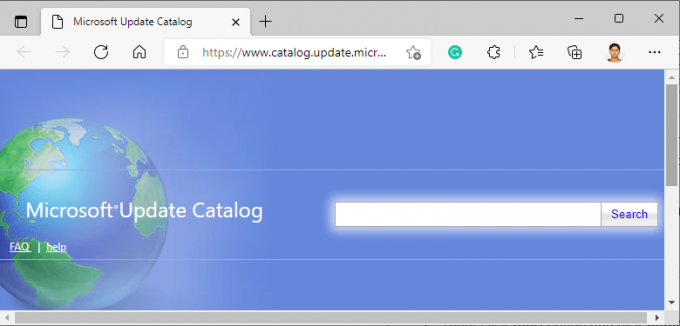
6. أخيرًا ، انقر فوق تحميل المطابق لآخر تحديث لك واتبع التعليمات التي تظهر على الشاشة لإكمال العملية.
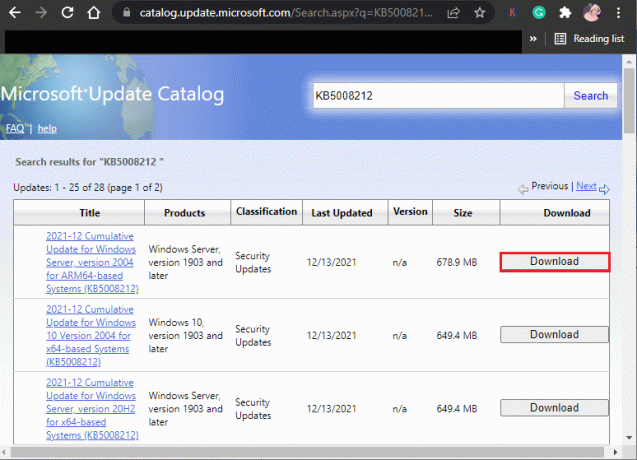
الطريقة 14: التحديث عبر أداة إنشاء الوسائط
إذا لم تتمكن من تثبيت التحديث يدويًا ، فيمكنك محاولة تثبيته باستخدام أداة إنشاء الوسائط. هذه هي منصة التنزيل الرسمية التي أوصت بها Microsoft لإصلاح أي أخطاء في التحديث في جهاز الكمبيوتر الذي يعمل بنظام Windows 10. اتبع الخطوات المذكورة أدناه للقيام بنفس الشيء.
1. اذهب إلى أداة إنشاء وسائط Windows 10صفحة التحميل الرسمية.
2. الآن ، انقر فوق قم بتنزيل الأداة الآن زر تحت قم بإنشاء وسائط تثبيت Windows 10.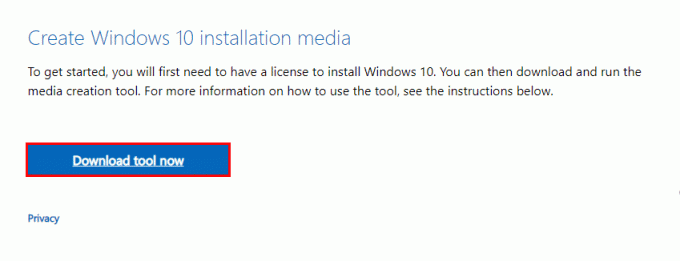
3. قم بتشغيل اقامة ملف وانقر فوق نعم في ال موجه التحكم في حساب المستخدم (UAC) لو اي.
4. الآن ، انقر فوق قبول زر في إعداد Windows 10 نافذة كما هو موضح.

5. انتظر حتى تكتمل عملية المسح وحدد ملف قم بترقية هذا الكمبيوتر الآن الخيار ثم انقر فوق التالي زر.
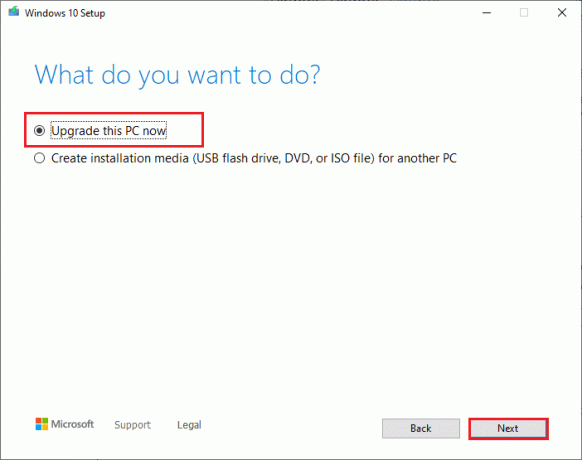
6. انتظر حتى يتم تنزيل Windows ISO على جهاز الكمبيوتر الخاص بك وانقر فوق قبول.
ملحوظة: عليك الانتظار حتى يتم تثبيت جميع التحديثات المعلقة في جهاز الكمبيوتر الخاص بك على جهاز الكمبيوتر الخاص بك حتى تتمكن أداة إنشاء الوسائط من تحديث نظام التشغيل الخاص بك إلى أحدث إصدار.
7. أخيرًا ، انقر فوق تثبيت لإكمال العملية.
اقرأ أيضا:كيفية إصلاح خطأ Windows Update 80072ee2
الطريقة 15: قرص Windows Registry
بعد ذلك ، يُنصح بتنظيف مسار تسجيل Windows المقابل لمسار تنزيل تحديث Windows لإصلاح رمز الخطأ الذي تمت مناقشته. يجب أن تكون دائمًا حذرًا في التعامل مع سجل Windows ، وإلا فقد ينتهي بك الأمر بفقدان ملفاتك. اتبع الخطوات المذكورة أدناه لتعديل مفاتيح التسجيل وبالتالي إصلاح الخطأ الذي تمت مناقشته.
1. اذهب إلى قائمة البحث واكتب محرر التسجيل. ثم انقر فوق تشغيل كمسؤول.

2. الآن ، انتقل إلى ما يلي طريق في ال محرر التسجيل.
HKEY_LOCAL_MACHINE \ SOFTWARE \ السياسات \ Microsoft \ Windows \ WindowsUpdate

3. في الجزء الأيسر ، ابحث عن WUServer و WIStatusServer.
3 أ. إذا لم تتمكن من العثور عليها ، فلا يمكنك إزالة مسار تنزيل تحديث Windows. المضي قدما إلى الطريقة التالية لاستكشاف الأخطاء وإصلاحها.
3 ب. إذا كان بإمكانك العثور على الإدخالات ، فانقر بزر الماوس الأيمن عليها وانقر فوق حذف.
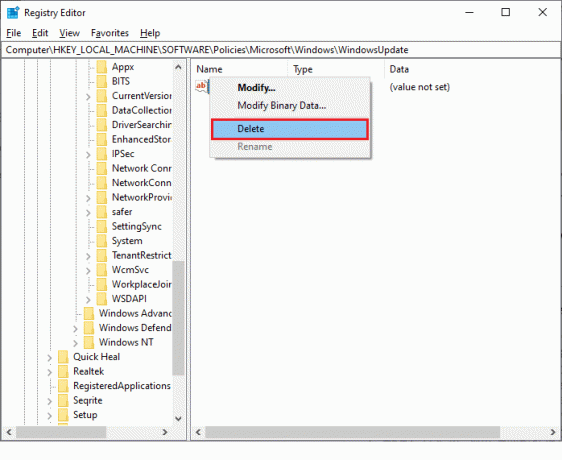
4. أخيرًا ، أعد تشغيل الكمبيوتر وتحقق مما إذا كنت قد أصلحت المشكلة التي تمت مناقشتها.
الطريقة 16: تحديث BIOS
أبلغ العديد من مستخدمي Windows 10 حول العالم أن خطأ التحديث 0x80070bcb قد اختفى بعد تحديث BIOS. ولكن إذا كان لديك أحدث إصدار من BIOS وما زلت تواجه نفس الخطأ ، فيجب عليك إعادة تثبيت BIOS. إذا فشلت جميع الطرق المذكورة أعلاه في حل مشكلتك ، يُنصح بتحديث BIOS كما هو موضح في دليلنا ما هو BIOS وكيف يتم تحديثه؟
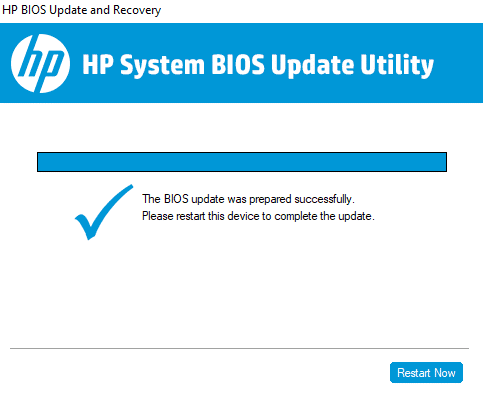
بمجرد تحديث BIOS الخاص بك ، سيكون لديك خطأ تحديث ثابت 0x80070bcb Windows 10.
اقرأ أيضا:إصلاح خطأ Windows Update 0x800704c7
الطريقة 17: إجراء استعادة النظام
إذا لم تكن راضيًا عن أي من هذه الطرق ، فإن الخيار الوحيد المتبقي هو إعادة الكمبيوتر إلى نسخته السابقة. للقيام بذلك ، اتبع دليلنا على كيفية استخدام استعادة النظام على Windows 10 وتنفيذ التعليمات كما هو موضح. في النهاية ، سيتم استعادة جهاز الكمبيوتر الخاص بك إلى حالته السابقة حيث لا يواجه أي أخطاء على الإطلاق.
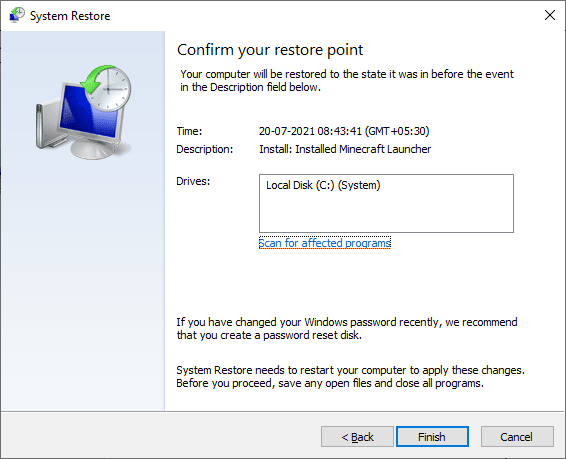
بعد استعادة جهاز الكمبيوتر الذي يعمل بنظام Windows 10 ، تحقق من إصلاح خطأ التحديث 0x80070bcb.
الطريقة 18: إجراء التمهيد النظيف
إذا كان جهاز الكمبيوتر الخاص بك يتعامل مع مكونات Windows الفاسدة ، فإن الطريقة الفعالة لتنظيف جميع هذه المكونات الفاسدة وتشغيل بياناتك هي إصلاح جهاز الكمبيوتر المثبت كما هو موضح في دليلنا كيفية إعادة تعيين Windows 10 دون فقد البيانات. اتبع كما هو موضح في هذه المقالة وفي النهاية ، كنت ستصلح الخطأ الذي تمت مناقشته.
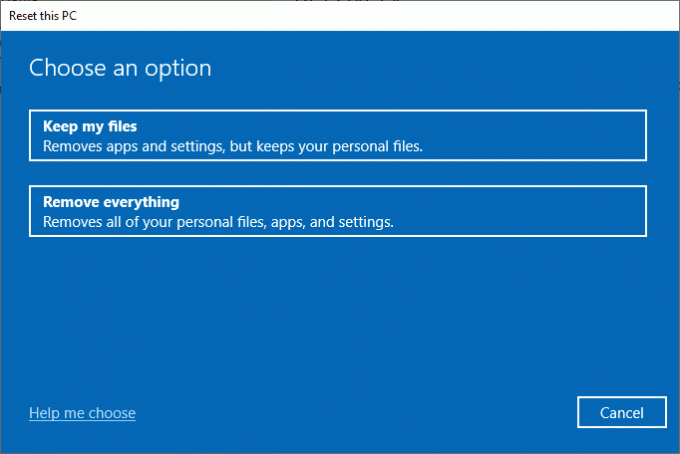
مُستَحسَن:
- إصلاح AMD Radeon WattMan Crash على نظام التشغيل Windows 10
- إصلاح خطأ برنامج تشغيل BCM20702A0 في نظام التشغيل Windows 10
- إصلاح خطأ تحديث Windows 10 0x80190001
- إصلاح Windows Update مع الأخذ إلى الأبد في Windows 10
نأمل أن يكون الدليل مفيدًا وأنك تمكنت من إصلاح خطأ التحديث 0x80070bcb في Windows 10. دعنا نعرف ما الذي تريد أن تتعلمه بعد ذلك. لا تتردد في التواصل معنا باستفساراتك واقتراحاتك عبر قسم التعليقات أدناه.



