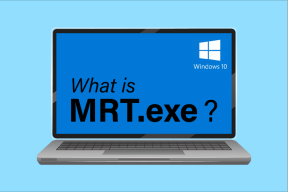كيفية الوصول إلى مدير الاعتماد واستخدامه على نظامي التشغيل Windows 10 و Windows 11
منوعات / / June 09, 2022
Credential Manager هو مدير كلمات مرور أصلي على Windows يحفظ ملفات معلومات تسجيل الدخول للمواقعوالتطبيقات وخدمات الشبكة الأخرى. يقوم Windows بتخزين هذه المعلومات محليًا على جهاز الكمبيوتر الخاص بك ويسمح لك بعرض المعلومات وتحريرها وحذفها ونسخها احتياطيًا باستخدام مدير الاعتماد.

إذا كنت مهتمًا بمعرفة المزيد ، فسيوضح لك هذا الدليل كيفية الوصول إلى مدير الاعتماد واستخدامه على نظامي التشغيل Windows 10 و Windows 11. لذلك ، دون مزيد من اللغط ، فلنبدأ.
كيفية الوصول إلى تفاصيل تسجيل الدخول في مدير الاعتماد
أولاً ، دعنا نرى كيف يمكنك الوصول إلى مدير الاعتماد على Windows للتحديث أو عرض كلمات السر المحفوظة الخاصة بك.
الخطوة 1: اضغط على مفتاح Windows + R لبدء تشغيل الأمر. يكتب مراقبة في المربع واضغط على مفتاح الإدخال.

الخطوة 2: استخدم القائمة المنسدلة في الزاوية اليمنى العليا لتغيير نوع العرض إلى رموز كبيرة أو صغيرة وانتقل إلى مدير الاعتماد.

الخطوه 3: في نافذة مدير الاعتماد ، سترى فئتين: بيانات اعتماد الويب وبيانات اعتماد Windows.
تحتوي بيانات اعتماد الويب على أسماء المستخدمين وكلمات المرور وتفاصيل تسجيل الدخول لمواقع الويب التي تتصفحها في Microsoft Edge ، بينما تخزن بيانات اعتماد Windows معلومات تسجيل الدخول لتطبيقات وخدمات Windows.

الخطوة الرابعة: سترى قائمة بالحسابات تحت كل فئة. انقر فوق الحساب الذي ترغب في الاطلاع على معلومات تسجيل الدخول الخاصة به.

الخطوة الخامسة: انقر فوق الزر إظهار بجوار كلمة المرور وأدخل رقم التعريف الشخصي لتسجيل الدخول إلى Windows أو كلمة المرور لتأكيد هويتك.

من الجدير بالذكر أن مدير الاعتماد لا يعرض سوى كلمات مرور بيانات اعتماد الويب. بالنسبة للحسابات في بيانات اعتماد Windows ، سترى زر تحرير في الجزء السفلي يتيح لك تعديل تفاصيل تسجيل الدخول الخاصة بك.

كيفية إضافة أو إزالة تفاصيل تسجيل الدخول في مدير الاعتماد
يتيح لك Credential Manager أيضًا إضافة معلومات تسجيل الدخول للعديد من التطبيقات والبرامج والخدمات عبر الإنترنت. وبالمثل ، يمكنك أيضًا إزالة حساباتك القديمة من مدير الاعتماد إذا كنت ترغب في ذلك. إليك الطريقة.
أضف تفاصيل تسجيل الدخول في مدير الاعتماد
الخطوة 1: انقر فوق أيقونة البحث في شريط المهام ، واكتب مدير ائتمان في المربع ، وحدد النتيجة الأولى التي تظهر.

الخطوة 2: ضمن بيانات اعتماد Windows ، انقر فوق الخيار "إضافة بيانات اعتماد Windows".

الخطوه 3: اكتب تفاصيل تسجيل الدخول الخاصة بك وانقر فوق "موافق".

وأنت على ما يرام. بمجرد الإضافة ، سيقوم Credential Manager بتسجيل دخولك تلقائيًا عند الوصول إلى هذا التطبيق أو موقع الشبكة.
قم بإزالة تفاصيل تسجيل الدخول في مدير الاعتماد
الخطوة 1: في نافذة مدير الاعتماد ، انقر فوق الحساب الذي ترغب في حذف تفاصيل تسجيل الدخول الخاصة به. ثم انقر فوق "إزالة".

الخطوة 2: حدد نعم عندما يُطلب منك ذلك.
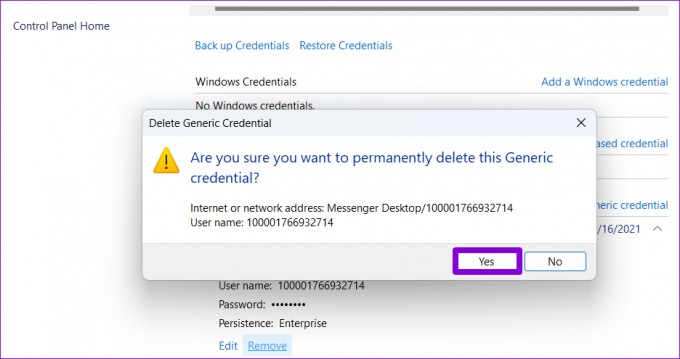
بعد ذلك ، سيقوم Windows بإزالة معلومات حسابك بشكل دائم. ستحتاج إلى تكرار هذا مع كل إدخال تريد حذفه.
كيفية النسخ الاحتياطي أو استعادة بيانات مدير الاعتماد
يمكنك أيضًا نسخ معلومات حسابك احتياطيًا واستعادتها باستخدام مدير بيانات الاعتماد. يمكن أن يكون هذا مفيدًا عند التبديل إلى جهاز كمبيوتر جديد ويمكنك حفظ تفاصيل حسابك على ملف ذاكرة بيانات. هل لاحظ أن هذا الخيار متاح لبيانات اعتماد Windows فقط. لذلك ، لن تتضمن النسخة الاحتياطية أي كلمات مرور محفوظة بواسطة متصفح الويب الخاص بك.
بيانات مدير بيانات الاعتماد الاحتياطية
الخطوة 1: افتح قائمة Windows Search ، واكتب مدير ائتمان، واضغط على Enter.

الخطوة 2: ضمن بيانات اعتماد Windows ، انقر فوق خيار نسخ بيانات الاعتماد احتياطيًا.

الخطوه 3: استخدم الزر "استعراض" لتحديد الموقع الذي ترغب في حفظ ملف النسخ الاحتياطي فيه. ثم انقر فوق التالي.

الخطوة الرابعة: اضغط على Ctrl + Alt + Delete على لوحة المفاتيح للمتابعة.

الخطوة الخامسة: بعد ذلك ، سيطلب منك المعالج تأمين ملف مدير الاعتماد بكلمة مرور. أنشئ كلمة مرور عن طريق إدخالها مرتين ثم اضغط على التالي.

الخطوة السادسة: أخيرًا ، انقر فوق "إنهاء".

سيقوم Windows بنسخ بيانات الاعتماد الخاصة بك احتياطيًا في الموقع المحدد. يمكنك نقل هذا الملف إلى جهاز كمبيوتر جديد واستيراد جميع بيانات الاعتماد الخاصة بك.
استيراد بيانات مدير الاعتماد
يعد استيراد البيانات إلى Credential Manager أمرًا بسيطًا تمامًا إذا كنت ترغب في استعادة بيانات الاعتماد من ملف النسخ الاحتياطي. هيريس كيفية القيام بذلك.
الخطوة 1: في نافذة مدير الاعتماد ، انتقل إلى بيانات اعتماد Windows وانقر على استعادة بيانات الاعتماد.

الخطوة 2: استخدم الزر "استعراض" لتحديد موقع ملف النسخ الاحتياطي على جهاز الكمبيوتر الخاص بك. ثم انقر فوق التالي.

الخطوه 3: اضغط على Ctrl + Alt + Delete على لوحة المفاتيح للمتابعة.

الخطوة الرابعة: أدخل كلمة المرور لفتح ملف النسخ الاحتياطي وانقر فوق التالي.

الخطوة الخامسة: أخيرًا ، انقر فوق "إنهاء".

سيقوم Windows باستيراد جميع تفاصيل تسجيل الدخول الخاصة بك إلى مدير الاعتماد.
إدارة كلمات المرور مجانًا
مدير الاعتماد يجعل عرض كلمات المرور الخاصة بك وتحريرها ونسخها احتياطيًا أمرًا في غاية السهولة. وهي بالتأكيد أداة رائعة إذا كنت لا تريد الاعتماد على طرف ثالث مدير كلمة السر لحفظ معلومات تسجيل الدخول الحساسة الخاصة بك.
إذن ، ما هي أفكارك حول Credential Manager على Windows؟ هل تجد أنه من المفيد؟ اسمحوا لنا أن نعرف في التعليقات أدناه.
تم التحديث الأخير في 09 يونيو 2022
قد تحتوي المقالة أعلاه على روابط تابعة تساعد في دعم Guiding Tech. ومع ذلك ، فإنه لا يؤثر على نزاهة التحرير لدينا. يظل المحتوى غير متحيز وأصيل.

كتب بواسطة
Pankil هو مهندس مدني من حيث المهنة بدأ رحلته ككاتب في EOTO.tech. انضم مؤخرًا إلى Guiding Tech ككاتب مستقل لتغطية الإرشادات والشرح وشراء الأدلة والنصائح والحيل لأنظمة Android و iOS و Windows والويب.