كيفية تهيئة قرص أو محرك أقراص في نظام التشغيل Windows 10
منوعات / / November 28, 2021
إذا كنت ترغب في تثبيت Windows أو لديك محرك أقراص ثابت جديد ، فمن المهم تهيئة محرك الأقراص قبل استخدامه لتخزين بياناتك المهمة. يعني التنسيق حذف أي بيانات أو معلومات موجودة على محرك الأقراص وإعداد نظام الملفات بحيث يمكن لنظام التشغيل الخاص بك ، في هذه الحالة ، Windows 10 ، قراءة البيانات وكتابتها على محرك الأقراص. من المحتمل أن يتم استخدام محرك الأقراص مع نظام ملفات آخر وفي هذه الحالة لن تتمكن من التثبيت Windows 10 لأنه لن يكون قادرًا على فهم نظام الملفات وبالتالي لا يمكنه قراءة البيانات أو كتابتها إليه محرك الأقراص.
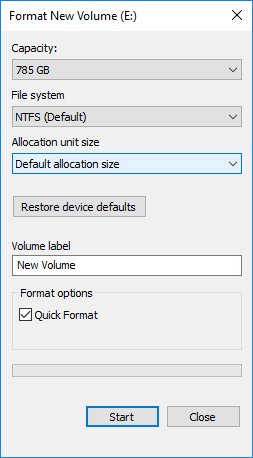
لحل هذه المشكلة ، تحتاج إلى تهيئة محرك الأقراص الخاص بك بنظام الملفات المناسب ، وبعد ذلك سيكون محرك الأقراص الخاص بك جاهزًا للاستخدام مع Windows 10. أثناء تهيئة محرك الأقراص ، يمكنك الاختيار من بين أنظمة الملفات FAT أو FAT32 أو exFAT أو NTFS أو ReFS. لديك أيضًا خيار إجراء تنسيق سريع أو تنسيق كامل. في كلتا الحالتين ، يتم مسح الملفات من وحدة التخزين أو القرص ، ولكن الاختلاف الوحيد هو أنه يتم أيضًا فحص محرك الأقراص بحثًا عن القطاعات التالفة بتنسيق كامل.
يعتمد الوقت المطلوب لتهيئة أي محرك أقراص في الغالب على حجم القرص. ومع ذلك ، يمكنك التأكد من أن التنسيق السريع سيكتمل دائمًا بسرعة مقارنةً بالشكل الكامل التنسيق ، يمكنك أيضًا القول إن التنسيق الكامل يستغرق تقريبًا وقتًا أطول مرتين لإكماله من السريع صيغة. على أي حال ، دون إضاعة أي وقت ، دعنا نرى كيفية تهيئة قرص أو محرك في نظام التشغيل Windows 10.
محتويات
- كيفية تهيئة قرص أو محرك أقراص في نظام التشغيل Windows 10
- الطريقة الأولى: تهيئة قرص أو محرك أقراص في مستكشف الملفات
- الطريقة الثانية: تهيئة قرص أو محرك أقراص في نظام التشغيل Windows 10 باستخدام إدارة الأقراص
- الطريقة الثالثة: تهيئة قرص أو محرك أقراص في نظام التشغيل Windows 10 باستخدام موجه الأوامر
كيفية تهيئة قرص أو محرك أقراص في نظام التشغيل Windows 10
تاكد من إنشاء نقطة استعادة فقط في حالة حدوث خطأ ما.
الطريقة الأولى: تهيئة قرص أو محرك أقراص في مستكشف الملفات
1. اضغط على مفتاح Windows + E لفتح File Explorer ثم افتح هذا الكمبيوتر.
2. حاليا انقر بزر الماوس الأيمن فوق أي محرك أقراص تريد تهيئته (باستثناء محرك الأقراص المثبت عليه Windows) وحدد صيغة من قائمة السياق.

ملحوظة: إذا قمت بتهيئة محرك الأقراص C: (حيث يتم تثبيت Windows عادةً) ، فلن تتمكن من الوصول إلى النظام ، حيث سيتم حذف نظام التشغيل أيضًا إذا قمت بتهيئة محرك الأقراص هذا.
3. الآن من قائمة نظام الملفات المنسدلة حدد الملف المدعوم نظام مثل FAT أو FAT32 أو exFAT أو NTFS أو ReFS ، يمكنك اختيار أي شخص حسب استخدامك.
4. تاكد من اترك حجم وحدة التخصيص (حجم الكتلة) إلى “حجم التخصيص الافتراضي“.

5. بعد ذلك ، يمكنك تسمية محرك الأقراص هذا بأي شيء تريده من خلال إعطائه اسمًا ضمن "تسمية وحدة التخزين" حقل.
6. الآن بناءً على ما إذا كنت تريد تنسيقًا سريعًا أو تنسيقًا كاملاً ، حدد أو ألغ تحديد "تنسيق سريع" اختيار.
7. أخيرًا ، عندما تكون جاهزًا ، يمكنك مراجعة اختياراتك مرة أخرى ، بعد ذلك انقر فوق ابدأ. انقر فوق نعم لتأكيد أفعالك.

8. بمجرد اكتمال التنسيق ، سيتم فتح نافذة منبثقة بها "تصميم تام."، انقر فوق" موافق ".
الطريقة الثانية: تهيئة قرص أو محرك أقراص في نظام التشغيل Windows 10 باستخدام إدارة الأقراص
1. اضغط على مفتاح Windows + R ثم اكتب diskmgmt.msc واضغط على Enter للفتح إدارة الأقراص.

2. انقر بزر الماوس الأيمن فوق أي قسم أو وحدة تخزين تريد التنسيق والاختيار صيغة من قائمة السياق.

3. اكتب أي اسم تريد تسمية محرك الأقراص الخاص بك تحته حقل تسمية الحجم.
4. حدد ملف أنظمة الملفات من FAT أو FAT32 أو exFAT أو NTFS أو ReFS ، وفقًا لاستخدامك.

5. الآن من حجم وحدة التخصيص (حجم الكتلة) القائمة المنسدلة تأكد من حدد افتراضي.

6. حدد أو ألغ تحديد "قم بإجراء تنسيق سريع"بناءً على ما إذا كنت تريد إجراء ملف تنسيق سريع أو تنسيق كامل.
7. بعد ذلك ، حدد أو ألغ تحديد "قم بتمكين ضغط الملفات والمجلدات"الخيار حسب تفضيلاتك.
8. أخيرًا ، راجع جميع اختياراتك وانقر نعم وانقر فوق نعم لتأكيد أفعالك.

9. بمجرد اكتمال التنسيق ، يمكنك إغلاق إدارة الأقراص.
هذا هو كيفية تهيئة قرص أو محرك أقراص في نظام التشغيل Windows 10 ، ولكن إذا لم تتمكن من الوصول إلى إدارة الأقراص ، فلا داعي للقلق ، فاتبع الطريقة التالية.
الطريقة الثالثة: تهيئة قرص أو محرك أقراص في نظام التشغيل Windows 10 باستخدام موجه الأوامر
1. افتح موجه الأوامر. يمكن للمستخدم تنفيذ هذه الخطوة من خلال البحث عن "cmd" ثم اضغط على Enter.

2. اكتب الأمر التالي في cmd واحدًا تلو الآخر واضغط على Enter بعد كل واحد:
القرص
حجم القائمة (قم بتدوين رقم حجم القرص الذي تريد تهيئته)
حدد المجلد # (استبدل # بالرقم الذي دونته أعلاه)
3. الآن ، اكتب الأمر أدناه لإجراء تنسيق كامل أو تنسيق سريع على القرص:
التنسيق الكامل: format fs = File_System label = ”Drive_Name”
تنسيق سريع: تنسيق fs = تسمية نظام الملفات = ”Drive_Name” سريع

ملحوظة: استبدل File_System بنظام الملفات الفعلي الذي تريد استخدامه مع القرص. يمكنك استخدام ما يلي في الأمر أعلاه: FAT أو FAT32 أو exFAT أو NTFS أو ReFS. تحتاج أيضًا إلى استبدال Drive_Name بأي اسم تريد استخدامه لهذا القرص مثل القرص المحلي. على سبيل المثال ، إذا كنت تريد استخدام تنسيق ملف NTFS ، فسيكون الأمر كما يلي:
تنسيق fs = ntfs label = "Aditya" سريع
4. بمجرد اكتمال التنسيق ، يمكنك إغلاق موجه الأوامر.
موصى به:
- قم بتحويل MBR إلى قرص GPT دون فقد البيانات في نظام التشغيل Windows 10
- تمكين أو تعطيل فرض حدود حصة القرص في نظام التشغيل Windows 10
- كيفية تحويل قرص GPT إلى قرص MBR في نظام التشغيل Windows 10
- كيفية تثبيت Free SAP IDES
هذا كل ما تعلمته بنجاح كيفية تهيئة قرص أو محرك أقراص في نظام التشغيل Windows 10 ولكن إذا كان لا يزال لديك أي أسئلة بخصوص هذا البرنامج التعليمي ، فلا تتردد في طرحها في قسم التعليقات.



