مزامنة حسابات Google Drive المتعددة في نظام التشغيل Windows 10
منوعات / / November 28, 2021
كيفية مزامنة عدة حسابات Google Drive في نظام التشغيل Windows 10: Google Drive هي خدمة تخزين ومشاركة الملفات المستندة إلى السحاب من Google وهي واحدة من أروع ميزاتها. يتيح لك محرك Google تخزين جميع أنواع الملفات مثل الصور والموسيقى ومقاطع الفيديو وما إلى ذلك. على خوادمهم. يمكنك مزامنة الملفات عبر أجهزتك وتنظيمها في مجلدات ومشاركتها بسهولة مع أي شخص لديه حساب Google أو بدونه. باستخدام Google Drive ، يمكنك الوصول إلى أشيائك من هاتفك أو جهازك اللوحي أو جهاز الكمبيوتر. يمكنك الحصول على 15 غيغابايت من المساحة الخالية مع حساب Google الخاص بك ، والتي يمكن توسيعها إلى مساحة تخزين غير محدودة بكمية رمزية. للوصول إلى محرك جوجل الخاص بك ، انتقل إلى drive.google.com وقم بتسجيل الدخول باستخدام بيانات اعتماد حساب Google الخاص بك.
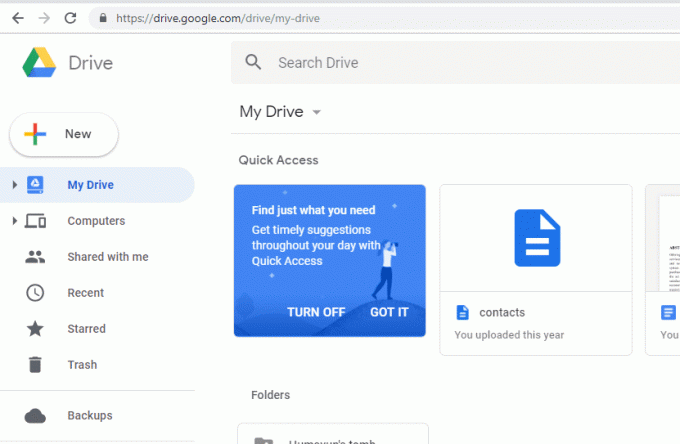
محتويات
- مزامنة حسابات Google Drive المتعددة في نظام التشغيل Windows 10
- الطريقة الأولى: مزامنة حسابات Google Drive متعددة باستخدام مشاركة المجلد
- الطريقة 2: مزامنة حسابات Google Drive متعددة باستخدام Insync
مزامنة حسابات Google Drive المتعددة في نظام التشغيل Windows 10
المشكلة الوحيدة في Google drive هي أنه يسمح فقط بمزامنة حساب محرك أقراص واحد على الجهاز. ولكن ، إذا كان لديك العديد من حسابات Google Drive النشطة ، فربما ترغب في مزامنتها جميعًا. ونعم ، هناك طرق يمكنك القيام بذلك ، أي عن طريق الوصول إلى مجلدات متعددة الحسابات من خلال حساب رئيسي واحد أو باستخدام تطبيق جهة خارجية.
الطريقة الأولى: مزامنة حسابات Google Drive متعددة باستخدام مشاركة المجلد
ستؤدي مشاركة مجلدات حسابات مختلفة مع حساب رئيسي واحد إلى فرز مشكلتك في مزامنة حسابات متعددة على سطح المكتب. ستتيح لك ميزة المشاركة في محرك الأقراص القيام بذلك. اتبع الخطوات المحددة إذا كنت بحاجة إلى مزامنة حسابات Google Drive متعددة في حساب واحد.
1. تسجيل الدخول إلى محرك جوجل من الحساب الذي تريد أن يظهر مجلده في حسابك الرئيسي.
2. انقر فوق "جديد"الموجود في الزاوية العلوية اليسرى من النافذة ثم حدد"مجلدلإنشاء مجلد جديد في محرك الأقراص الخاص بك. قم بتسمية المجلد وتذكر اسم هذا المجلد حتى تتمكن من التعرف عليه في حساب محرك الأقراص الرئيسي.

3. سيظهر هذا المجلد في محرك الأقراص الخاص بك.
4.الآن ، حدد كل أو بعض الملفات الذي تريد مزامنته مع حسابك الرئيسي بعد ذلك انقر على اليمين وحدد "الانتقال إلى’
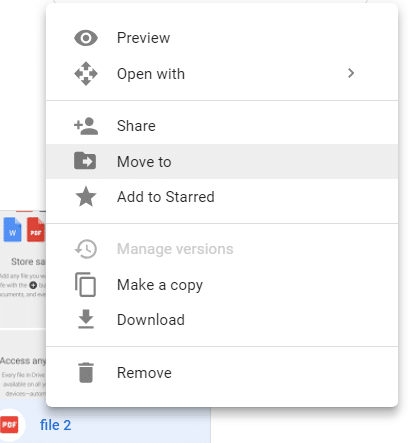
5. حدد المجلد الذي قمت بإنشائه في الخطوة 2 وانقر فوق "نقل"لنقل كل هذه الملفات إليه. يمكنك أيضًا سحب الملفات وإفلاتها مباشرة في المجلد.

6.ستظهر الآن جميع الملفات في المجلد الذي قمت بإنشائه.
7. ارجع إلى لوحة القيادة الخاصة بك بعد ذلك انقر بزر الماوس الأيمن على المجلد الخاص بك واختر يشارك.
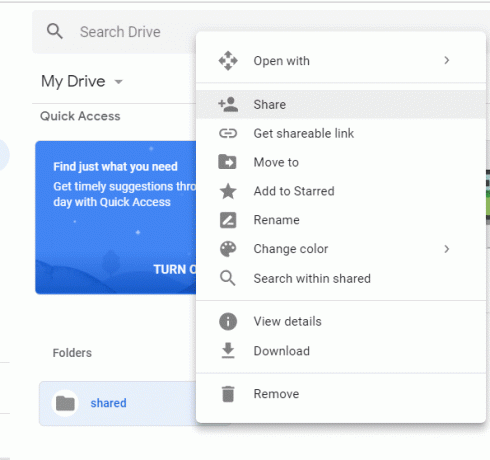
8.أدخل عنوان البريد الإلكتروني لحساب Drive الرئيسي الخاص بك. اضغط على رمز التحرير بجواره للتأكد من منح جميع أذونات التنظيم والإضافة والتعديل.

9- الآن تسجيل الدخول لك حساب Gmail الرئيسي. لاحظ أنه نظرًا لأنك قمت بتسجيل الدخول إلى حساب آخر على محرك جوجل ، فسيتعين عليك تسجيل الدخول إلى حساب Gmail الرئيسي الخاص بك من خلال وضع التصفح المتخفي أو بعض مستعرضات الويب الأخرى.
10- سترى ملف البريد الإلكتروني للدعوة. انقر فوق افتح و ستتم إعادة توجيهك إلى محرك Google المرتبط بهذا الحساب.
11.انقر على "شارك معي"من الجزء الأيمن وسترى مجلدك المشترك هنا.
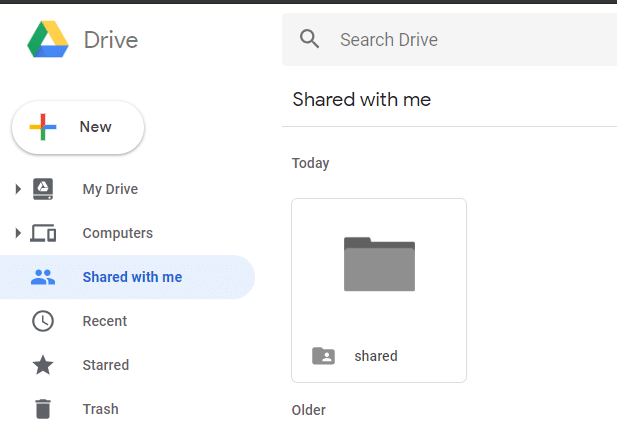
12- الآن أضف هذا المجلد إلى محرك الأقراص الرئيسي الخاص بك عن طريق النقر بزر الماوس الأيمن على المجلد واختيار "أضف إلى My Drive’.
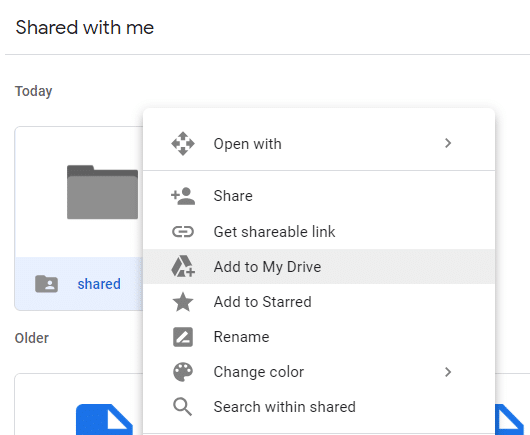
13. انقر فوق "قيادتي"من الجزء الأيمن. يمكنك الآن رؤية المجلد المشترك في قسم المجلدات في محرك الأقراص الخاص بك.
14- هذا مجلد تم الآن بنجاح متزامن مع حسابك الرئيسي.
هذا كيف حالك مزامنة حسابات Google Drive المتعددة في نظام التشغيل Windows 10 دون استخدام أي أدوات تابعة لجهات خارجية ، ولكن إذا وجدت هذه الطريقة صعبة للغاية ، فيمكنك الانتقال مباشرة إلى الطريقة التالية حيث يمكنك استخدام أداة جهة خارجية تسمى Insync لمزامنة حسابات Google Drive المتعددة.
يمكنك أيضًا مزامنة Google Drive مع سطح المكتب باستخدام "النسخ الاحتياطي والمزامنة' تطبيق. باستخدام تطبيق "النسخ الاحتياطي والمزامنة" ، يمكنك مزامنة بعض أو كل ملفاتك ومجلداتك على جهاز الكمبيوتر الخاص بك مع Google Drive أو مزامنة الملفات والمجلدات في Google Drive إلى جهاز الكمبيوتر الخاص بك لاستخدامها في وضع عدم الاتصال. لاستخدام هذا التطبيق ، اتبع الخطوات المحددة.
- تسجيل الدخول إلى محرك جوجل الخاص بك.
- انقر فوقأجهزة الكمبيوتر"من الجزء الأيمن ثم انقر فوق"يتعلم أكثر’.
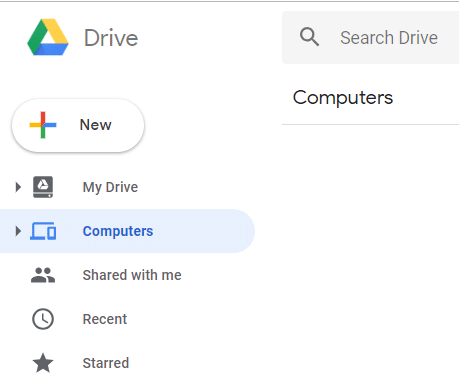
- تحت 'قم بتنزيل التطبيق وتثبيته' حدد الخاص بك نوع الجهاز (Mac أو Windows).
- انقر فوقتنزيل تطبيق Backup and Sync"لتنزيل التطبيق واتباع الخطوات الواردة أدناه.
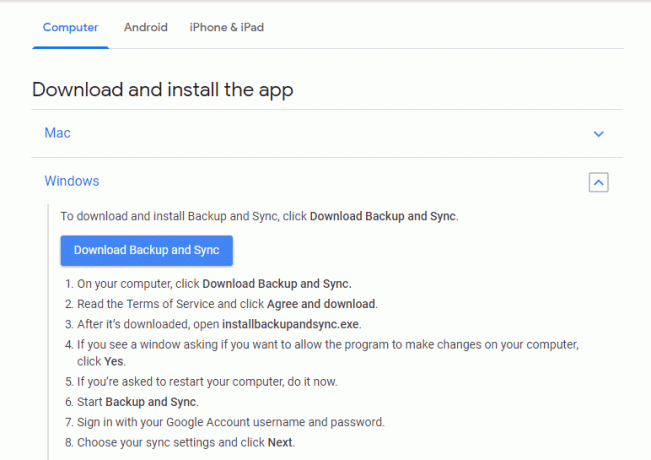
- تقدم لك هذه الصفحة أيضًا الدليل الكامل حول كيفية مزامنة المجلدات من أو إلى محرك Google الخاص بك. قم بالتمرير لأسفل الصفحة لمعرفة أي شيء تريده.
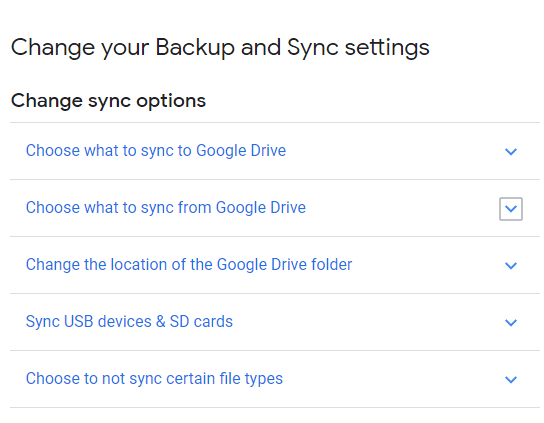
الطريقة 2: مزامنة حسابات Google Drive متعددة باستخدام Insync
هناك طريقة أخرى لمزامنة حسابات محرك أقراص متعددة على جهاز واحد. يمكنك استخدام في تزامن لمزامنة حساباتك المتعددة معًا بسهولة. على الرغم من أن هذا التطبيق مجاني لمدة 15 يومًا فقط ، إلا أنه يمكنك مشاركته مع أصدقائك لكسب اشتراك مجاني.
- قم بتنزيل وتثبيت Insync على سطح المكتب الخاص بك.
- قم بتسجيل الدخول إلى حساب جوجل الخاص بك من التطبيق واسمح بالأذونات اللازمة.
- يختار 'وضع متطور"لتجربة أفضل.
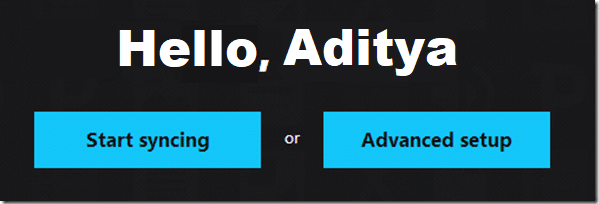
- قم بتسمية المجلد الذي تريد أن يظهر به على سطح المكتب الخاص بك.
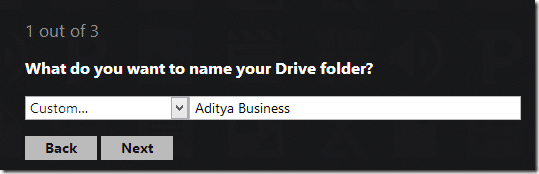
- حدد الموقع الذي تريد وضع مجلد محرك الأقراص فيه في مستكشف الملفات.
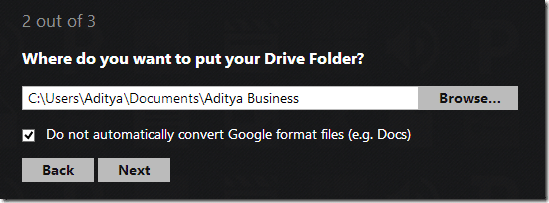
- الآن ، أضف حسابًا آخر على Drive بالنقر فوق "أضف حساب جوجل’.
- مرة أخرى ، أعط ملف الاسم المناسب للمجلد وحدد الموقع الذي تريد وضعه فيه.
- اتبع نفس الطريقة لإضافة المزيد من الحسابات.
- ستتم مزامنة مجلداتك عند تشغيل Insync ويمكن الوصول إليها من خلال File Explorer.

- تتم الآن مزامنة حسابات Google Drive المتعددة الخاصة بك مع سطح المكتب.
موصى به:
- منفذ HDMI لا يعمل في Windows 10 [محلول]
- قم بتحديث صفحات الويب تلقائيًا في المستعرض الخاص بك
- كيفية استخدام Gmail في Microsoft Outlook
- اختبر ذاكرة الوصول العشوائي للكمبيوتر الخاص بك بحثًا عن ذاكرة سيئة
آمل أن تكون الخطوات المذكورة أعلاه مفيدة ويمكنك الآن بسهولة مزامنة حسابات Google Drive المتعددة في نظام التشغيل Windows 10 ، ولكن إذا كان لا يزال لديك أي أسئلة بخصوص هذا البرنامج التعليمي ، فلا تتردد في طرحها في قسم التعليقات.



