إصلاح NVIDIA Overlay لا يعمل على نظام التشغيل Windows 10
منوعات / / June 15, 2022

كونك لاعبًا في هذا العصر التكنولوجي يتطلب أن يكون لديك أجهزة متقدمة للبث المستمر. أحد المزايا التي يوفرها برنامج تشغيل الرسومات المطلوب أو NVIDIA GPU هو التراكب داخل اللعبة. تخيل وجود رسالة مفادها أن تراكب NVIDIA لا يعمل أثناء محاولتك بث أصعب مستوى في اللعبة إلى جمهورك. على الرغم من أنك وصلت إلى المستوى النهائي من اللعبة ، فقد لا تتمكن من بث لحظة النصر إلى معجبيك نظرًا لفشل الوظيفة الأكثر ثقة. بعبارة أخرى ، فإن عدم عمل تراكب In game سيعيق العرض الذي كنت تخطط لبثه إلى جمهورك. لإصلاح المشكلة المطروحة تمامًا ، هناك العديد من الطرق المدرجة في هذه المقالة. تشرح هذه المقالة طرق حل مشكلة تراكب تجربة GeForce التي لا تعمل على ملف جهاز الكمبيوتر ويمكنك بسهولة استخدام وظيفة التراكب لبطاقة الرسومات NVIDIA من أجل البث غاية.

محتويات
- كيفية إصلاح NVIDIA Overlay لا يعمل على نظام التشغيل Windows 10
- الطريقة الأولى: طرق استكشاف الأخطاء وإصلاحها الأساسية
- الطريقة 2: استكشاف أخطاء عميل تجربة GeForce وإصلاحها
- الطريقة الثالثة: تمكين الميزات التجريبية
- الطريقة الرابعة: تعطيل خدمات الجهات الخارجية لـ NVIDIA
- الطريقة الخامسة: تعطيل NVFBC Capture على NVIDIA GPU (إن أمكن)
- الطريقة 6: تعديل إعدادات Spotify
- الطريقة السابعة: تثبيت حزمة ميزات الوسائط (لنظام التشغيل Windows N)
كيفية إصلاح NVIDIA Overlay لا يعمل على نظام التشغيل Windows 10
قائمة الأسباب التي قد لا تعمل من أجلها وظيفة التراكب داخل اللعبة لـ NVIDIA GeForce Experience Client في هذا القسم. لذلك ، إذا كنت تواجه أي مشكلة في استخدام وظيفة التراكب ، فيمكنك استخدام هذا القسم للحصول على فهم جيد لأسباب المشكلة.
- برنامج تشغيل رسومات NVIDIA الخاطئ- قد لا يسمح برنامج تشغيل NVIDIA Graphics التالف أو القديم على جهاز الكمبيوتر الخاص بك لوظيفة التراكب بالعمل على اللعبة.
- Windows قديم على جهاز الكمبيوتر الخاص بك- قد يتم تعطيل وظيفة التراكب إذا كان Windows قديمًا على جهاز الكمبيوتر الخاص بك.
- عدم توفير امتيازات المسؤول- تعد امتيازات المسؤول ضرورية لاستخدام وظائف التراكب في تطبيقات اللعبة. إذا لم تقم بمنح حقوق إدارية لـ GeForce Experience Client ، فقد لا تتمكن من استخدام وظيفة التراكب.
- الإعدادات التجريبية المعطلة في عميل GeForce Experience- قد تظهر مشكلة عدم عمل تراكب NVIDIA إذا تم تعطيل الإعدادات التجريبية في عميل GeForce Experience.
- خدمات الطرف الثالث من NVIDIA على جهاز الكمبيوتر الخاص بك- قد تؤدي خدمات الطرف الثالث لـ NVIDIA GeForce Experience Client إلى تعطيل عمل الكمبيوتر وقد لا تتمكن من استخدام وظيفة التراكب في أي تطبيق لعبة.
- مشكلات حزمة Microsoft Visual C ++ القابلة لإعادة التوزيع المثبتة على جهاز الكمبيوتر الخاص بك- يجب تحديث حزمة Microsoft Visual C ++ القابلة لإعادة التوزيع المثبتة على جهاز الكمبيوتر الخاص بك وأثناء العمل للسماح لك باستخدام الكمبيوتر للعمليات المتقدمة مثل استخدام وظيفة التراكب في تطبيقات اللعبة.
- لم يتم تثبيت Media Feature Pack على Windows N PC- قد تواجه مشكلة تراكب NVIDIA الذي لا يعمل على جهاز الكمبيوتر الذي يعمل بنظام Windows N إذا لم يتم تثبيت Media Feature Pack على جهاز الكمبيوتر الخاص بك.
- تم تمكين إعداد NVFBC Capture على NVIDIA GPU في تطبيق Steam- ربما تم تمكين إعداد NVFBC Capture على NVIDIA GPU على جهاز الكمبيوتر الخاص بك. على الرغم من أنها تساعدك في استخدام وظيفة Capture في تطبيق Steam ، فقد لا تتمكن من استخدام وظيفة التراكب في GeForce Experience Client بسبب التداخل.
- يتم تمكين إعدادات تسريع وتراكب الأجهزة في تطبيق Spotify- يحتوي تطبيق Spotify أيضًا على وظائف إضافية ، وهي تسريع الأجهزة والتراكب. سيساعد ذلك في استخدام تطبيق Spotify بسهولة على جهاز الكمبيوتر ، ولكنه سيعيق استخدام الوظائف العادية لبطاقة الرسومات NVIDIA أو وظيفة التراكب داخل اللعبة.
الطريقة الأولى: طرق استكشاف الأخطاء وإصلاحها الأساسية
قبل محاولة حل مشكلة تراكب NVIDIA التي لا تعمل باستخدام أي طرق متقدمة ، يمكنك تجربة الإصلاحات الأساسية الموضحة أدناه لإصلاح المشكلة على جهاز الكمبيوتر الخاص بك.
1. أعد تشغيل الكمبيوتر
ربما تم تعطيل وظيفة التراكب بسبب خلل في جهاز الكمبيوتر ؛ يمكنك إعادة تشغيل جهاز الكمبيوتر الخاص بك لإصلاح المشكلة. اضغط على شبابيك مفتاح ، انقر فوق قوة زر على بداية القائمة ، وانقر فوق إعادة بدء خيار لفرض إعادة تشغيل جهاز الكمبيوتر الخاص بك.

2. تحديث ويندوز
إذا كنت تستخدم نظام Windows قديمًا ، فقد تواجه الخطأ على جهاز الكمبيوتر. لإصلاح المشكلة ، حاول تحديث نظام التشغيل Windows على جهاز الكمبيوتر الخاص بك. اقرأ المقال على كيفية تنزيل أحدث تحديث لنظام التشغيل Windows 10 وتثبيته.

3. إغلاق عميل GeForce Experience
إذا كان هناك العديد من مثيلات GeForce Experience Client التي تم فتحها على جهاز الكمبيوتر الخاص بك ، فقد لا تتمكن من استخدام وظيفة التراكب. يمكنك محاولة إغلاق جميع مثيلات التطبيق في "إدارة المهام" ثم إعادة تمكين التراكب على التطبيق. الرجوع إلى المقال على كيفية إغلاق تطبيق الخلفية باستخدام الرابط هنا ؛ حدد GeForce Experience Client وانقر فوق إنهاء المهمة زر لحل المشكلة.
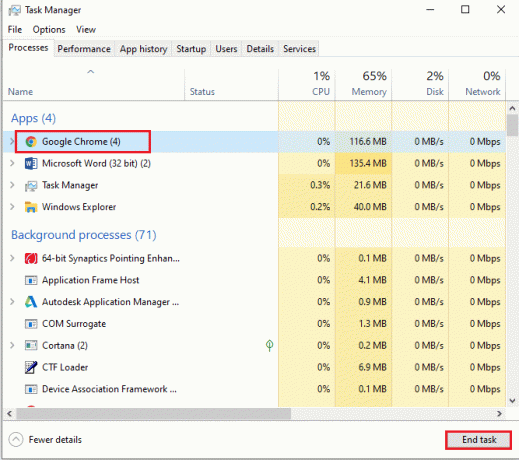
يمكن لطرق استكشاف الأخطاء وإصلاحها التالية إصلاح الأخطاء بسبب وظائف معينة على جهاز الكمبيوتر. ستساعد هذه الطرق في مسح مشكلة تراكب NVIDIA التي لا تعمل ومسح جميع الأخطاء الموجودة على جهاز الكمبيوتر.
4. استخدم مجموعة لوحة المفاتيح لوظيفة التراكب
في بعض الأحيان ، قد لا تعمل وظيفة التراكب باستخدام الممارسة التقليدية لتمكينها على عميل GeForce Experience. في مثل هذه الحالات ، حاول الضغط على Ctrl + Shift + Windows + Bمفاتيح في نفس الوقت وتحقق مما إذا كان يمكنك استخدام وظيفة التراكب في اللعبة.
5. تحديث برنامج تشغيل الرسومات NVIDIA
نظرًا لأن NVIDIA GeForce Experience Client يتطلب برنامج تشغيل رسومات محدثًا للغاية لاستخدام وظيفة تراكب اللعبة ، فإن برامج التشغيل القديمة على جهاز الكمبيوتر الخاص بك يمكن أن تزعج الوظيفة. الرجوع إلى المقال على كيفية تحديث برنامج تشغيل NVIDIA Graphics على جهاز الكمبيوتر الخاص بك لإصلاح هذه المشكلة.
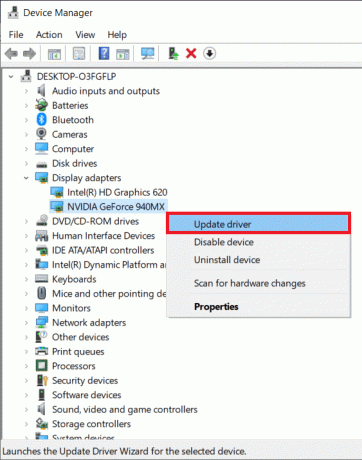
6. إصلاح حزمة Microsoft Visual C ++ القابلة لإعادة التوزيع
قد تكون حزمة Microsoft Visual C ++ Redistributable Package تالفة أو قديمة على جهاز الكمبيوتر الخاص بك وقد لا تسمح لك باستخدام أي من وظائف برنامج تشغيل الرسومات. إذا كانت هذه هي الحالة ، يمكنك استخدام المقالة الواردة هنا لـ إصلاح حزمة Microsoft C ++ القابلة لإعادة التوزيع لإصلاح مشكلة تراكب اللعبة.
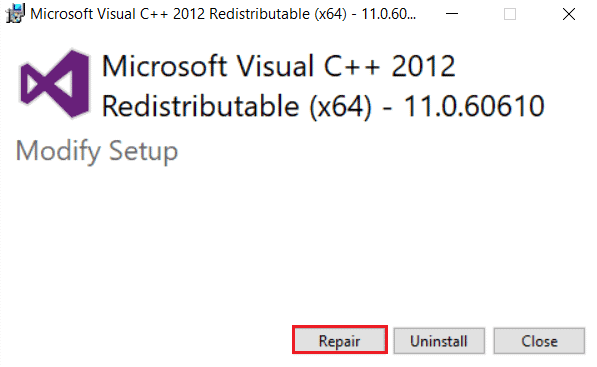
اقرأ أيضا:إصلاح رمز خطأ تجربة Geforce 0x0003
الطريقة 2: استكشاف أخطاء عميل تجربة GeForce وإصلاحها
ستساعدك طرق استكشاف الأخطاء وإصلاحها الأساسية الموضحة في هذا القسم على إصلاح مشكلة تراكب NVIDIA التي لا تعمل على تطبيق GeForce Experience Client.
1. تفعيل Ingame Overlay
تتمثل الطريقة الأولى لاستكشاف مشكلة وظيفة التراكب داخل اللعبة في التحقق مما إذا كانت الوظيفة ممكّنة أم لا على جهاز الكمبيوتر الخاص بك. اقرأ الطريقة كيفية تمكين وظيفة التراكب داخل اللعبة على GeForce Experience Client باستخدام الرابط المقدم هنا.
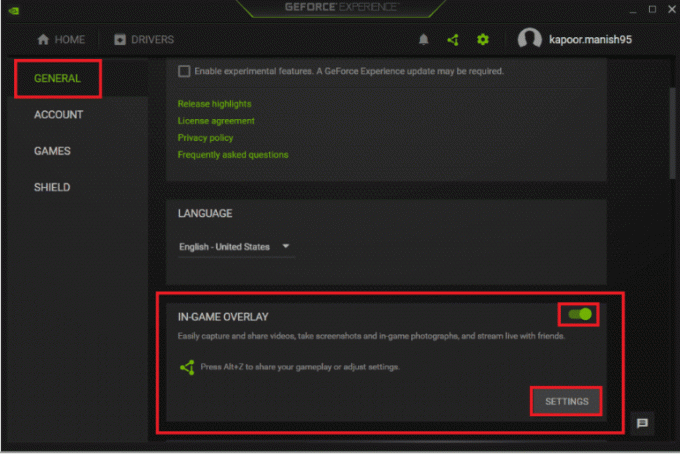
2. قم بتشغيل GeForce Experience Client كمسؤول
يتطلب GeForce Experience Client إذنًا من المسؤول لاستخدام الوظائف الموجودة في التطبيق. يمكنك استخدام المقال لقراءة الطريقة قم بتشغيل GeForce Experience Client كمسؤول لإصلاح هذه المشكلة على جهاز الكمبيوتر الخاص بك. يمكنك بعد ذلك ، محاولة تمكين وظيفة التراكب داخل اللعبة على التطبيق بعد توفير الامتيازات الإدارية.

3. أعد تثبيت GeForce Experience Client
إذا كنت لا تزال غير قادر على حل المشكلة مع التراكب داخل اللعبة ، يمكنك تجربة طريقة إلغاء تثبيت وإعادة تثبيت GeForce Experience Client على جهاز الكمبيوتر الخاص بك. اقرأ الطريقة كيفية إلغاء تثبيت GeForce Experience Client وإعادة تثبيته على جهاز الكمبيوتر الخاص بك لإصلاح هذه المشكلة باستخدام الرابط الوارد هنا.

الطريقة الثالثة: تمكين الميزات التجريبية
توفر الميزات التجريبية في تطبيق GeForce Experience Client إمكانية الوصول إلى التحديثات والميزات التي لم يتم إصدارها لجميع المستخدمين. قد تظهر مشكلة عدم عمل تراكب NVIDIA إذا لم يتم تمكين الميزات التجريبية على جهاز الكمبيوتر الخاص بك.
1. ابحث عن ملف تجربة GeForce في شريط البحث وانقر على نتيجة التطبيق لتشغيل التطبيق على جهاز الكمبيوتر الخاص بك.
2. اضغط على إعدادات على الشاشة الرئيسية لتجربة GeForce.

3. اضغط على جنرال لواء علامة التبويب في الجزء الأيمن من النافذة وتحقق من ملف السماح التجريبيةالميزات اختيار. قد يكون تحديث GeForce Experience مطلوبًا في ملف حول قسم من النافذة.

اقرأ أيضا:كيفية إضافة لعبة يدويًا إلى تجربة GeForce
الطريقة الرابعة: تعطيل خدمات الجهات الخارجية لـ NVIDIA
قد تتسبب خدمات الجهات الخارجية لبطاقة الرسومات NVIDIA على جهاز الكمبيوتر الخاص بك في عدم عمل تراكب NVIDIA. لإصلاح هذه المشكلة ، يمكنك محاولة تعطيل جميع خدمات الجهات الخارجية على جهاز الكمبيوتر باستخدام الخطوات الواردة في هذا القسم.
1. اضغط على مفتاح Windows، يكتب نظامترتيب، وانقر فوق فتح.

2. انتقل إلى خدمات علامة التبويب ، حدد الخيار اخفي كل خدمات مايكروسوفت، حدد جميع خدمات NVIDIA وانقر فوق يتقدم و نعم أزرار.
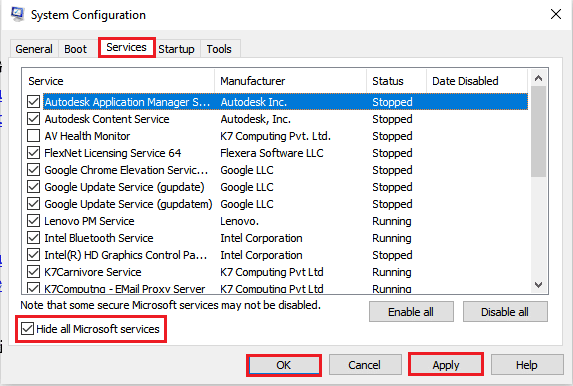
3. اضغط على إعادة بدء زر لإعادة تشغيل جهاز الكمبيوتر الخاص بك لحفظ التغييرات.
ملحوظة: يمكنك الخروج من نافذة الخدمات دون إعادة التشغيل بالنقر فوق اخرج بدون إعادة التشغيل زر.
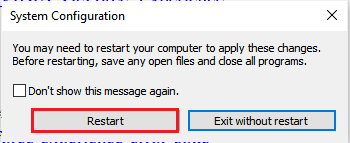
الطريقة الخامسة: تعطيل NVFBC Capture على NVIDIA GPU (إن أمكن)
يسمح لك إعداد NVFBC Capture على NVIDIA GPU باستخدام NVIDIA GPU لالتقاط اللعبة التي يتم تشغيلها على تطبيق Steam. ومع ذلك ، قد تواجه مشكلة عدم عمل تراكب NVIDIA أثناء تمكين هذه الوظيفة على جهاز الكمبيوتر الخاص بك ، حيث تتداخل الوظيفتان مع بعضهما البعض.
1. ضرب مفتاح Windows، يكتب بخار وانقر فوق فتح.

2. اضغط على بخار علامة التبويب أعلى الصفحة الرئيسية وانقر فوق إعدادات علامة التبويب في القائمة المعروضة.
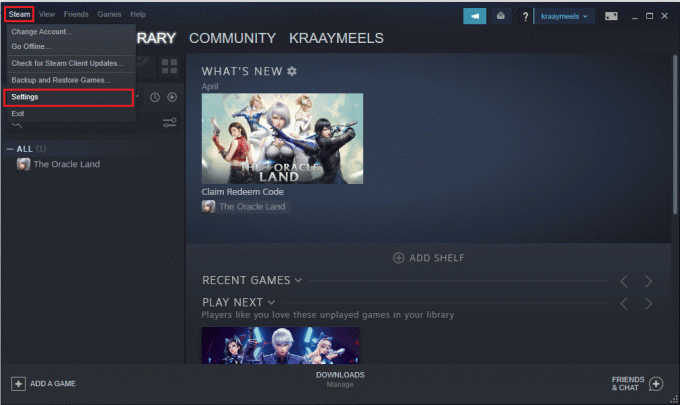
3. اضغط على الجري في المنزل علامة التبويب في الجزء الأيمن من النافذة ، حدد الإعداد استخدم الالتقاط NVFBC على NVIDIA GPU في ال خيارات المضيف المتقدمة ، وانقر فوق نعم زر.
4. أقفل ال بخار التطبيق وتحقق مما إذا كان عميل تجربة GeForce يعمل مع خيار التراكب على جهاز الكمبيوتر الخاص بك.
اقرأ أيضا: لن يتم فتح Fix GeForce Experience في Windows 10
الطريقة 6: تعديل إعدادات Spotify
يحتوي تطبيق Spotify على إعدادات إضافية ممكّنة تساعد في استخدام تطبيق Spotify لأغراض البث. قد تتسبب هذه الإعدادات الإضافية في عدم عمل تراكب NVIDIA على جهاز الكمبيوتر حيث يتداخل الإعدادين مع بعضهما البعض.
1. ضرب مفتاح Windows، يكتب سبوتيفي، وانقر فوق فتح.

2. اضغط على ثلاث نقاط أفقية في الزاوية العلوية اليسرى من الصفحة الرئيسية ، حرك المؤشر إلى يحرر علامة التبويب في القائمة ، وانقر فوق التفضيلات علامة التبويب في القائمة المجاورة.

3. في ال إعدادات الشاشة والتبديل إيقاف الإعداد إظهار تراكب سطح المكتب عند استخدام مفاتيح الوسائط في ال عرض قسم لإيقاف تشغيل تراكب العرض.
ملحوظة: بعد إيقاف تشغيل Display overlay على تطبيق Spotify ، ستتمكن من استخدام التراكب داخل اللعبة لوحدة معالجة الرسومات NVIDIA حيث تم مسح التداخل.

4. تبديل إيقاف الخيار تفعيل تسريع الأجهزة الإعداد في التوافق قسم من إعدادات شاشة.
ملحوظة: يعد تسريع الأجهزة ميزة إضافية تساعد في عملية بث قوائم التشغيل على تطبيق Spotify.
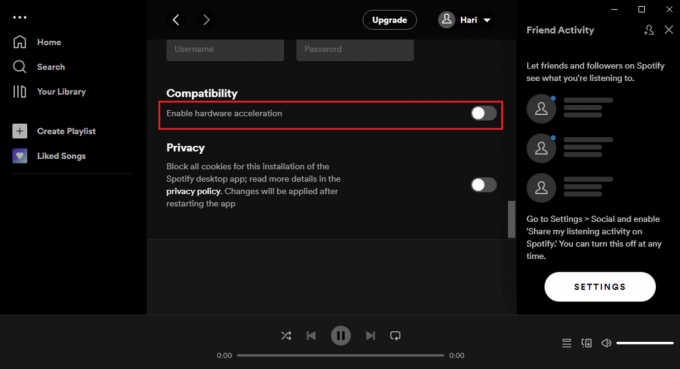
اقرأ أيضا:إصلاح غير قادر على تثبيت تحديث برنامج التشغيل من خلال تجربة GeForce
الطريقة السابعة: تثبيت حزمة ميزات الوسائط (لنظام التشغيل Windows N)
طريقة تثبيت Windows Feature Pack مناسبة حصريًا لمستخدمي Windows 10 N. إذن من فضلك تحقق من مواصفات النظام على جهاز الكمبيوتر الخاص بك قبل الشروع في هذه الطريقة. يمكن أن يساعد تثبيت Windows Feature Pack على جهاز الكمبيوتر الشخصي الذي يعمل بنظام Windows N في حل مشكلة تراكب NVIDIA الذي لا يعمل على عميل تجربة GeForce.
1. اضغط على مفتاح Windows، يكتب جوجل كروم وانقر فوق فتح.
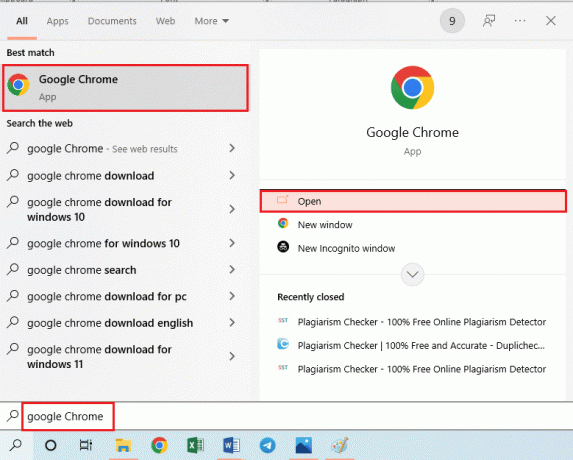
2. افتح الموقع الرسمي لـ مايكروسوفت ميديا باك صفحة التحميل.

3. في ال التحميلات ، انقر فوق حدد الإصدار القائمة المنسدلة وانقر فوق الخيار Media Feature Pack - الإصدار 1903 (مايو 2019) في القائمة المعروضة.

4. اضغط على يتأكد زر في القسم لتأكيد اختيار Media Feature Pack.
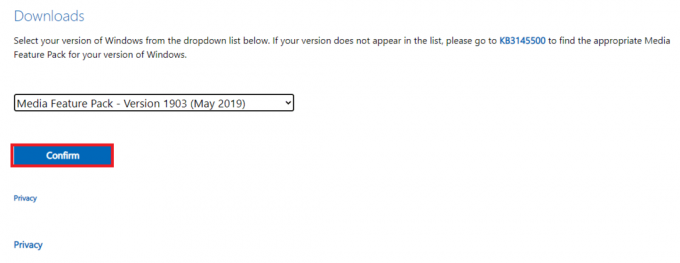
5. اضغط على تحميل 64 بت على الشاشة لتنزيل Media Feature Pack.
ملحوظة: إذا كان جهاز الكمبيوتر يحتوي على مواصفات 32 بت ، فانقر فوق ملف تحميل 32 بت زر لتنزيل التطبيق.
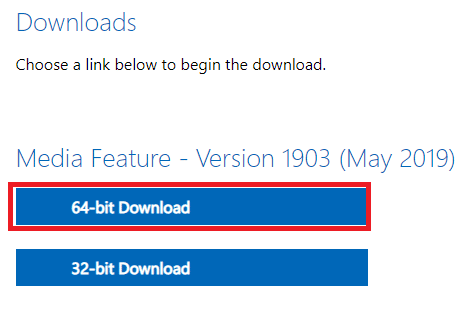
6. قم بتشغيل الملف القابل للتنفيذ الذي تم تنزيله واتبع الإرشادات التي تظهر على الشاشة لتثبيت Media Feature Pack على جهاز الكمبيوتر الخاص بك.
مُستَحسَن:
- إصلاح مقبس الصوت الأمامي لا يعمل في نظام التشغيل Windows 10
- 7 طرق لإصلاح عدم فتح تطبيق MSI Gaming
- إصلاح استخدام NVIDIA Container High CPU على نظام التشغيل Windows 10
- كيفية إصلاح عدم تسجيل NVIDIA ShadowPlay
الغرض الرئيسي من المقالة هو توضيح طرق الإصلاح تراكب NVIDIA لا يعمل على جهاز الكمبيوتر الخاص بك الذي يعمل بنظام Windows. إذا كنت تواجه تراكب تجربة GeForce لا يعمل على جهاز الكمبيوتر الخاص بك بعد التجارب المتكررة ، فيمكنك استخدام الطرق الموضحة في هذه المقالة لإصلاح المشكلة على جهاز الكمبيوتر الخاص بك. حاول تنفيذ جميع الطرق على جهاز الكمبيوتر الخاص بك لإصلاح مشكلة In game overlay التي لا تعمل على جهاز الكمبيوتر الخاص بك على تطبيق عميل GeForce Experience. يرجى إخبارنا باقتراحاتك بشأن مشكلة تراكب NVIDIA ولا تتردد في طرح استفساراتك عليها في قسم التعليقات أدناه.



