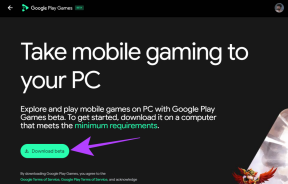إصلاح توقف Outlook عند تحميل ملف التعريف على نظام التشغيل Windows 10
منوعات / / June 16, 2022

البريد الإلكتروني هو الطريقة القياسية للشركات للتفاعل في العالم الحديث. كل شخص لديه عنوان بريد إلكتروني هذه الأيام ويتم تبادل آلاف الرسائل كل يوم. Outlook هو برنامج صممته Microsoft لإدارة رسائل البريد الإلكتروني. إنه عميل بريد إلكتروني يوفر العديد من الميزات مثل التقويم وجدولة البريد الإلكتروني ومشاركة الملفات وما إلى ذلك. إنه برنامج لا تشوبه شائبة ولكن في بعض الأحيان يواجه بعض المشكلات. أبلغ العديد من المستخدمين مؤخرًا أنهم وجدوا أن Outlook الخاص بهم عالق في تحميل الملف الشخصي ولا يفتح حتى بعد الانتظار لفترة طويلة. قد يكون العثور على Outlook عالقًا على شاشة التحميل أمرًا مزعجًا لأنه يمكن أن يمنعك من الوصول إلى رسائل البريد الإلكتروني المهمة. إذا كنت تتعامل أيضًا مع Outlook 2016 عالق عند تحميل مشكلة الملف الشخصي ، فأنت في المكان الصحيح. نقدم لك دليلًا مثاليًا سيساعدك على إصلاح مشكلة توقف Outlook عند تحميل ملف تعريف Windows 10.
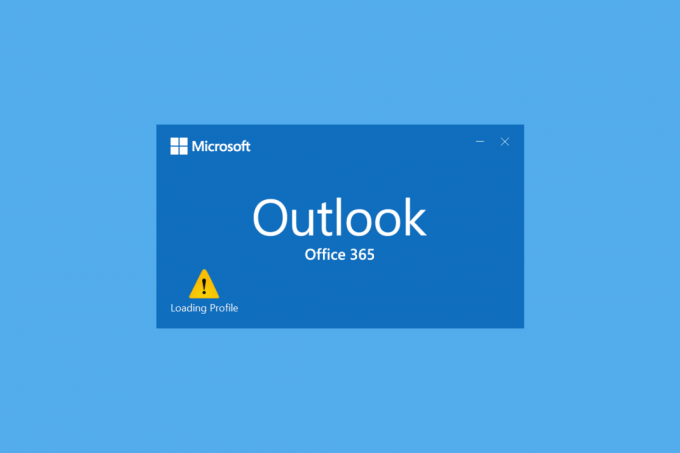
محتويات
- كيفية إصلاح Outlook عالق عند تحميل ملف التعريف على Windows 10
- الطريقة الأولى: طرق استكشاف الأخطاء وإصلاحها الأساسية
- الطريقة 2: تشغيل Outlook كمسؤول
- الطريقة الثالثة: تشغيل مستكشف أخطاء توافق البرامج ومصلحها
- الطريقة الرابعة: بدء تشغيل Outlook في الوضع الآمن وتعطيل الوظائف الإضافية
- الطريقة الخامسة: حذف مجلد LocalAppData
- الطريقة 6: إعادة تعيين جزء التنقل في Outlook
- الطريقة 7: إصلاح MS Outlook
- الطريقة الثامنة: إصلاح ملف تعريف Outlook
- الطريقة 9: إصلاح ملفات PST و OST
- الطريقة العاشرة: إلغاء تثبيت تحديثات Microsoft NET Framework
- الطريقة 11: حذف ملف تعريف Outlook
- الطريقة 12: تعديل ipconfig
- الطريقة 13: حذف مفتاح Office
- الطريقة 14: إنشاء ملف تعريف جديد
كيفية إصلاح Outlook عالق عند تحميل ملف التعريف على Windows 10
يمكن أن يكون هناك العديد من الأسباب وراء الآفاق عالق في مشكلة شاشة التحميل وبعضها مذكور أدناه.
- Outlook لديه وصول وامتيازات غير كافية
- LocalAppData of Outlook تالف
- يحتوي Outlook على تفضيلات توافق غير صحيحة
- مشاكل متعلقة بملفات PST أو OST
- جزء التنقل في Outlook لا يعمل بشكل صحيح
- ملف تعريف Outlook تالف
بعد فهم أسباب توقف Outlook عند تحميل ملف تعريف Windows 10 ، دعنا ننتقل إلى بعض الطرق لإصلاحها. سنبدأ بأساليب استكشاف الأخطاء وإصلاحها الأساسية أولاً لأنها في معظم الحالات تحل مشكلات مثل توقف Outlook عند تحميل ملف التعريف.
الطريقة الأولى: طرق استكشاف الأخطاء وإصلاحها الأساسية
يجب عليك تنفيذ الطرق الواردة أدناه قبل الانتقال إلى طرق معقدة أخرى. قد يصلحون المشكلة.
1. أعد تشغيل الكمبيوتر: يمكن أن تؤدي إعادة تشغيل جهاز الكمبيوتر إلى إصلاح العديد من الأخطاء المتعلقة بالنظام والمشكلات البسيطة الأخرى. غالبًا ما يكون هذا هو أول شيء ينصح به عند مواجهة أي مشكلات متعلقة بجهاز الكمبيوتر. قد يحل المشكلة المطروحة. اتبع دليلنا على كيفية إعادة تشغيل جهاز الكمبيوتر الذي يعمل بنظام Windows أو إعادة تشغيله لإعادة تشغيل جهاز الكمبيوتر الخاص بك.

2.إنهاء عمليات Microsoft: أبلغ العديد من المستخدمين أنهم تمكنوا من حل هذه المشكلة عن طريق إغلاق عمليات Microsoft مثل Word و Excel وما إلى ذلك. حاول إغلاق جميع تطبيقات وعمليات Microsoft بما في ذلك Outlook وأعد فتح Outlook للتحقق مما إذا كانت مشكلة Outlook 2016 عالقة عند تحميل ملف التعريف لا تزال قائمة. يمكنك اتباع دليلنا على كيفية إنهاء المهمة في Windows 10 لإنهاء المهام المتعلقة بـ Microsoft.
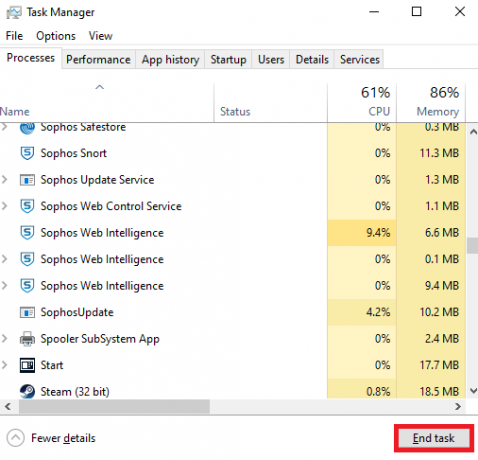
3.تمكين وضع الطائرة: من المحتمل أن تتداخل بعض الإشارات أو الشبكة مع Outlook وتتسبب في حدوث المشكلة. يمكنك تمكين وضع الطائرة لحل هذه المشكلة. انتقل إلى الزاوية اليمنى السفلية من شاشتك وانقر على أيقونة أو مربع الإخطار ، داخل جزء إدارة الإخطارات سترى لوحة وضع الطائرة. انقر فوقه لتمكينه وبعد ذلك تحقق مما إذا كان يمكنك فتح Outlook.
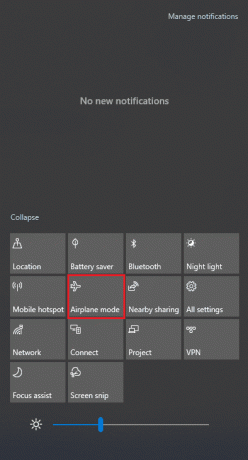
الطريقة 2: تشغيل Outlook كمسؤول
في بعض الحالات ، قد تتطلب برامج مثل Outlook امتيازات إضافية للعمل بشكل صحيح. قد تعمل بعض وظائف Outlook فقط عند منح وصول المسؤول. بدون أذونات مناسبة ، توقف Outlook عند تحميل مشكلة في ملف التعريف قد تحدث. لحل هذه المشكلة ، يمكنك تشغيل Outlook كمسؤول. للقيام بذلك ، اتبع الخطوات أدناه.
1. حدد اختصار Outlook على جهاز الكمبيوتر الخاص بك أو في أي مكان قمت فيه بتثبيت Outlook وانقر بزر الماوس الأيمن فوق outlook.exe
ملحوظة: بشكل افتراضي ، يتم تثبيت Outlook في هذا المسار C: \ Program Files \ Microsoft Office \ root \ OfficeX حيث X يمثل إصدار MS Office الخاص بك.
2. يختار تشغيل كمسؤول اختيار.
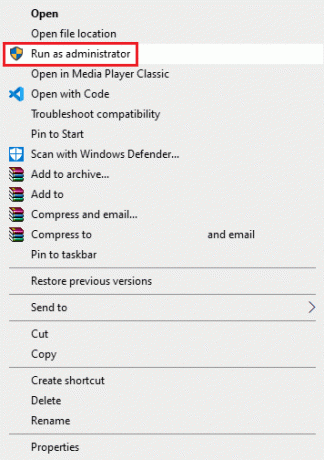
اقرأ أيضا:إصلاح عدم فتح تطبيق Outlook في نظام التشغيل Windows 10
الطريقة الثالثة: تشغيل مستكشف أخطاء توافق البرامج ومصلحها
إذا كنت تستخدم إصدارًا من Outlook غير متوافق مع جهاز الكمبيوتر الشخصي الذي يعمل بنظام Windows ، فقد تواجه مشكلة توقف Outlook عند تحميل ملف التعريف. لإصلاح ذلك ، يمكنك تشغيل Outlook في وضع التوافق وتشغيل مستكشف أخطاء التوافق ومصلحها للتحقق من وجود المزيد من المشكلات. قد يصلح Outlook 2016 عالق عند تحميل مشكلة الملف الشخصي. يمكنك القيام بذلك باتباع الخطوات المحددة لتشغيل مستكشف أخطاء توافق البرامج ومصلحها في Outlook.
1. انقر بزر الماوس الأيمن فوق ملف اختصار Outlook وحدد ملف الخصائص الخيار ، كما هو موضح أدناه.
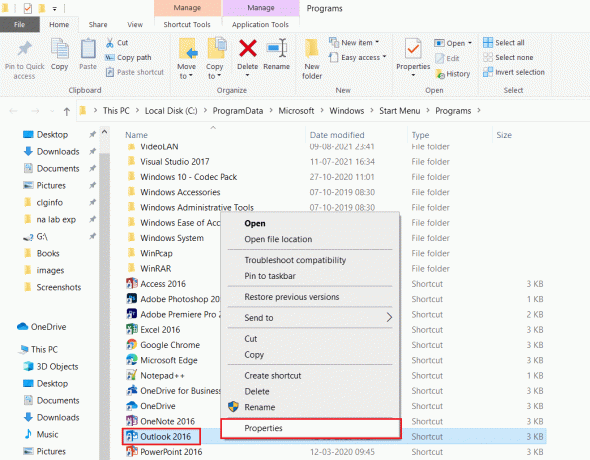
2. قم بالتبديل إلى ملف التوافق علامة التبويب في خصائص Outlook نافذة او شباك.
3. قم بإلغاء تحديد ملف تشغيل هذا البرنامج في وضع التوافق ل الخيار وانقر فوق تطبيق> موافق.
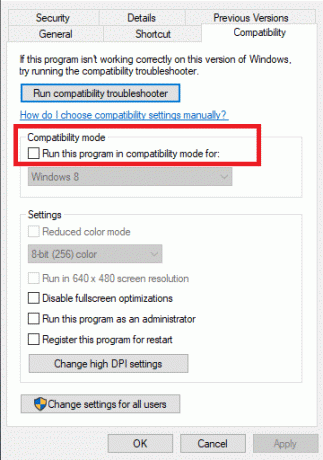
4. انقر بزر الماوس الأيمن فوق تطبيق Outlook واختيار استكشاف مشاكل التوافق وإصلاحها، كما هو مبين.
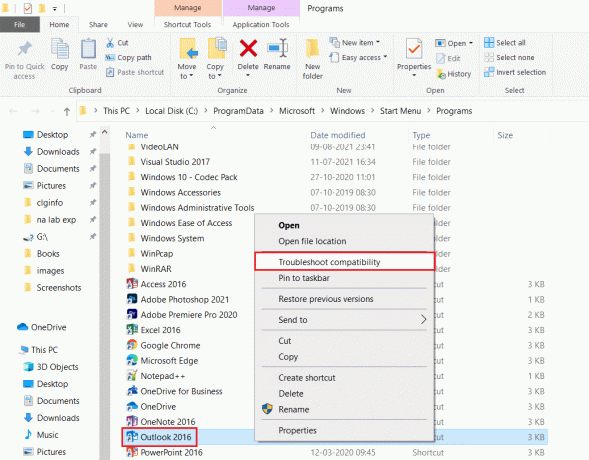
5. الآن ، مستكشف أخطاء توافق البرنامج ومصلحها سيحاول اكتشاف أي مشاكل محتملة.

6. انقر جرب الإعدادات الموصى بها

الطريقة الرابعة: بدء تشغيل Outlook في الوضع الآمن وتعطيل الوظائف الإضافية
يقدم Outlook العديد من أنواع الوظائف الإضافية لتحسين تجربة المستخدم وزيادة الإنتاجية. ومع ذلك ، يمكن أن تتسبب هذه الوظائف الإضافية في تعطل Outlook مما يؤدي إلى حدوث مشكلات مثل توقف Outlook عند تحميل ملف التعريف. يمكنك التحقق مما إذا كانت الوظائف الإضافية تسبب هذه المشكلة عن طريق تشغيل Outlook في الوضع الآمن. سيفتح Outlook بدون أي وظائف إضافية. إذا كانت تعمل ، فيمكنك تعطيل الوظائف الإضافية المسببة للمشاكل لاحقًا. فيما يلي خطوات بدء تشغيل Outlook في الوضع الآمن وتعطيل الوظائف الإضافية.
1. اضغط على مفتاح Windows + مفاتيح R. في وقت واحد لفتح يجري صندوق المحادثة.
2. يكتب outlook.exe / آمن وضرب مفتاح الادخال للاطلاق الآفاقفي الوضع الآمن.

3. ستظهر نافذة منبثقة تطلب منك اختيار ملف تعريف. افتح القائمة المنسدلة واختر ملف الآفاق الخيار وضرب مفتاح الادخال.
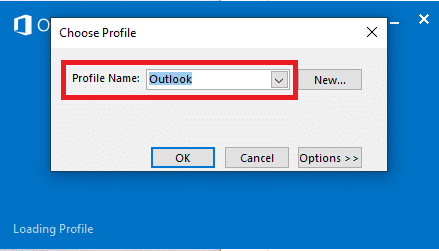
ملحوظة: قد لا يتمكن بعض المستخدمين من تشغيل Outlook في الوضع الآمن باستخدام الطريقة المذكورة أعلاه. في هذه الحالة ، اقرأ دليلنا على كيف تبدأ Outlook في الوضع الآمن.
إذا نجحت في تشغيل Outlook في الوضع الآمن ، فتأكد من أن المشكلة تكمن بالفعل في إحدى الوظائف الإضافية. ومن ثم ، قم بإلغاء تثبيت أو تعطيل هذه على النحو التالي:
4. ضرب مفتاح Windows، يكتب الآفاق، وانقر فوق فتح.

5. انقر فوق ملف التبويب.

6. يختار خيارات كما هو موضح أدناه.

7. اذهب إلى الوظائف الإضافية علامة التبويب في اليسار ثم انقر فوق يذهب… زر بجانب إدارة: وظائف COM الإضافية، كما هو مبين.

8 أ. هنا ، انقر فوق إزالة زر لإزالة الوظائف الإضافية المطلوبة.

8 ب. بدلاً من ذلك ، حدد المربع الخاص بـ الوظيفة الإضافية المطلوبة وانقر نعم لتعطيله.
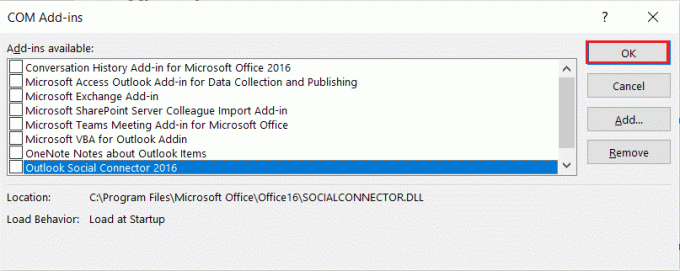
اقرأ أيضا:إصلاح ظهور موجه كلمة مرور Outlook
الطريقة الخامسة: حذف مجلد LocalAppData
تقوم معظم التطبيقات بتخزين الملفات المؤقتة في مجلد AppData. في بعض الأحيان يمكن أن يتلف هذا المجلد ويسبب مشاكل في التطبيق. في حالة تلف مجلد AppData في Outlook ، فقد تواجه المشكلة في متناول اليد. لحل هذه المشكلة ، يمكنك ببساطة حذف مجلد Outlook AppData باتباع الخطوات المذكورة أدناه.
1. افتح ال يجري مربع الحوار بضرب مفاتيح Windows + R. الوقت ذاته.
2. يكتب ٪ localappdata٪ وضرب يدخل لفتح المجلد المطلوب.
ملحوظة: بالتناوب ، اتبع مسار المجلد C: \ Users \ username \ AppData \ Local في مستكشف الملفات.
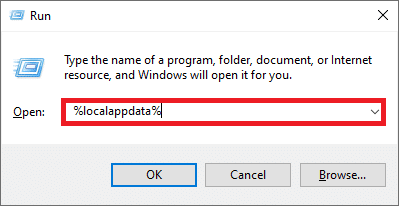
3. اذهب إلى مايكروسوفت مجلد. انقر على اليمين الآفاق مجلد واختيار حذف، كما هو موضح أدناه.
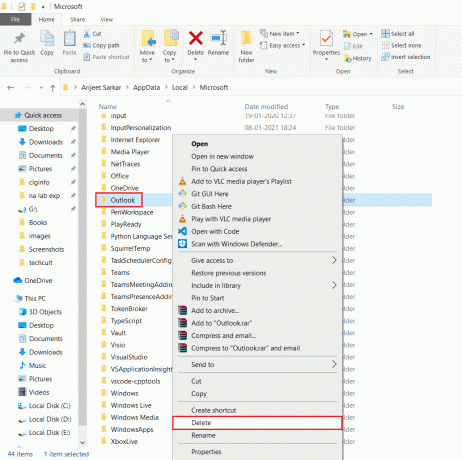
4. أخيراً، إعادة بدءجهاز الكمبيوتر الخاص بك مرة واحدة ثم حاول فتح Outlook.
الطريقة 6: إعادة تعيين جزء التنقل في Outlook
يستخدم جزء التنقل في Outlook للوصول إلى رسائل البريد الإلكتروني وجهات الاتصال والمهام وما إلى ذلك. بسرعة. ومع ذلك ، يمكن أن تتعطل بسبب بعض الخلل أو مشاكل أخرى. يمكن أن يتسبب هذا في توقف Outlook. يمكنك حل هذه المشكلة عن طريق إعادة تعيين جزء التنقل في Oulook. قد يصلح Outlook 2016 عالق عند تحميل مشكلة الملف الشخصي. فيما يلي خطوات إعادة تعيين جزء التنقل في Outlook.
1. قم بتشغيل ملف يجري صندوق المحادثة.
2. يكتب outlook.exe / resetnavpane وضرب يدخلمفتاح لإعادة تعيين جزء التنقل في Outlook.
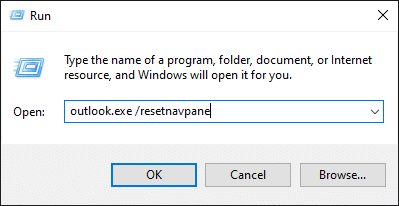
اقرأ أيضا:كيفية استرداد كلمة مرور Outlook
الطريقة 7: إصلاح MS Outlook
قد تواجه مشكلة توقف Outlook عند تحميل ملف التعريف في حالة تلف Outlook. يمكن أن يكون بسبب أي مشكلة في النظام أو هجوم فيروسي أو لم يتم تحديثه. يمكنك إصلاح تطبيق Outlook لحل هذه المشكلة. للقيام بذلك ، اتبع هذه الخطوات أدناه.
1. ضرب مفتاح Windows، يكتب لوحة التحكم وانقر فوق فتح.

2. تعيين عرض بواسطة> الرموز الكبيرة وانقر فوق برامج و مميزات من الخيارات المحددة.

3. حدد موقع ملف مايكروسوفت أوفيسجناح مثبتًا على جهاز الكمبيوتر الخاص بك ، انقر بزر الماوس الأيمن فوقه وانقر فوق يتغيرون، كما هو مبين.

4. يختار إصلاح سريع وانقر على بصلح زر للمتابعة ، كما هو مبين أبرز.
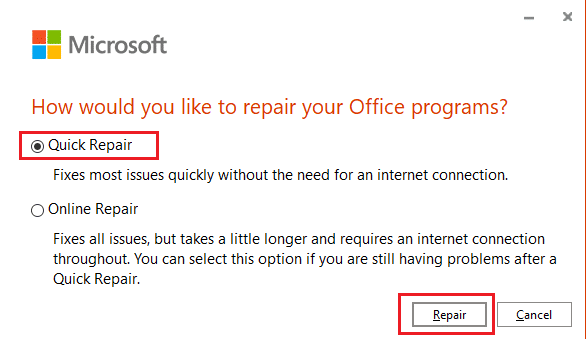
5. انقر فوق نعم في ال التحكم في حساب المستخدم المنبثقة التي تظهر.
6. اتبع ال التعليمات التي تظهر على الشاشة لإنهاء عملية الإصلاح.
الطريقة الثامنة: إصلاح ملف تعريف Outlook
في بعض الحالات ، يمكن أن يتلف ملف تعريف Outlook الخاص بك بسبب أخطاء بسيطة أو مواطن الخلل. يمكن أن يؤدي إلى توقف Outlook. يحتوي Outlook على خيار إصلاح مضمن يمكنك استخدامه لإصلاح ملف التعريف الخاص بك. اتبع الخطوات المذكورة أدناه لإصلاح ملف تعريف Outlook.
1. إطلاق Outlook في الوضع الآمن.
ملحوظة: إذا قمت بتسجيل الدخول إلى حسابات متعددة ، فاختر الحساب الذي به مشكلات من القائمة المنسدلة أولاً.
2. اذهب إلى ملف > إعدادت الحساب و اختار إعدادت الحساب… من القائمة ، كما هو موضح.
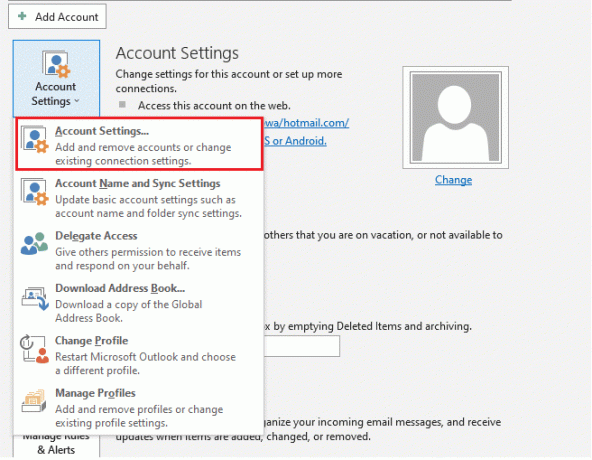
3. ثم في البريد الإلكتروني علامة التبويب ، انقر فوق بصلح… الخيار ، كما هو موضح.
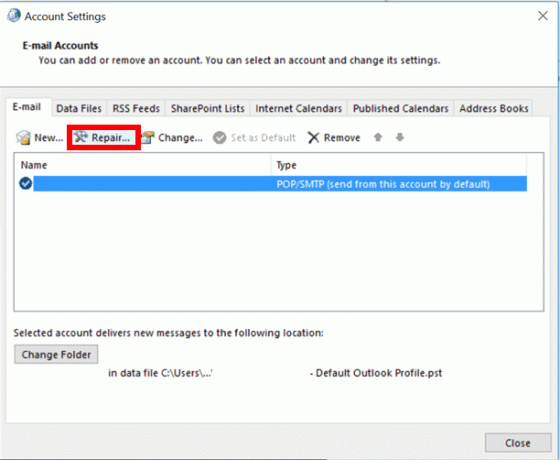
4. ستظهر نافذة الإصلاح. اتبع ال المطالبات التي تظهر على الشاشة لإصلاح حسابك.
اقرأ أيضا:كيفية إيقاف تشغيل إيصال قراءة البريد الإلكتروني في Outlook
الطريقة 9: إصلاح ملفات PST و OST
يستخدم Outlook ملفات PST و OST لتخزين البيانات. يحفظ PST البيانات في القرص المحلي للعميل بينما تدير OST البيانات للاستخدام دون اتصال. في بعض الأحيان يمكن أن تتلف ملفات البيانات هذه مما يتسبب في توقف Outlook. ومع ذلك ، يمكنك إصلاحها وحل هذه المشكلة باتباع دليلنا على كيفية إصلاح ملفات بيانات Outlook .ost و .pst التالفة.
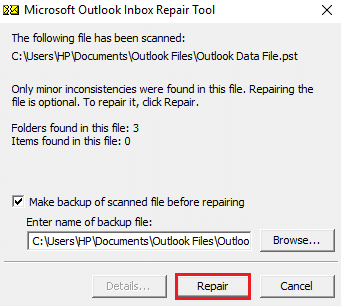
الطريقة العاشرة: إلغاء تثبيت تحديثات Microsoft NET Framework
اقترحت بعض تقارير المستخدمين أن آخر تحديثات Microsoft .NET Framework تعيق Outlook وتتسبب في تعطله. قد يؤدي إلغاء تثبيت هذه التحديثات إلى إصلاح مشكلة توقف Outlook عند تحميل ملف التعريف ويمكنك القيام بذلك باتباع هذه الخطوات.
1. ضرب مفتاح Windows، يكتب لوحة التحكم وضرب مفتاح الادخال.

2. تعيين عرض حسب> الفئة، ثم حدد الغاء تنصيب برنامج اختيار.

3. الآن ، حدد اطار الميكروسوفت للبرمجيات.
4. انقر بزر الماوس الأيمن فوق البرنامج وحدد ملف الغاء التثبيت اختيار.
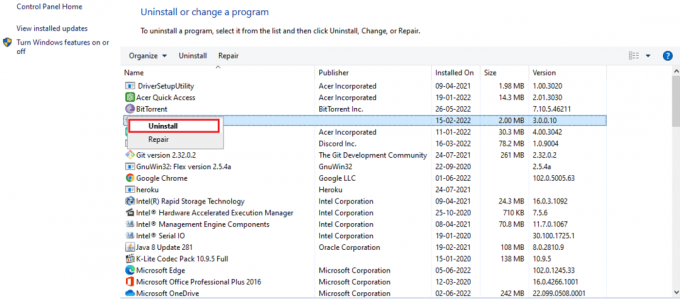
بعد إلغاء تثبيت جميع التحديثات ، تحقق مما إذا كان Outlook 2016 عالقًا عند تحميل ملف التعريف قد تم حله.
اقرأ أيضا:كيفية مزامنة تقويم Google مع Outlook
الطريقة 11: حذف ملف تعريف Outlook
من المحتمل أن يكون السبب وراء توقف Outlook هو ملفات تعريف المستخدمين الفاسدة في Outlook. يمكنهم إيقاف تحميل Outlook بشكل صحيح. يمكنك إزالة هذه الملفات الشخصية وقد تحل المشكلة. اتبع الخطوات أدناه لفعل الشيء نفسه.
1. اضغط على مفتاح Windows، يكتب لوحة التحكم وضرب مفتاح الادخال.

2. تعيين عرض بواسطة> الرموز الكبيرة وانقر فوق بريد اختيار.

3. الآن ، انقر فوق إظهار الملفات الشخصية... يظهر الخيار المميز.

4. واحدًا تلو الآخر ، حدد جميع الملفات الشخصية وانقر فوق إزالة زر. بعد الانتهاء اضغط على نعم.
7. يضعط نافذة + R.مفاتيح معا لفتح يجري صندوق المحادثة.
8. يكتب رجديت وانقر نعم لفتح محرر التسجيل.
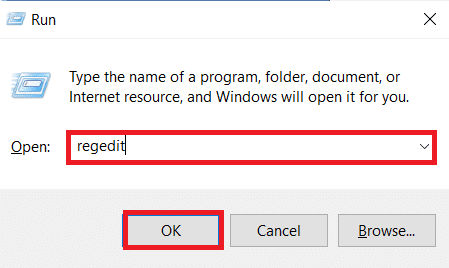
9. انتقل إلى ما يلي طريق في محرر التسجيل.
HKEY_CURRENT_USER \ SOFTWARE \ Microsoft \ Office \ X \ الملفات الشخصية
ملحوظة: هنا X ستختلف وفقًا لإصدار MS Office الذي تستخدمه.
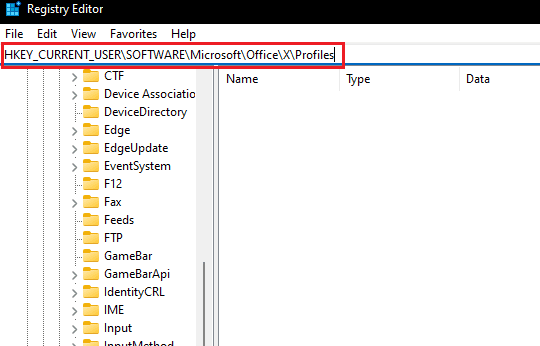
10. حاليا، حذف كافة الملفات الشخصية تقع هنا.
افتح Outlook وتحقق مما إذا كانت مشكلة Outlook 2016 عالقة عند تحميل الملف الشخصي قائمة.
الطريقة 12: تعديل ipconfig
اكتشف بعض المستخدمين خدعة باستخدام حل مشكلة توقف Outlook عند تحميل ملف التعريف. يتضمن تحرير IP عند حدوث المشكلة ثم تجديده. قد يصلح المشكلة. يمكنك القيام بذلك باتباع هذه الخطوات.
1. فتح الآفاق وانتظر ظهور رسالة شاشة التحميل.
2. ضرب مفتاح Windows، يكتب موجه الأمر وانقر فوق تشغيل كمسؤول.

3. اكتب ال ipconfig / الإصدار القيادة وضرب مفتاح الادخال. قم بذلك أثناء توقف Outlook عند شاشة التحميل.

4. إذا بدأت شاشة Outlook العمل ، فاكتب ملف ipconfig / تجديد الأمر والصحافة مفتاح الادخال.

6. يختار إرسال / استقبال كافة المجلدات الخيار في Outlook.
الطريقة 13: حذف مفتاح Office
إذا قمت بتحديث Outlook مؤخرًا ، فمن المحتمل أن تكون بعض المفاتيح قد بقيت من الإصدار السابق. يمكن أن تتسبب هذه المفاتيح أحيانًا في حدوث مشكلات في Outlook وقد تمنعها من التحميل. قد تؤدي إزالة هذه المفاتيح إلى حل مشكلة Outlook 2016 المتوقفة عند تحميل ملف التعريف ويمكنك القيام بذلك باتباع هذه الخطوات.
8. قم بتشغيل ملف محرر التسجيل من خلال يجري صندوق المحادثة.
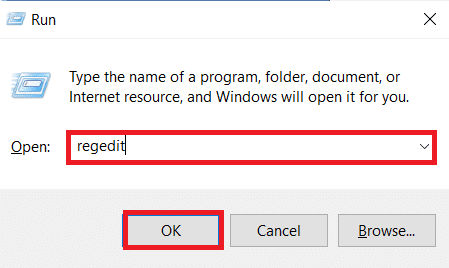
3. انتقل إلى مجلد المفتاح المحدد طريق في محرر التسجيل.
HKEY_CURRENT_USER \ SOFTWARE \ Microsoft \ Office.
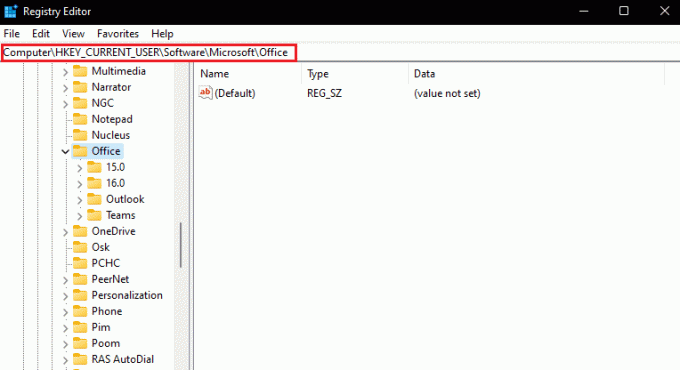
4. حدد مفاتيح من الإصدار السابق من Office وحذفها بالنقر بزر الماوس الأيمن وتحديد ملف حذف اختيار.
اقرأ أيضا: إصلاح ظهور موجه كلمة مرور Outlook
الطريقة 14: إنشاء ملف تعريف جديد
هذه الطريقة هي الملاذ الأخير ، إذا لم تنجح أي من الطرق ، فيمكنك محاولة إنشاء ملف تعريف جديد على Outlook وسيحل المشكلة بالتأكيد. يمكنك إنشاء ملف تعريف جديد باتباع الخطوات المحددة.
1. قم بتشغيل ملف لوحة التحكم من بداية قائمة.
2. تعيين عرض بواسطة> الرموز الكبيرة وانقر فوق بريد(مايكروسوفت أوتلوك).

3. الآن ، انقر فوق إظهار الملفات الشخصية... يظهر الخيار المميز.

4. ثم اضغط يضيف زر في عام التبويب.
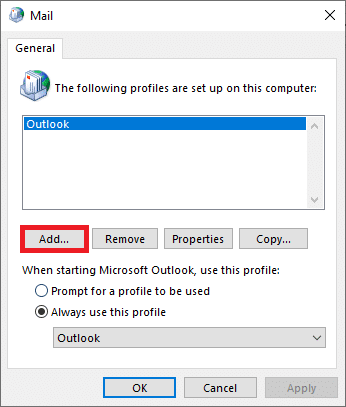
5. بعد ذلك ، اكتب ملف اسم الشخصية وانقر نعم.

6. ثم أدخل التفاصيل المطلوبة (اسمك وعنوان بريدك الإلكتروني وكلمة المرور وأعد كتابة كلمة المرور) في ال حساب البريد الإلكتروني الجزء. ثم انقر فوق التالي>إنهاء.

7. مرة أخرى ، كرر الخطوات 1-4 وانقر فوق الخاص بك حساب جديد من القائمة.
8. ثم تحقق استخدم هذا الملف الشخصي دائمًا اختيار.

9. انقر تطبيق> موافق لحفظ هذه التغييرات.
مُستَحسَن:
- أين يوجد زر WPS في طابعة Canon؟
- أفضل 24 من أفضل بدائل Outlook
- إصلاح Outlook يفتح فقط في الوضع الآمن على نظام التشغيل Windows 10
- كيفية تشغيل Microsoft Outlook Dark Mode
نأمل أن يكون هذا الدليل مفيدًا وأن تكون قادرًا على إصلاحه Outlook عالق في تحميل الملف الشخصي القضية. دعنا نعرف الطريقة الأفضل بالنسبة لك. إذا كان لديك أي استفسارات أو اقتراحات ، فلا تتردد في تركها في قسم التعليقات.