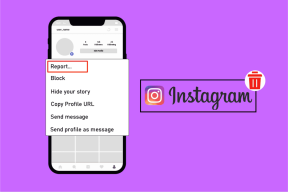كيفية تغيير لون الخلفية في Microsoft Word
منوعات / / June 21, 2022

يعد Microsoft Word نظامًا أساسيًا مشهورًا يستخدم لإنشاء المستندات وتصميمها. يستخدم الأشخاص في جميع أنحاء العالم Word لإنشاء السير الذاتية والعقود والتقارير والمهام والمستندات المهنية أو غير الاحترافية الأخرى. هذه الطريقة الرقمية لعرض المستندات وعرضها هي أيضًا طريقة لتوفير الوقت وأسرع من التدوين على الورق. كما أن لديها ميزات لا تعد ولا تحصى لمستخدميها مثل حجم الخط والنوع وإضافة الصور إلى المستندات وإدراج الجداول والرسومات. ليس ذلك فحسب ، بل يمكنك أيضًا تغيير لون الخلفية في Microsoft Word. إذا كنت شخصًا يبحث عن نصائح حول نفس الشيء ، فنحن نقدم لك دليلًا مفيدًا سيعلمك كيفية تغيير لون الخلفية في Word.

محتويات
- كيفية تغيير لون الخلفية في Microsoft Word
- الطريقة الأولى: تغيير لون الخلفية من تخطيط الصفحة
- الطريقة الثانية: استخدام نسق اللون القياسي
- الطريقة الثالثة: إنشاء سمة لون مخصصة
- الطريقة الرابعة: تمييز النص بالألوان
- الطريقة الخامسة: إضافة ألوان متدرجة
- الطريقة 6: إنشاء خلفية مزخرفة
- الطريقة 7: إنشاء خلفية منقوشة
- الطريقة 8: تعيين الصورة كخلفية
كيفية تغيير لون الخلفية في Microsoft Word
تؤدي إضافة لون الخلفية إلى مستند Word إلى إحداث الكثير من التغيير فيه وإضافة تفاصيل إليه. بخلاف ذلك ، هناك مزايا أخرى تشرح كيف يمكن أن تكون مفيدة إذا أضفت بعض الألوان إلى مستنداتك.
- إضافة لون الخلفية للوثيقة أكثر تميزًا ومحسّنًا إذا كنت تتطلع إلى صنع واحدة لأغراض إبداعية.
- إنه أيضًا رائع لإنشاء ملف نشرة إعلانية أو كتيب لأغراض التسويق.
- يمكنك أيضًا إضافة لون الخلفية إلى فقرة معينة إلى التأكيد على أهمية الموضوع.
- ميزة إضافة لون الخلفية هي أيضًا ملف الأصول للكتابة الإبداعية في مستند Word.
- يمكنك تغيير خلفية صفحتك على المستند حسب رغبتك. تغيير لون الخلفية هو متاح علىجميع إصدارات Microsoft Word.
دعنا الآن نستكشف الطرق التي ستخبرك بكيفية القيام بذلك تغيير لون الخلفية في Word على صفحة واحدة.
الطريقة الأولى: تغيير لون الخلفية من تخطيط الصفحة
يمكن أن يكون لون خلفية مستند Word تقريبًا أي لون تريده ، سواء كان فاتحًا أو داكنًا. إذا كنت تبحث عن كيفية تغيير لون الخلفية في Word على صفحة واحدة ، فإليك بعض الخطوات السهلة التي ستوجهك في طريقك.
ملحوظة: يتم تنفيذ الخطوات التالية بتنسيق كلمة 2010.
1. افتح ال وثيقة كلمة تريد إضافة لون إلى.
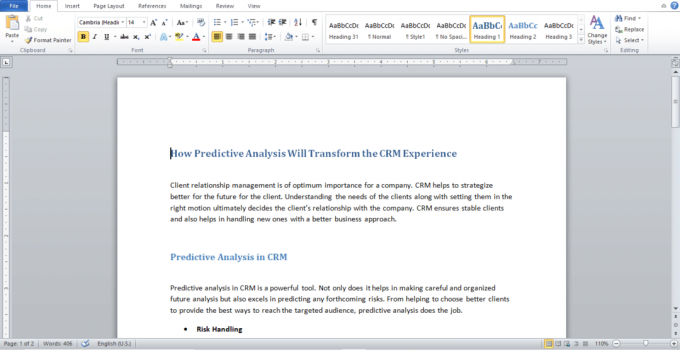
2. انقر فوق تخطيط الصفحة، كما هو مبين.
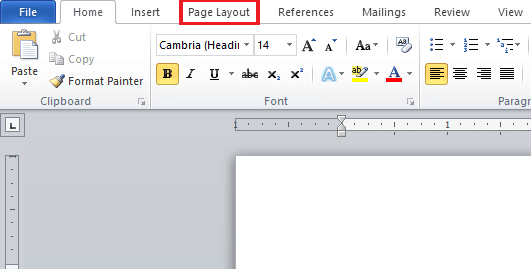
3. انقر فوق لون الصفحة لإظهار لوحة من ألوان مختلفة.

4. اختر لونًا من ألوان النسق أو ألوان قياسية.

5. إذا كنت ترغب في إضافة المزيد من الألوان ، انقر فوق مزيد من الألوان اختيار.
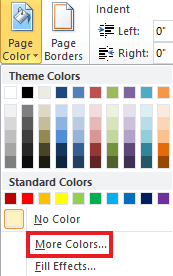
6. يختار اللون المطلوب من اللوحة المنبثقة والنقر نعم.
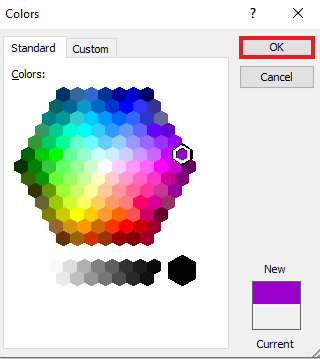
7. إذا كنت تريد تغيير اللون أو إزالته ، انقر فوق لا لون.
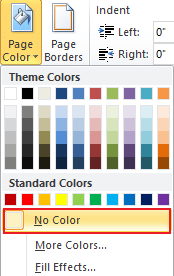
اقرأ أيضا: كيفية استبدال اللون في برنامج جيمب
الطريقة الثانية: استخدام نسق اللون القياسي
إذا كنت تكافح مع الأفكار وليس لديك فكرة عن لون الخلفية الذي تريده للمستند ، فأنت لا تفعل ذلك يجب أن تقلق لأن سمة المجموعة القياسية للألوان في Word يمكن أن تساعدك في اختيار الأفضل وفقًا لك وثيقة. أصبح الآن من السهل للغاية تغيير لون الخلفية في Microsoft Word باستخدام الألوان الافتراضية. لذلك ، لتعيينها حسب تفضيلاتك ، اتبع الخطوات التالية.
1. افتح ال وثيقة كلمة وانقر فوق تخطيط الصفحة.
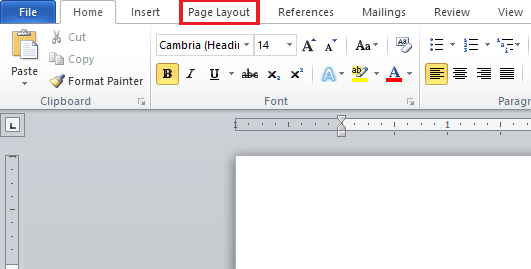
2. انقر فوق الألوان من الزاوية اليسرى العلوية للصفحة.
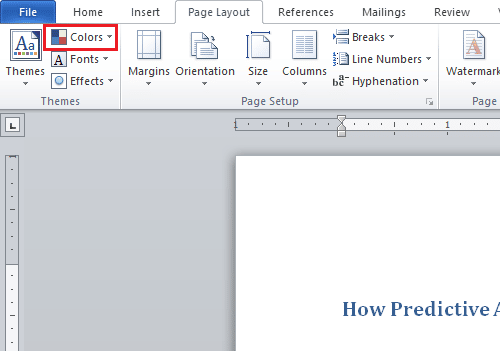
3. قائمة من مدمج ستفتح الألوان.
4. اختر أ موضوع من اختيارك للإضافة إلى المستند.

الطريقة الثالثة: إنشاء سمة لون مخصصة
لإضافة لمسة من التخصيص إلى المستند الخاص بك وإضفاء بعض الألوان والدفء على الملف ، فإن سمة الألوان المخصصة من النطاق هي الأفضل. إذا كنت تتساءل عن كيفية تغيير لون الخلفية في Word ، فيمكنك اتباع الخطوات بالضبط كما هو مذكور أدناه وجعل ملفك ملونًا.
1. انقر فوق تخطيط الصفحة من المطلوب وثيقة كلمة.
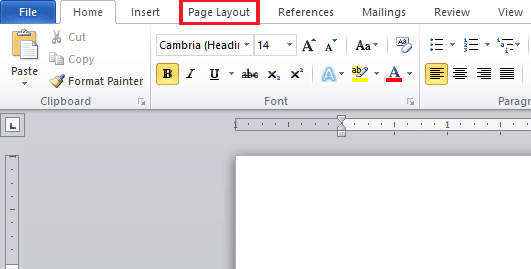
2. اضغط على الألوان علامة تبويب من الزاوية اليسرى العلوية للصفحة ، كما هو موضح.

3. انقر فوق إنشاء ألوان نسق جديدة خيار من مدمج القائمة ، كما هو موضح أدناه.
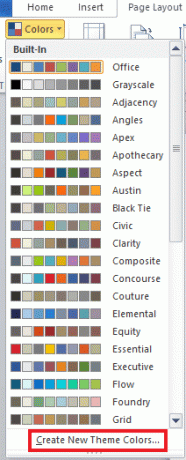
4. من إنشاء ألوان نسق جديدة نافذة ، انقر فوق القائمة المنسدلة للملف اللون المطلوب.

5. أدخل مخصصك اسم وانقر يحفظ.

اقرأ أيضا: كيفية تغيير لون التظليل في Adobe Acrobat Reader
الطريقة الرابعة: تمييز النص بالألوان
إلى جانب تغيير لون الخلفية ، يتيح Word أيضًا للمستخدمين تمييز النص. يساعد تسليط الضوء على النص في تسليط الضوء على الموضوع ويجعله بارزًا عن البقية. وبالتالي ، إذا كنت تكتب شيئًا مهمًا في المستند أو تضيف ملاحظة ، فسيكون تمييز النص مفيدًا لك. يمكنك التأكيد على النص باستخدام اللون من خلال الخطوات الموضحة التالية.
1. افتح ال وثيقة Word المطلوبة.
2. اضغط على مسكن التبويب > لون تمييز النصأيقونة.
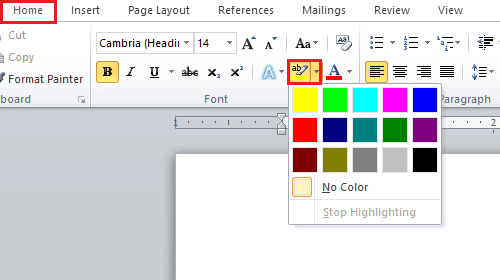
3 أ. من قائمة اللون ، حدد ملف اللون المطلوب لتمييز النص في المستند الخاص بك.
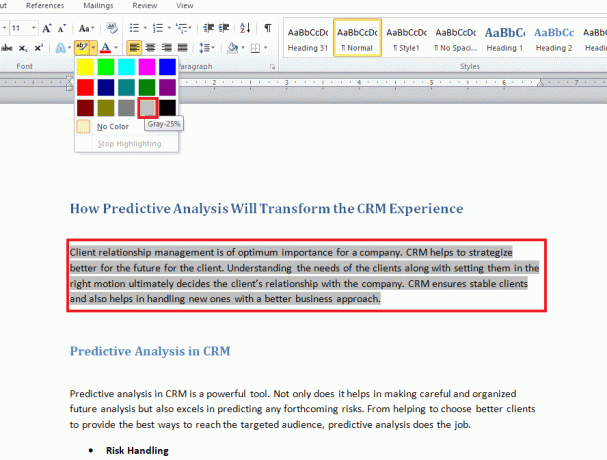
3 ب. انقر فوق لا لون إذا كنت تريد تغيير اللون المميز أو إزالته.
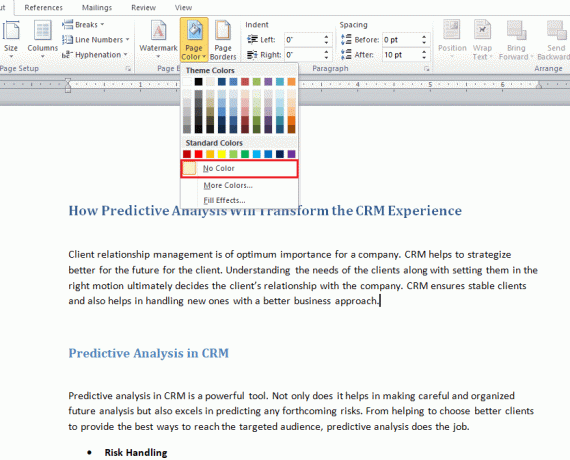
الطريقة الخامسة: إضافة ألوان متدرجة
إذا كنت تريد إضافة أكثر من لون إلى خلفية المستند ، فإن Word يمنحك خيارات أخرى للخلفية أيضًا. التدرج اللوني هو إحدى الميزات التي يوفرها Word ، والتي يمكنك إضافتها إلى ملفك في شكل ألوان وأنماط تظليل. إذا كنت تريد معرفة كيفية تغيير لون الخلفية في Word على صفحة واحدة باستخدام التدرج اللوني ، فإن الخطوات المذكورة أدناه هي مفاتيحك.
1. في ال وثيقة كلمة، انقر فوق تخطيط الصفحة > لون الصفحة.
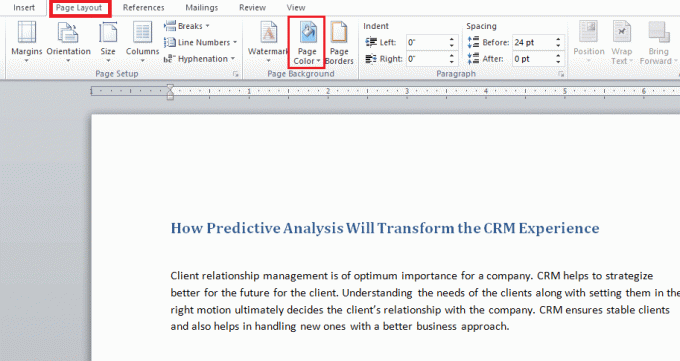
2. انقر فوق تأثيرات التعبئة ...، كما هو مبين.

3. في ال الانحدار علامة التبويب ، حدد أي خيار مما يلي:
- لون واحد
- لونان
- المعد مسبقا
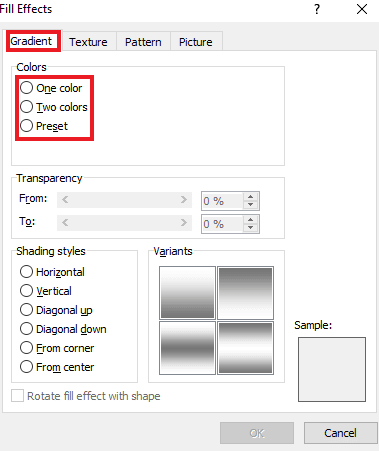
4. يختار اللون 1 و اللون 2، إذا قمت بتحديد ملف لونان اختيار.
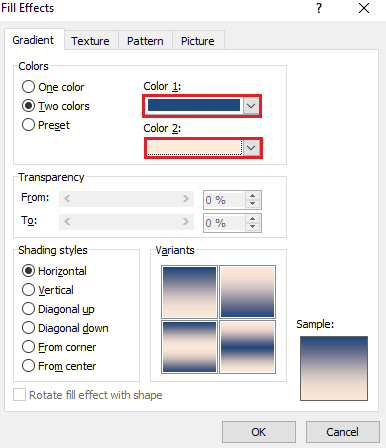
5. يختار تظليل الأنماط وانقر نعم.
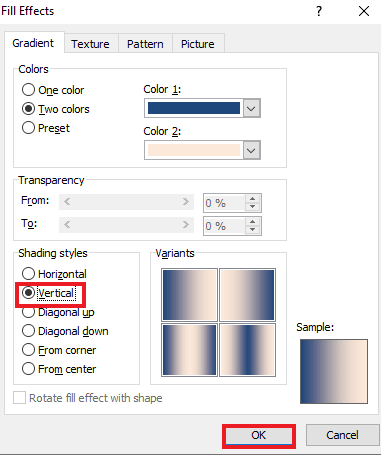
اقرأ أيضا: 27 أفضل بدائل لمايكروسوفت وورد
الطريقة 6: إنشاء خلفية مزخرفة
الخلفية المزخرفة هي طريقة أخرى لجعل مستند Word الخاص بك جذابًا. يتيح Texture للمستخدمين إضافة ألوان وأشكال أكثر تعقيدًا لتحسين الملف. لمعرفة كيفية تغيير لون الخلفية في Word في شكل نسيج ، انظر إلى الإرشادات خطوة بخطوة المذكورة أدناه.
1. انقر فوق تخطيط الصفحة في ال وثيقة Word المطلوبة.
2. انقر على لون الصفحة الخيار ، كما هو موضح أدناه.
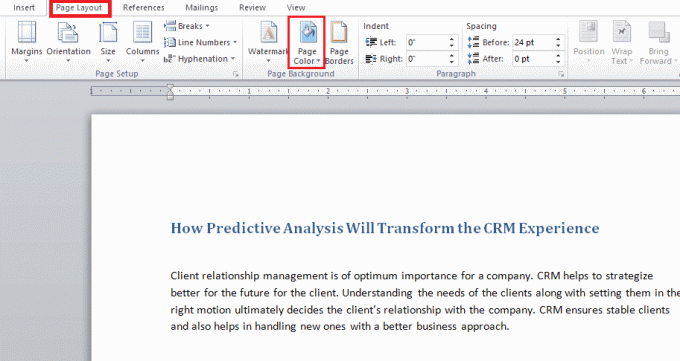
3. انقر فوق تأثيرات التعبئة.

4 ا. اضغط على نَسِيج علامة التبويب واختر النسيج المفضل. ثم اضغط نعم.
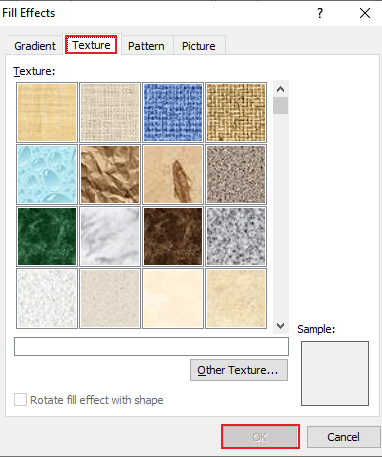
4 ب. إذا كنت تريد المزيد من الخيارات ، انقر فوق مادة أخرى.
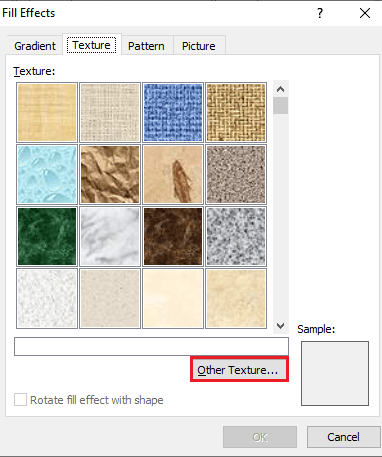
5. أضف ال الصورة المفضلة بحجم مناسب للوثيقة وانقر إدراج. ستتم إضافة الصورة المطلوبة كخلفية في مستند Word الهدف.
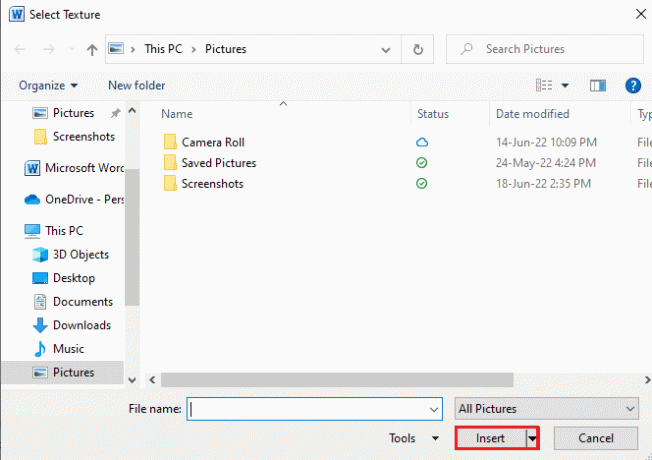
الطريقة 7: إنشاء خلفية منقوشة
تعد ميزة النمط في Word طريقة أخرى لإضافة لون المقدمة والخلفية إلى المستند. من النقاط والموجات إلى نسق الشبكة ، فإن خلفية النمط هي كل ما تحتاجه. ستساعدك الخطوات أدناه على إضافة هذه الخلفية إلى المستند الخاص بك.
1. افتح ال وثيقة Word المطلوبة على جهاز الكمبيوتر الخاص بك.
2. انقر على تخطيط الصفحة> لون الصفحة الخيارات ، كما هو موضح أدناه.
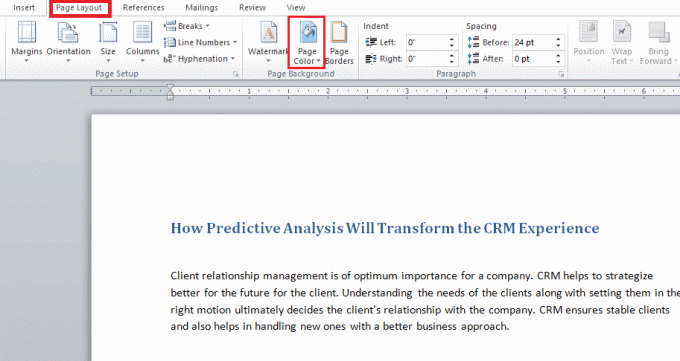
3. انقر فوق تأثيرات التعبئة من القائمة المنسدلة لون الصفحة.
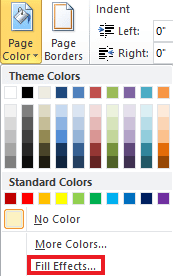
4. اضغط على نمط علامة التبويب واختر لونًا مناسبًا لـ المقدمة و خلفية، كما هو مبين.

5. انقر نعم لتطبيق التغييرات.
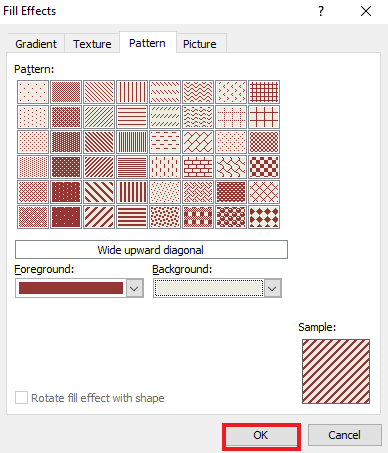
اقرأ أيضا: كيفية إدراج سطر في Word
الطريقة 8: تعيين الصورة كخلفية
إذا كنت تبحث عن طريقة أخرى لمعرفة كيفية تغيير لون الخلفية في Word ، فيمكنك القيام بذلك باستخدام الصورة في ميزة الخلفية في تأثيرات التعبئة. يمكنك إضافة أي صورة إلى المستند الخاص بك. الشيء الوحيد الذي تحتاج إلى الاهتمام به هو حجم الصورة ، والذي يجب أن يكون متوافقًا مع حجم الحرف الخاص بالمستند. تحقق من الخطوات المذكورة أدناه لمعرفة كيف يمكنك إضافة صورة إلى الملف.
1. انقر فوق تخطيط الصفحة> لون الصفحة في مستند Word.
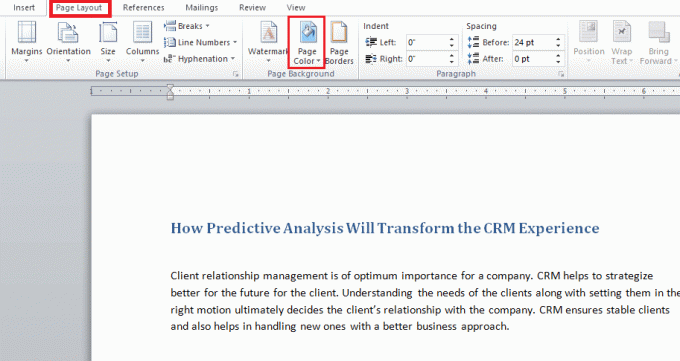
2. فتح تأثيرات التعبئة في لون الصفحة.
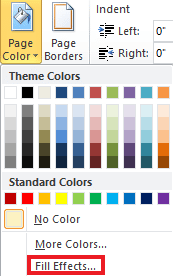
3. اضغط على صورة التبويب >حدد صورة لاختيار صورة مناسبة من نظامك.
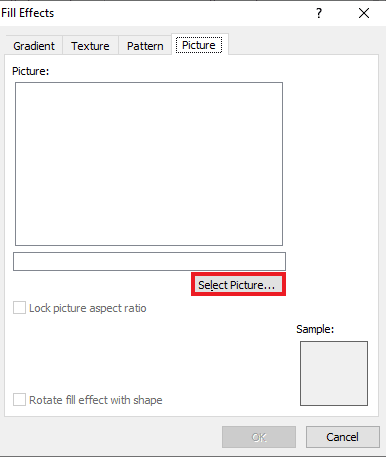
4. قم بتحميل ملف الصورة المطلوبة وانقر نعم.
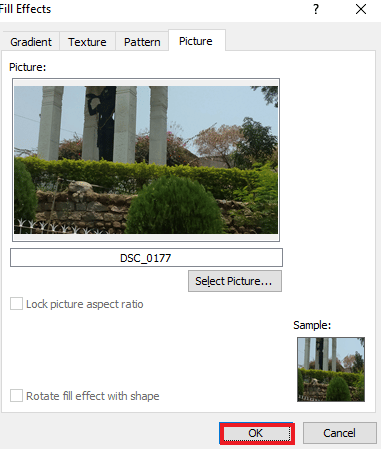
الأسئلة المتداولة (FAQs)
س 1. هل يمكنني الحصول على لون خلفية مختلف لكل صفحة في مستند Word الخاص بي؟
الجواب. نعم، يمكن تغيير لون الخلفية لكل صفحة في مستند Word. للقيام بذلك ، ستحتاج إلى اختيار نمط أو لون مختلف من لون الصفحة في Word. يمكنك اختيار سمة ألوان قياسية أو إنشاء نسق مخصص للملف.
س 2. هل يمكنني اختيار خلفية مختلفة لكل صفحة في Word؟
الجواب. نعم، يمكنك الحصول على خلفية مختلفة لكل صفحة في مستند Word. في خيار لون الصفحة ، يمكنك اختيار تعبئة التأثيرات ، مما يسمح لك باختيار خيارات التدرج أو النمط أو الصورة أو النسيج لإضافتها إلى ملف Word.
س 3. كيف يمكنني تغيير لون صفحة واحدة في Word؟
الجواب. إذا كنت تريد إضافة لون إلى صفحة واحدة فقط في المستند ، فيمكنك القيام بذلك عن طريق مضيفا شكل مستطيل بحجم الصفحة وثم ملء اللون من اختيارك بالشكل الموجود على الصفحة الذي تريد إضافة اللون إليه.
س 4. هل يمكنني تغيير لون الخلفية في Word إذا لم أعد أرغب في ذلك؟
الجواب. نعم، يمكنك إزالة أو تغيير لون صفحة الخلفية في ملف. يمكن القيام بذلك عن طريق فتح علامة تبويب لون الصفحة ثم اختيار خيار no color لإعادة كل شيء إلى طبيعته.
س 5. هل يمكنني طباعة لون الخلفية أيضًا؟
الجواب. نعم، يمكنك طباعة اللون الذي قمت بتعيينه على خلفية المستند. للحصول على لون الخلفية ، ستحتاج إلى استخدام طابعة ملونة.
مُستَحسَن:
- الكابلات المكونة مقابل الكابلات المركبة: ما هو الفرق؟
- كيفية تغيير حساب PayPal من حساب تجاري إلى شخصي
- كيفية إنشاء مسافة بادئة معلقة في Word و Google Docs
- كيفية تغيير لون شريط المهام في نظام التشغيل Windows 10
نأمل أن يكون هذا الدليل مفيدًا وأنك كنت قادرًا على معرفة ذلك كيفية تغيير لون الخلفية في Word. دعنا نعرف الطريقة المفضلة لديك لإضافة اللون إلى خلفية المستند. إذا كان لديك أي استفسارات أو اقتراحات بخصوص ذلك ، فلا تتردد في تركها في قسم التعليقات أدناه.