إصلاح Unity Web Player لا يعمل
منوعات / / June 23, 2022
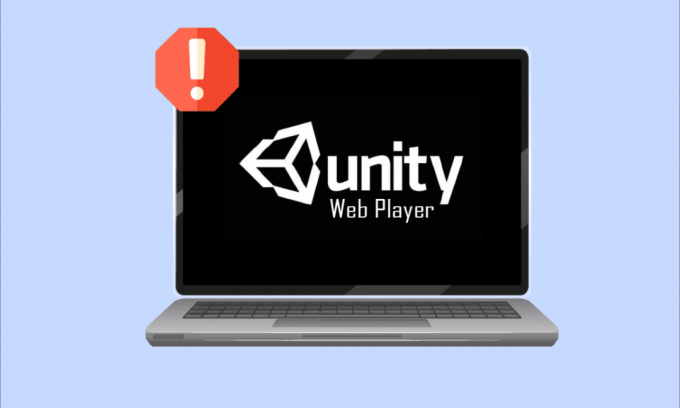
يتم استخدام Unity ، محرك الألعاب عبر الأنظمة الأساسية الأكثر شيوعًا في العالم ، من قبل الكثيرين لإنشاء ميكانيكا ألعاب الواقع الافتراضي ، ثلاثية الأبعاد ، AR ، إلخ. يستمتع العديد من المطورين بهذه العمليات على مستعرض الويب الخاص بهم ، ولكن العديد من هؤلاء المطورين والمستخدمين النهائيين أبلغوا عن مشكلة عدم عمل Unity Web Player. نظرًا لأن Unity Web Player لا يعمل على Chrome ، يتم الإبلاغ عن مشكلة Chrome باستمرار ، ولكن لا أحد يعرف حقًا الحلول لحلها. لذلك ، سوف تشرح لك هذه المقالة طرق حل الخطأ المذكور بالتفصيل.

محتويات
- كيفية إصلاح Unity Web Player لا يعمل
- الطريقة الأولى: استخدم Internet Explorer 11 ومتصفحات Safari
- الطريقة الثانية: قم بتثبيت إصدار الدعم الممتد من Firefox
- الطريقة الثالثة: تثبيت إصدار المستعرض الأقدم في VirtualBox
- الطريقة الرابعة: تمكين NPAPI Chrome Flag
كيفية إصلاح Unity Web Player لا يعمل
أوقفت العديد من المتصفحات مثل Google Chrome و Firefox دعم Unity Web Player قبل بضع سنوات. تسمح NPAPI (واجهة برمجة تطبيقات Netscape Plugin) للمطورين بتطوير امتدادات المتصفح. ولكن يتم التخلص التدريجي من واجهة برمجة التطبيقات هذه نظرًا لأن التقنيات الأخرى مثل WebGL ، التي توفر ميزات معالجة ويب أكثر تقدمًا ، تتولى زمام الأمور. يتم تضمين Java و Unity 3D Web Player في المكونات الإضافية NPAPI ، والتي تم إهمالها من قبل معظم المتصفحات.
لا يزال بإمكانك بطريقة ما تشغيل Unity Web Player على تلك المتصفحات بمساعدة الطرق التالية. اقرأ حتى النهاية لفهم كل طريقة وتنفيذها على جهاز الكمبيوتر الخاص بك.
الطريقة الأولى: استخدم Internet Explorer 11 ومتصفحات Safari
لا تزال بعض متصفحات Windows و Mac الافتراضية تدعم Unity Web Player. Internet Explorer 11 و Firefox هما المتصفحات التي لا تزال تقدم الدعم الرسمي لبرنامج Unity Web Player.
ملحوظة: يجب أن تقوم بتسجيل الدخول كمسؤول على جهاز الكمبيوتر الخاص بك قبل تنفيذ الخطوات التالية.
1. قم بزيارة مشغل ألعاب الشبكات الشاملصفحة التحميل وتنزيله على جهاز كمبيوتر يعمل بنظام Windows.

2. بعد الانتهاء من عملية التثبيت ، أعد تشغيل الكمبيوتر.
3. ثم اضغط على مفتاح Windows، يكتب متصفح الانترنت وانقر فوق فتح، كما هو مبين أدناه.
ملحوظة: إذا كنت تستخدم نظام Mac ، فافتح ملف سفاري المتصفح والمضي قدما في تنفيذ الإجراءات التالية.
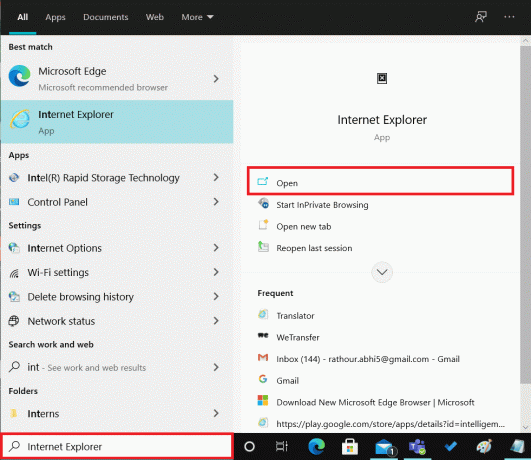
انتقل إلى الخطأ الذي تسبب في المحتوى لمعرفة ما إذا كان قد تم إصلاحه أم لا.
الطريقة الثانية: قم بتثبيت إصدار الدعم الممتد من Firefox
إذا كنت بحاجة إلى متصفح Firefox لأغراض النشر الشامل ، فإن Firefox Extended Support Release (ESR) هو المفضل لدى المستخدمين. نظرًا لأن Firefox ESR لا يصدر سوى تحديثات الأمان الأساسية فقط ، فقد يظل Firefox ESR يدعم NPAPI مع Unity Web Player. يمكنك تشغيل المحتوى على هذا الإصدار من متصفح الويب Firefox دون مواجهة أي أخطاء.
1. قم بزيارة صفحة تنزيل Firefox ESR في متصفحك الحالي.
2. اختر ما يلي من الحقول المنسدلة المتاحة وانقر فوق تحميل، كما هو مبين أدناه.
- إصدار الدعم الموسع لفايرفوكس
- ويندوز 32 بت
- الإنجليزية (الولايات المتحدة) (أو أي مفضلات أخرى)
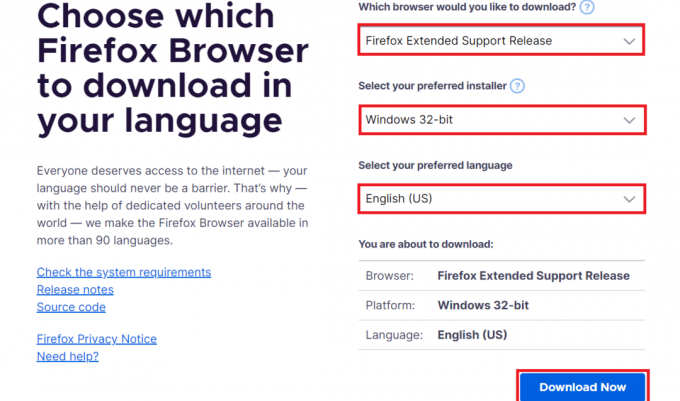
3. انقر بزر الماوس الأيمن فوق البرنامج وانقر فوق تشغيل كمسؤول من قائمة السياق.
4. أخيراً، أعد تشغيل الكمبيوتر بعد تثبيت البرنامج وحاول فتح المحتوى المطلوب عليه لمعرفة ما إذا كانت مشكلة Unity Web Player التي لا تعمل قد تم إصلاحها أم لا.
اقرأ أيضا:إصلاح خطأ إعادة تعيين اتصال Firefox
الطريقة الثالثة: تثبيت إصدار المستعرض الأقدم في VirtualBox
يمكنك أيضًا استخدام الإصدارات القديمة من متصفح Chrome أو Firefox لاستخدام Unity Web Player. لكن لا يمكنك القيام بذلك على نظام التشغيل الأصلي الخاص بك لأنه سيؤدي إلى حدوث العديد من المشكلات مع أحدث إصدار مثبت بالفعل من نفس المتصفح. يمكنك استخدام تطبيق Virtual Box الذي يسمح للمستخدمين بتثبيت نظام تشغيل مستقل على نظام التشغيل الرئيسي الخاص بهم.
ملحوظة: إذا لم يتم تنزيل VirtualBox لديك ، فيمكنك تنزيله من ملف صفحة Oracle VirtualBox الرسمية وقم بإعداده على جهاز الكمبيوتر الخاص بك.

1. افتح ال فيرتثلبوإكس التطبيق على جهاز الكمبيوتر الخاص بك.
2. الآن ، قم بتثبيت أي من المتصفحات التالية بالإصدارات السابقة المذكورة.
- أوبرا الإصدار 37
- إصدار Chrome 45
- Firefox الإصدار 50
3. قم بزيارة ما يلي الصفحات وحدد موقع إصدارات المتصفح المذكورة أعلاه الخطوة 2.
- كروم
- أوبرا
- ثعلب النار
4. بعد تثبيت المتصفحات بالإصدارات المذكورة ، حاول تحميل المحتوى المطلوب الذي يتطلب Unity Web Player في تلك المتصفحات. قم بتشغيلها لمعرفة ما إذا كانت مشكلات Unity Web Player لا تعمل في Chrome أو Opera أو Firefox قد تم إصلاحها أم لا.
اقرأ أيضا:35 من أفضل Google Chrome Flags لنظام Android
الطريقة الرابعة: تمكين NPAPI Chrome Flag
إذا قمت بتنزيل إصدار أقدم من Chrome في VirtualBox وما زلت تواجه مشكلة عدم عمل ألعاب Unity Web Player ، فقد يتم تعطيل علامات NPAPI في إعدادات المتصفح. اتبع الخطوات التالية لتمكينه.
1. افتح ملف إصدار أقدم من Chrome في تطبيق VirtualBox.
2. أدخل التالي تبوك في شريط عنوان المتصفح واضغط على يدخلمفتاح على لوحة المفاتيح.
chrome: // flags / # enable-npapi.

3. ستظهر صفحة إعدادات NPAPI. انقر فوق يُمكَِن لخيار تمكين NPAPI.
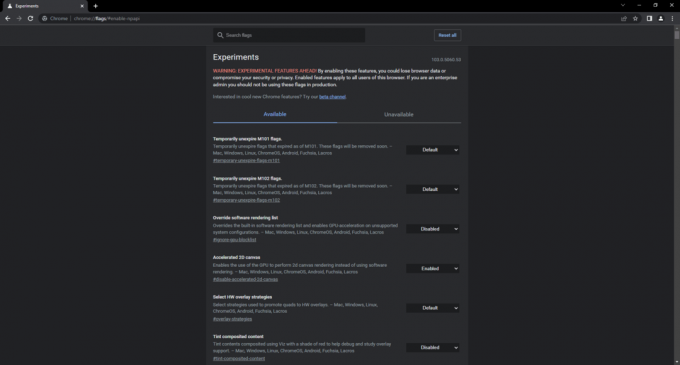
4. أخيراً، أعد فتح المتصفح في VirtualBox وحاول تحميل النظام الأساسي أو اللعبة في المتصفح وتحقق مما إذا كان هذا قد ساعدك في حل المشكلة المذكورة.
مُستَحسَن:
- كيف أخفي طلبات أمازون
- إصلاح تطبيق Twitch لا يعمل على Android
- إصلاح NVIDIA Overlay لا يعمل على نظام التشغيل Windows 10
- كيفية إصلاح Spotify Web Player لا يعمل
لذلك ، نأمل أن تكون قد فهمت طرق الإصلاح Unity Web Player لا يعمل إصدار مع الخطوات التفصيلية لمساعدتكم. يمكنك إخبارنا بأي استفسارات حول هذه المقالة أو اقتراحات حول أي موضوع آخر تريد منا أن نكتب مقالًا عنه. قم بإسقاطها في قسم التعليقات أدناه حتى نعرف.



