أفضل 7 طرق لإصلاح عدم تحديث تطبيقات Microsoft Store تلقائيًا
منوعات / / June 29, 2022
من الجيد دائمًا تحديث تطبيقات وألعاب الكمبيوتر بشكل منتظم. بشكل ملائم ، يمكنك تكوين Microsoft Store لتنزيل تحديثات التطبيق وتثبيتها بمجرد وصولها. ومع ذلك، إذا فشل متجر Microsoft لتحديث تطبيقاتك تلقائيًا ، قد ترغب في إصلاح المشكلة على الفور.

قد تكون هناك عدة أسباب ، تتراوح من عدم وجود أذونات التطبيق ذات الصلة إلى بيانات ذاكرة التخزين المؤقت القديمة. في أي حال ، من المفترض أن تساعدك نصائح استكشاف الأخطاء وإصلاحها المدرجة أدناه في حل المشكلة في أي وقت من الأوقات. لذا ، دعونا نلقي نظرة عليهم.
1. تحقق من إعدادات التحديث التلقائي في متجر Microsoft
إذا فشل Microsoft Store في تحديث تطبيقاتك تلقائيًا ، فإن أول شيء يجب عليك فعله هو التحقق من التحديث التلقائي الإعدادات في تطبيق Microsoft Store. إليك الطريقة.
الخطوة 1: انقر فوق أيقونة البحث في شريط المهام ، واكتب متجر مايكروسوفت ، واضغط على Enter.

الخطوة 2: انقر على صورة ملفك الشخصي في الزاوية اليمنى العليا وحدد إعدادات التطبيق.

الخطوه 3: قم بتمكين خيار تحديثات التطبيق إذا لم يكن كذلك بالفعل.

الخطوة الرابعة: بعد تمكينه ، توجه إلى علامة التبويب المكتبة في الزاوية اليسرى السفلية لمعرفة ما إذا كانت التحديثات التلقائية قد بدأت.

2. قم بتشغيل مستكشف أخطاء تطبيقات متجر Microsoft
يتضمن كل من Windows 10 و Windows 11 مستكشف الأخطاء ومصلحها لمتجر Microsoft وتطبيقاته. يمكنه تلقائيًا تشخيص وإصلاح أي مشكلات تتعلق بتطبيق Microsoft Store. إليك كيفية تشغيله.
الخطوة 1: افتح قائمة ابدأ ، واكتب إعدادات استكشاف الأخطاء وإصلاحها، وحدد النتيجة الأولى التي تظهر.

الخطوة 2: انقر فوق مستكشفات الأخطاء ومصلحاتها الأخرى.

الخطوه 3: قم بالتمرير لأسفل للنقر فوق الزر تشغيل بجوار تطبيقات Windows Store.
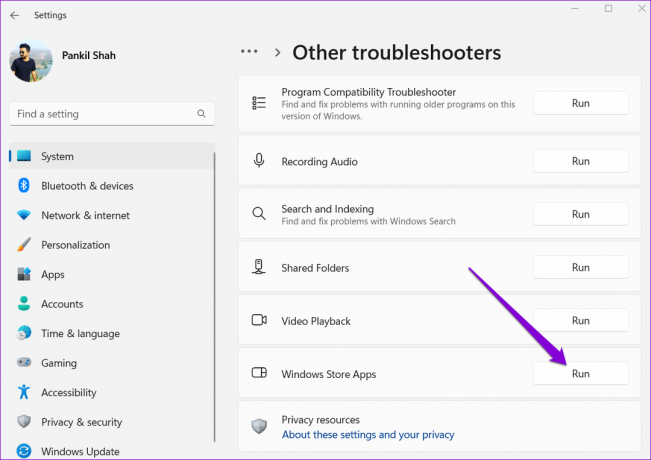
بعد تشغيل مستكشف الأخطاء ومصلحها ، يجب أن يبدأ متجر Microsoft تحديثات تلقائية للتطبيقات والألعاب.
3. تعطيل الاتصال المقنن
تستطيع الحد من استخدام بيانات جهاز الكمبيوتر الخاص بك عن طريق تعيين شبكتك كاتصال محدود على Windows. ومع ذلك ، يمنع هذا أيضًا Windows من تنزيل تحديثات النظام والتطبيق في الخلفية. لتجنب ذلك ، يجب عليك تعطيل خيار الاتصال المحدود لشبكة Wi-Fi الخاصة بك.
الخطوة 1: اضغط على مفتاح Windows + I لتشغيل تطبيق الإعدادات. انتقل إلى علامة التبويب الشبكة والإنترنت وانقر فوق Wi-Fi.

الخطوة 2: انقر فوق شبكة Wi-Fi لفتح خصائصها.

الخطوه 3: قم بإيقاف تشغيل التبديل لخيار الاتصال المقنن.

4. اسمح لـ Microsoft Store بالعمل في الخلفية
سبب آخر قد يفشل Microsoft Store في تحديث التطبيقات تلقائيًا هو عدم توفر التطبيق المطلوب إذن للتشغيل في الخلفية. إليك كيف يمكنك تغيير ذلك.
الخطوة 1: انقر بزر الماوس الأيمن على أيقونة ابدأ وحدد التطبيقات المثبتة من القائمة المفتوحة.

الخطوة 2: حدد موقع Microsoft Store في القائمة. انقر على قائمة النقاط الثلاث المجاورة لها وحدد خيارات متقدمة.

الخطوه 3: استخدم القائمة المنسدلة ضمن أذونات تطبيق الخلفية لتحديد دائمًا.

أعد تشغيل تطبيق Microsoft Store لمعرفة ما إذا كان يقوم بتحديث التطبيقات تلقائيًا.
5. قم بتكوين Windows Update و Microsoft Store Install Service لبدء التشغيل تلقائيًا
لن يقوم Microsoft Store بتحديث التطبيقات إذا كان ذلك مؤكدًا خدمات الويندوز، مثل Windows Update و Microsoft Store Install Service ، لم تتم تهيئتهما لبدء التشغيل تلقائيًا عند التشغيل. إليك كيفية إصلاح ذلك.
الخطوة 1: اضغط على مفتاح Windows + R لبدء تشغيل الأمر ، اكتب services.msc، واضغط على Enter.

الخطوة 2: في نافذة الخدمات ، حدد موقع خدمة Windows Update وانقر عليها نقرًا مزدوجًا لفتح خصائصها.

الخطوه 3: قم بتغيير نوع بدء التشغيل الخاص به إلى تلقائي وانقر فوق تطبيق.

الخطوة الرابعة: بعد ذلك ، حدد موقع Microsoft Store Install Service. انقر نقرًا مزدوجًا فوقه لفتح خصائصه.

الخطوة الخامسة: قم بتغيير نوع بدء التشغيل إلى تلقائي واضغط على تطبيق.

أعد تشغيل جهاز الكمبيوتر الخاص بك بعد ذلك ومعرفة ما إذا كان Microsoft Store يبدأ في تحديث التطبيقات تلقائيًا.
6. امسح ذاكرة التخزين المؤقت لـ Microsoft Store
يقوم Microsoft Store بإنشاء ملفات مؤقتة أثناء تنزيل التطبيقات والألعاب أو تحديثها على جهاز الكمبيوتر الخاص بك. بينما تهدف هذه البيانات إلى المساعدة ، فقد تتداخل أحيانًا مع أداء التطبيق وتؤدي إلى حدوث مشكلات.
ستحتاج إلى مسح ذاكرة التخزين المؤقت الموجودة في Microsoft Store لإصلاحها باتباع الخطوات أدناه.
الخطوة 1: انقر بزر الماوس الأيمن فوق الزر "ابدأ" وحدد "تشغيل" من القائمة التالية.

الخطوة 2: يكتب wsreset.exe في المربع واضغط على Enter.

ستفتح نافذة طرفية لبضع ثوان. بعد مسح ذاكرة التخزين المؤقت ، يجب أن يفتح متجر Microsoft تلقائيًا ويبدأ في العمل.
7. إصلاح أو إعادة تعيين متجر Microsoft
إذا لم تنجح الإصلاحات المدرجة حتى الآن ، فإن خيارك الأخير هو إصلاح Microsoft Store من تطبيق الإعدادات. هيريس كيفية القيام بذلك.
الخطوة 1: اضغط على مفتاح Windows + S لفتح قائمة البحث ، واكتب متجر مايكروسوفت، وانقر فوق إعدادات التطبيق.

الخطوة 2: قم بالتمرير لأسفل إلى قسم إعادة التعيين وانقر فوق إصلاح.

يجب أن يبدأ Windows في إصلاح التطبيق. بمجرد الإصلاح ، تحقق لمعرفة ما إذا كان يقوم بتحديث التطبيقات تلقائيًا.
يمكنك محاولة إعادة تعيين التطبيق من نفس القائمة إذا استمرت المشكلة. سيؤدي القيام بذلك إلى إزالة جميع بيانات التطبيق الحالية واستعادة إعدادات التطبيق إلى قيمتها الافتراضية.

صُممت لتوفير الراحة
يمكن أن يوفر لك تمكين ميزة التحديث التلقائي في متجر Microsoft الكثير من الوقت. ومع ذلك ، إذا فشلت الميزة في العمل على النحو المنشود ، فقد تتركك محبطًا. ستساعدك الحلول المذكورة أعلاه في حل المشكلة ، وسيقوم Microsoft Store بتحديث التطبيقات مرة أخرى.
آخر تحديث في 29 يونيو 2022
قد تحتوي المقالة أعلاه على روابط تابعة تساعد في دعم Guiding Tech. ومع ذلك ، فإنه لا يؤثر على نزاهة التحرير لدينا. يظل المحتوى غير متحيز وأصيل.

كتب بواسطة
Pankil هو مهندس مدني من حيث المهنة بدأ رحلته ككاتب في EOTO.tech. انضم مؤخرًا إلى Guiding Tech ككاتب مستقل لتغطية الإرشادات والشرح وشراء الأدلة والنصائح والحيل لأنظمة Android و iOS و Windows والويب.



