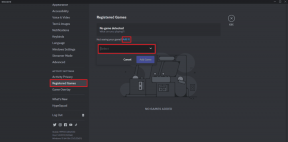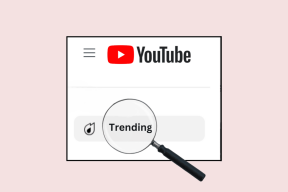كيفية تمكين Num Lock عند بدء التشغيل في نظام التشغيل Windows 10
منوعات / / November 28, 2021
أبلغ المستخدمون عن مشكلة شائعة جدًا في Microsoft Windows حيث لم يتم تمكين Num Lock عند بدء التشغيل أو إعادة التشغيل في Windows 10. على الرغم من أن هذه المشكلة لا تقتصر على Windows 10 كإصدار سابق من Windows ، فقد واجهت هذه المشكلة أيضًا. تكمن المشكلة الرئيسية في عدم تشغيل Num Lock تلقائيًا عند بدء التشغيل ، وهي مشكلة مزعجة جدًا لأي مستخدم Windows. لحسن الحظ ، هناك القليل من الحلول الممكنة لهذه المشكلة والتي سنناقشها في هذا الدليل اليوم ، ولكن قبل المضي قدمًا ، دعنا نفهم السبب الرئيسي لهذه المشكلة.

لماذا يتم تعطيل Num Lock عند بدء التشغيل؟
يبدو أن السبب الرئيسي لهذه المشكلة هو Fast Startup الذي يعطل Num Lock عند بدء التشغيل. Fast Startup هي ميزة في نظام التشغيل Windows 10 والتي تسمى أيضًا Hybrid Shutdown لأنه عند النقر فوق إيقاف التشغيل ، يتم إيقاف تشغيل النظام جزئيًا والإسبات جزئيًا. بعد ذلك ، عندما تقوم بتشغيل نظامك ، يبدأ Windows بسرعة كبيرة لأنه يجب فقط التمهيد جزئيًا وجزئيًا. يساعد Fast Startup Windows على التمهيد بشكل أسرع من إصدار Windows السابق ، والذي لم يدعم Fast Startup.
بمعنى آخر ، عندما تقوم بإغلاق جهاز الكمبيوتر الخاص بك ، يقوم Windows بحفظ بعض ملفات نظام الكمبيوتر في ملف ملف الإسبات عند إيقاف التشغيل ، وعند تشغيل نظامك ، سيستخدم Windows هذه الملفات المحفوظة للتمهيد بسرعة. يقوم Now Fast Startup بإيقاف تشغيل الميزات غير الضرورية لتوفير الوقت وبالتالي المساعدة في بدء التشغيل بسرعة. لإصلاح هذه المشكلة ، يجب علينا تعطيل Fast Startup ، وسيتم حل المشكلة بسهولة.
محتويات
- كيفية تمكين Num Lock عند بدء التشغيل في نظام التشغيل Windows 10
- الطريقة الأولى: تعطيل بدء التشغيل السريع
- الطريقة 2: إصلاح التسجيل
كيفية تمكين Num Lock عند بدء التشغيل في نظام التشغيل Windows 10
تاكد من إنشاء نقطة استعادة فقط في حالة حدوث خطأ ما.
الطريقة الأولى: تعطيل بدء التشغيل السريع
1. اضغط على مفتاح Windows + R ثم اكتب powercfg.cpl واضغط على Enter لفتح خيارات الطاقة.

2. انقر فوق اختر ما تفعله أزرار الطاقة في العمود العلوي الأيسر.

3. بعد ذلك ، انقر فوق تغيير الإعدادات غير المتوفرة حاليًا.

4. قم بإلغاء تحديد تشغيل بدء التشغيل السريع تحت إعدادات الاغلاق.

5. الآن انقر فوق حفظ التغييرات وإعادة تشغيل جهاز الكمبيوتر الخاص بك.
إذا فشل ما سبق في تعطيل بدء التشغيل السريع ، فجرب هذا:
1. اضغط على مفتاح Windows + X ثم انقر فوق موجه الأوامر (المسؤول).

2. اكتب الأمر التالي في cmd واضغط على Enter:
powercfg -h إيقاف
3. أعد التشغيل لحفظ التغييرات.
هذا بالتأكيد قم بتمكين Num Lock عند بدء التشغيل في نظام التشغيل Windows 10 ولكن بعد ذلك تابع إلى الطريقة التالية.
الطريقة 2: إصلاح التسجيل
1.اضغط على مفتاح Windows + R ثم اكتب رجديت واضغط على Enter.

2. انتقل إلى مفتاح التسجيل التالي:
HKEY_USERS \. الافتراضي \ لوحة التحكم \ لوحة المفاتيح
3. انقر نقرًا مزدوجًا فوق ملف InitialKeyboardIndicators مفتاح وتغيير قيمته إلى 2147483648.

4. أغلق محرر التسجيل وأعد تشغيل الكمبيوتر لحفظ التغييرات.
5. إذا لم يتم حل المشكلة ، فارجع مرة أخرى إلى InitialKeyboardIndicators الرئيسي وقم بتغيير قيمته إلى 2147483650.
6. أعد التشغيل وتحقق مرة أخرى.
موصى به:
- كيفية تغيير تباعد رموز سطح المكتب في Windows 10
- كيفية تصدير برامج التشغيل باستخدام PowerShell
- إصلاح Windows Stuck on Splash Screen
- 7 طرق لإصلاح لا يستطيع Cortana سماعي
هذا كل ما تعلمته بنجاح كيفية تمكين Num Lock عند بدء التشغيل في نظام التشغيل Windows 10 إذا كان لا يزال لديك أي أسئلة بخصوص هذا الدليل ، فلا تتردد في طرحها في قسم التعليقات.