كيفية إنشاء VLC Loop Video على نظام التشغيل Windows 10
منوعات / / July 01, 2022

مشغل الوسائط VLC هو برنامج مجاني لبث ملفات الوسائط المتعددة لمستخدمي سطح المكتب والجوال ، مثل Android و iOS. يمكن دفق ملفات مثل أقراص DVD والأقراص المضغوطة وأقراص VCD بسهولة على مشغل وسائط VLC المعروف بالعديد من الميزات الأخرى أيضًا. يتضمن ذلك VLC لاستخدامه كأداة تنزيل فيديو على YouTube ، ومعادل رسومي ، لتشغيل البودكاست على الإنترنت ، ناهيك عن برنامج مفيد لتكرار مقطع فيديو. يعد فيديو حلقة VLC ميزة رائعة تم دمجها بواسطة مطورها VideoLAN ، في مشغل الوسائط هذا ، يقوم المستخدمون بتشغيل الفيديو المفضل لديهم دون أي توقف. إذا كنت تبحث عن نصائح حول كيفية تكرار مقاطع فيديو متعددة في نظام التشغيل Windows 10 باستخدام مشغل وسائط VLC ، فأنت في المكان الصحيح. نقدم لك هذا الدليل المفيد الذي سيساعدك في نفس الشيء. لذا ، دعنا ندخل مباشرة إلى حلقات الفيديو باستخدام VLC.

محتويات
- كيفية إنشاء VLC Loop Video على نظام التشغيل Windows 10
- الطريقة الأولى: كرر الفيديو إلى الأبد من خلال VLC
- الطريقة 2: إنشاء حلقة من جزء معين
- الطريقة الثالثة: إنشاء حلقة لمقاطع فيديو متعددة
كيفية إنشاء VLC Loop Video على نظام التشغيل Windows 10
قبل أن ننتقل مباشرة إلى كيفية تشغيل الفيديو في حلقة VLC دون توقف ، من الضروري أولاً التعرف على ميزات مشغل وسائط VLC. فيما يلي بعض استخدامات VLC مفيدة لمستخدمي Windows:
- تنزيل الفيديو على موقع يوتيوب
- تحويل الملف إلى أي تنسيق
- ميزة تطبيع الصوت
- خيار راديو الإنترنت
- المعادل الرسومي للموسيقى
بلا شك ، يعد مشغل وسائط VLC نظامًا أساسيًا رائعًا لتشغيل الفيديو المفضل لديك دون أي تدخل ، لكن بعض المستخدمين يجدون صعوبة في العثور على طريقة لفعل الشيء نفسه. ستساعدك الطرق التالية في ميزة الحلقة على VLC ، لذا فلنبدأ بالطريقة الأولى:
الطريقة الأولى: كرر الفيديو إلى الأبد من خلال VLC
يحتوي VLC على ميزة مضمنة تمامًا مثل أي مشغل وسائط آخر يتيح للمستخدمين الحصول على ميزة تكرار فيديو VLC إلى الأبد. يمكنك إنشاء فيديو حلقة بسيطة به ، إذا كنت لا تعرف كيفية اتباع التعليمات التفصيلية المذكورة أدناه:
1. اضغط على مفتاح Windows، يكتب مشغل وسائط VLC وانقر فوق فتح.

2. انقر فوق وسائل الإعلام في الزاوية العلوية اليسرى من تطبيق VLC.
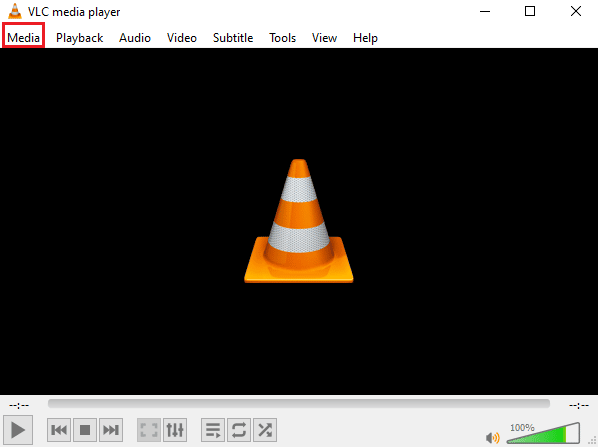
3. انقر فوق افتح الملف من القائمة المنسدلة.
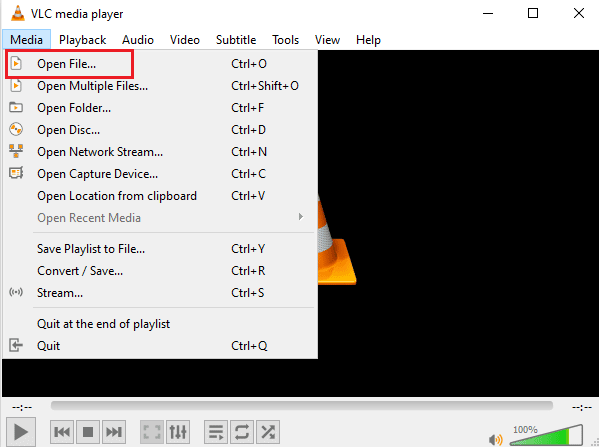
4. حدد ملف ملف من اختيارك وانقر فتح.
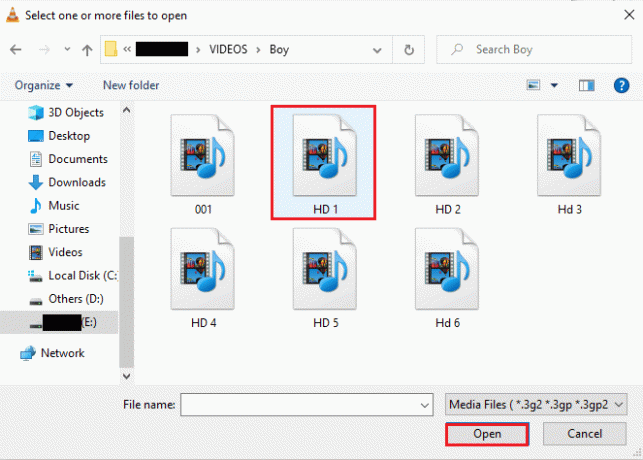
5. بعد ذلك ، انقر فوق رمز الحلقة.

6. الآن ، العب ملف فيديو مرة أخرى واستمتع بتشغيلها بشكل متكرر على VLC.

اقرأ أيضا:كيفية تحويل MP4 إلى MP3 باستخدام VLC و Windows Media Player و iTunes
الطريقة 2: إنشاء حلقة من جزء معين
في حالة رغبتك في تشغيل جزء معين فقط من مقطع فيديو على مشغل وسائط VLC ، يمكن أن تساعدك هذه الطريقة في القيام بذلك. تتيح لك حلقة VLC بدون توقف من النقطة A إلى B تشغيل جزء معين من الفيديو وهو فعال للغاية للمستخدمين الذين يبحثون عن هذه الوظيفة الخاصة في مشغل الوسائط. دعونا نلقي نظرة على الخطوات التي يمكن القيام بها للوصول إلى ميزة VLC هذه:
1. افتح ال مشغل وسائط VLC.

2. بعد ذلك ، انقر فوق وسائل الإعلام علامة التبويب الموجودة في الزاوية اليسرى العلوية من شاشة VLC.
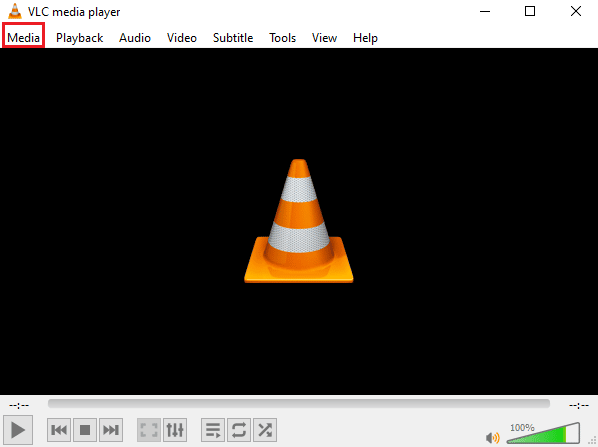
3. يختار افتح الملف من القائمة وأضف ملفًا إلى مشغل وسائط VLC.

4. الآن ، انقر فوق رأي التبويب.
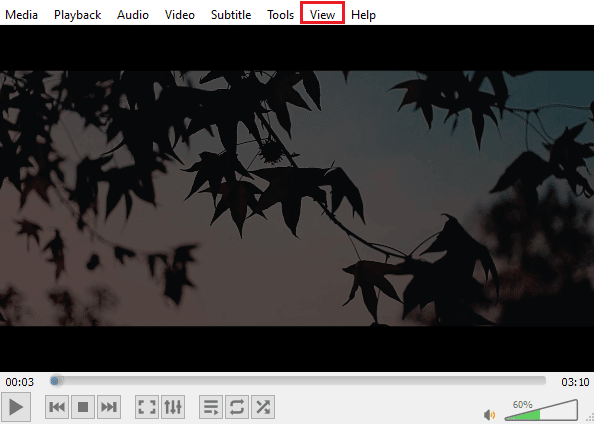
5. يختار ضوابط متقدمة.
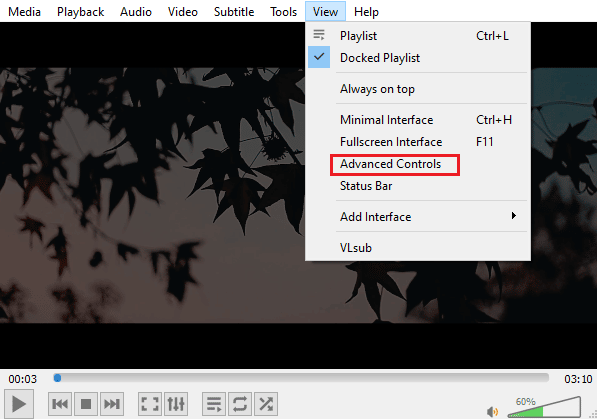
6. بعد ذلك ، قم بإيقاف الفيديو مؤقتًا ، وحدد ملف نقطة البداية من الفيديو الخاص بك وانقر فوق الأيقونة من أ إلى ب.
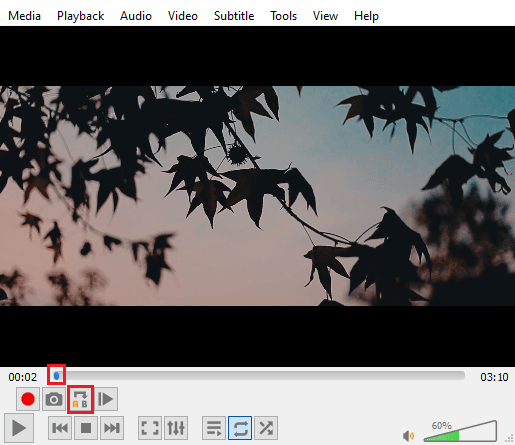
7. الآن ، انقر فوق نقطة النهاية من الفيديو وانقر على الأيقونة من أ إلى ب تكرارا.
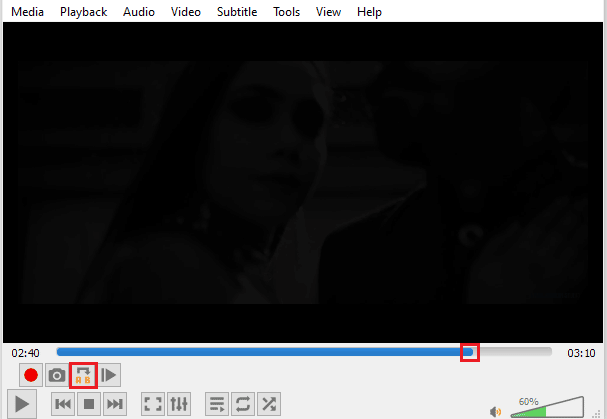
الآن ، ستتمكن من مشاهدة قسم معين من فيديو تكرار VLC إلى الأبد.
اقرأ أيضا:كيفية إصلاح VLC لا يدعم تنسيق UNDF
الطريقة الثالثة: إنشاء حلقة لمقاطع فيديو متعددة
ليس مجرد مقطع فيديو واحد أو جزء منه ، ولكن VLC يسمح أيضًا لمستخدميه بتعديل مقاطع فيديو متعددة في حلقة. إذا كنت تبحث عن كيفية تكرار مقاطع فيديو متعددة في نظام التشغيل Windows 10 ، فدعنا نتعمق مباشرةً في الخطوات لنفس الأمر:
1. قم بتشغيل ملف مشغل وسائط VLC.

2. قم بتشغيل ملف مشغل وسائط VLC وحدد ملف وسائل الإعلام التبويب.
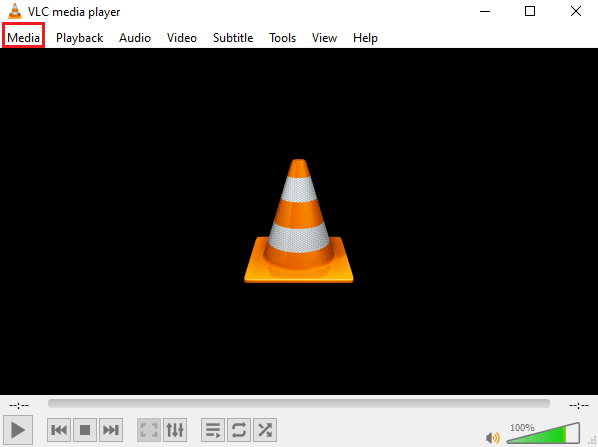
3. انقر فوق افتح ملفات متعددة.
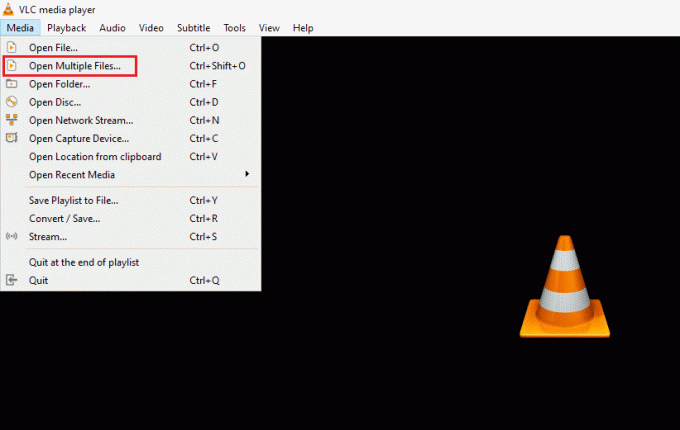
4. في ال ملف علامة التبويب ، انقر فوق يضيف.
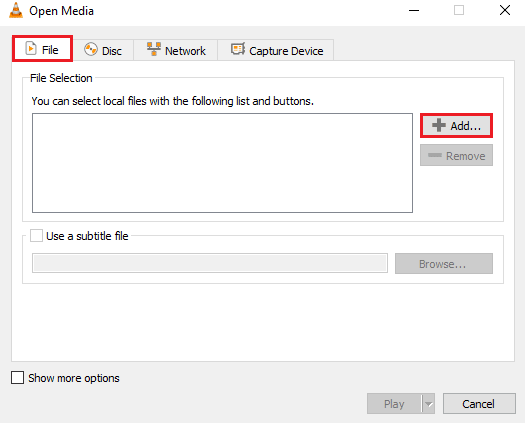
5. يختار ملفات متعددة وانقر فتح.
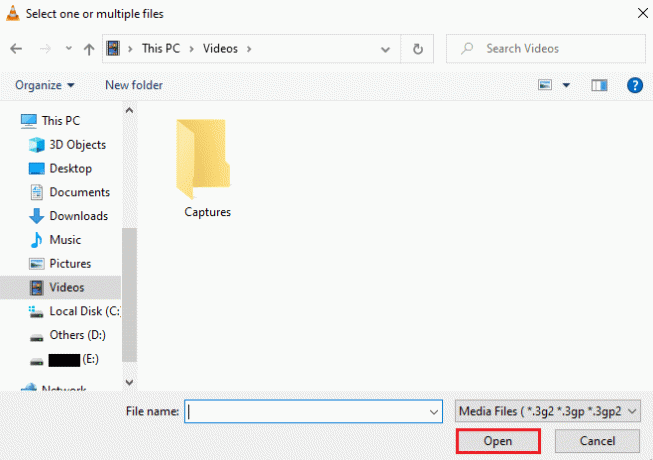
6. يختار لعب.
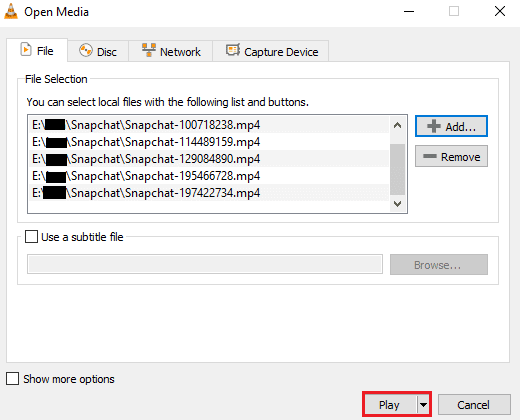
7. بمجرد أن تصبح قائمة التشغيل على VLC ، انقر فوق ملف عشوائي رمز لتشغيل مقاطع الفيديو بطريقة غير مرتبة.
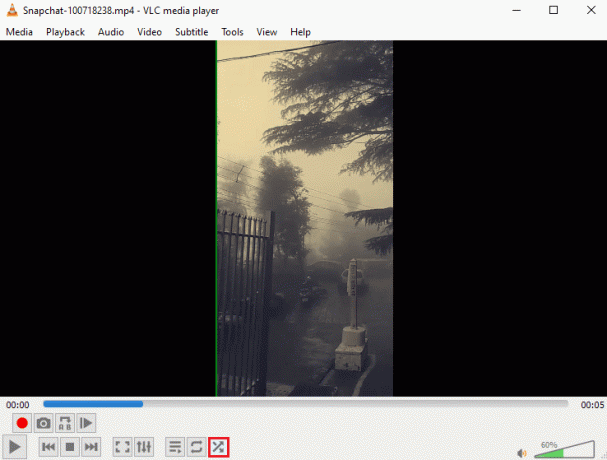
8. الآن ، انقر فوق عقدة رمز لتشغيل جميع مقاطع الفيديو على التكرار.

9. اضغط على وسائل الإعلام علامة التبويب مرة أخرى وحدد حفظ قائمة التشغيل في ملف.
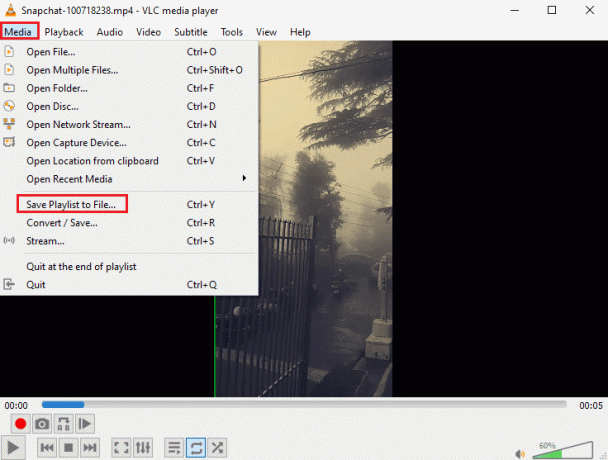
10. دخول اسم الملف وانقر يحفظ.
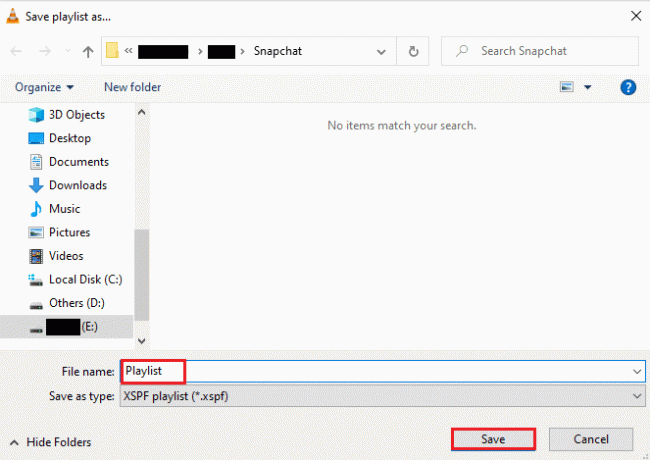
يمكنك الآن مشاهدة قائمة تشغيل الفيديو المفضلة لديك مرة أخرى باستخدام خيار حفظ الملف وقتما تشاء.
اقرأ أيضا:كيفية إصلاح VLC لا يدعم تنسيق UNDF
الأسئلة المتداولة (FAQs)
س 1. ماذا يعني تكرار مقطع فيديو؟
الجواب. يوفر لك مقطع الفيديو المتكرر بثًا متكررًا بدون مجهود لمقطع فيديو أو مقاطع فيديو متعددة حتى يقرر المستخدم إيقافه.
س 2. كيف يمكنني تحسين فيديو حلقة VLC؟
الجواب. VLC هو مشغل وسائط متقدم يأتي بالعديد من الميزات وحلقة الفيديو واحدة منها ، إذا كنت ترغب في تحسين الفيديو الخاص بك ، يمكنك الوصول إلى ضوابط متقدمة في VLC. أيضًا ، يمكنك استخدام ملف إعدادات موسعة ميزة في VLC لإعطاء الفيديو الخاص بك تغييرات محسنة.
س 3. هل يمكنني إضافة تأثيرات في الفيديو على VLC؟
الجواب. نعم، VLC هو مشغل وسائط متعدد الوظائف ويوفر تأثيرات الفيديو أيضًا. في الإعدادات الموسعة ، يمكنك تعديل الإعدادات مثل تأثيرات الفيديو Color و Overlay و Geometry و Essential و Advanced.
س 4. هل هناك أي مؤثرات صوتية في VLC يمكن تطبيقها على الفيديو؟
الجواب. نعمبالطبع ، بصرف النظر عن المؤثرات المرئية ، يتم توفير إعدادات الصوت أيضًا بواسطة VLC. بدءًا من Equalizer و Compressor و Spatializer و Stereo Widener إلى المؤثرات الصوتية المتقدمة ، كل شيء على بعد نقرة واحدة.
س 5. هل يمكنني حفظ فيديو حلقة على جهاز الكمبيوتر الخاص بي؟
الجواب. نعم، يمكنك بالتأكيد حفظ فيديو حلقة بمساعدة VLC على جهاز الكمبيوتر الخاص بك. بمجرد إنشاء ملف الحلقة ، انقر فوق وسائل الإعلام على شاشة VLC الرئيسية وحدد حفظ قائمة التشغيل في ملف. للحصول على تعليمات دقيقة ، اتبع الطريقة الثالثة المذكور أعلاه.
مُستَحسَن:
- إصلاح خطأ وضع التصفح المتخفي على Netflix
- أفضل 15 برنامج دمج فيديو مجاني للكمبيوتر الشخصي
- كيفية عكس البحث عن مقطع فيديو
- كيفية قص الفيديو في نظام التشغيل Windows 10
VLC هو بلا شك اختيار كل مستخدم عندما يتعلق الأمر ببث الموسيقى أو مقاطع الفيديو على جهاز كمبيوتر. لأسباب واضحة مثل التأثيرات والميزات المتقدمة بما في ذلك حلقة الفيديو ، يعد VLC media player أحد أفضل البرامج في جميع أنحاء العالم. نأمل أن يساعد هذا الدليل في إطلاعك على إحدى ميزات برنامج الوسائط المتعددة المحمول هذا ، وهي كيفية الإنشاء فيديو حلقة VLC. إذا كانت الطرق المذكورة أعلاه مفيدة لك وأرشدتك في إنشاء مقطع فيديو حلقي خاص بك ، فلا تنسَ ترك تعليق أدناه في قسم التعليقات.



