كيفية تسجيل صوت الفتنة
منوعات / / November 28, 2021
يعد Discord نظامًا أساسيًا رائعًا لمجتمع الألعاب لأنه يتيح للمستخدمين التواصل عبر الدردشات النصية والمكالمات الصوتية وحتى الدردشات الصوتية. نظرًا لأن Discord هو المكان المناسب للتواصل الاجتماعي أو الألعاب أو إجراء مكالمات العمل أو التعلم ، ويحتاج المستخدمون إلى معرفة كيفية تسجيل صوت الفتنة.
على الرغم من أن Discord لا تقدم ميزة مضمنة لتسجيل الصوت ، يمكنك استخدام تطبيقات الطرف الثالث لتسجيل صوت Discord دون عناء. لمساعدتك ، قمنا بتجميع دليل صغير يمكنك اتباعه لتسجيل صوت Discord على الهواتف الذكية وأجهزة الكمبيوتر الخاصة بك.
ملحوظة: لا نوصي بتسجيل محادثات Discord الصوتية دون موافقة الطرف الآخر. يرجى التأكد من حصولك على إذن من الآخرين في المحادثة لتسجيل الصوت.

محتويات
- كيفية تسجيل صوت Discord على Android و iOS و Windows 10
- كيفية تسجيل صوت Discord على أجهزة Android
- كيفية تسجيل صوت Discord على أجهزة iOS
- كيفية تسجيل صوت Discord على جهاز كمبيوتر يعمل بنظام Windows 10
- الطريقة الأولى: استخدم Craig bot
- الطريقة 2: استخدام مسجل OBS
- الطريقة الثالثة: استخدام الجرأة
كيفية تسجيل صوت Discord على Android و iOS و Windows 10
كيفية تسجيل صوت Discord على أجهزة Android
إذا كنت تستخدم تطبيق Discord على جهاز Android الخاص بك ، فيجب أن تدرك أن تطبيقات الطرف الثالث أو مسجلات الصوت المدمجة لا تعمل. ومع ذلك ، هناك حل بديل: روبوت تسجيل Discord ، كريج. تم إنشاء Craig خصيصًا لـ Discord لتوفير ميزة التسجيل متعدد القنوات. وهذا يعني تسجيل وحفظ ملفات صوتية متعددة في وقت واحد. من الواضح أن Craig bot موفر للوقت وسهل الاستخدام.
ملحوظة: نظرًا لأن الهواتف الذكية لا تحتوي على نفس خيارات الإعدادات ، وهي تختلف من مصنع لآخر ، لذا تأكد من الإعدادات الصحيحة قبل تغيير أي منها.
اتبع هذه الخطوات لتسجيل صوت Discord على هاتف Android الخاص بك:
1. قم بتشغيل ملف الخلاف التطبيق و تسجيل دخول إلى حسابك.
2. انقر على لكالخادم من اللوحة اليسرى.
3. الآن ، انتقل إلى ملف الموقع الرسمي لبوت كريج على أي متصفح ويب.
4. يختار قم بدعوة Craig إلى خادم Discord الخاص بك زر من الشاشة ، كما هو موضح.

ملحوظة: تأكد من أن لديك خادمًا شخصيًا تم إنشاؤه على Discord نظرًا لأن Craig bot موجود في الخادم الخاص بك. بعد ذلك ، يمكنك دعوة الخادم لتسجيل المحادثات الصوتية لغرف الدردشة المختلفة باستخدام بعض الأوامر البسيطة.
5. مرة أخرى، تسجيل دخول لحساب Discord الخاص بك.
6. اضغط على القائمة المنسدلة للخيار المحدد تحديد ملقم. هنا ، اختر الخادم الذي قمت بإنشائه.
7. انقر على تفويض، كما هو موضح أدناه.

8. أكمل ال اختبار Captcha للحصول على إذن.
9. بعد ذلك ، انتقل إلى الخلاف وانتقل إلى الخادم الخاص بك.
10. سترى الرسالة التي تنص انضم كريج إلى الحفلة على شاشة الخادم الخاص بك. نوع كريج: ، انضم لبدء تسجيل الدردشة الصوتية. الرجوع إلى الموافقة المسبقة عن علم أدناه.

11. بدلاً من ذلك ، يمكنك أيضًا تسجيل قنوات متعددة لتسجيل الصوت. على سبيل المثال ، إذا كنت ترغب في تسجيل ملف قناة عامة، ثم اكتب كريج: ، انضم للجنرال.

12. بعد تسجيل المحادثة الصوتية بنجاح على الخادم الخاص بك ، اكتب كريج: ترك (اسم القناة) لوقف التسجيل.
13. أخيرًا ، ستتلقى ملف تحميلحلقة الوصل لتنزيل الملفات الصوتية المسجلة.
14. قم بتنزيل وحفظ هذه الملفات بتنسيقات .aac أو .flac.
كيفية تسجيل صوت Discord على أجهزة iOS
إذا كان لديك جهاز iPhone ، فاتبع نفس الخطوات التي تمت مناقشتها لهواتف Android حيث أن عملية استخدام Craig bot لتسجيل الصوت مماثلة لكل من أجهزة Android و iOS.
اقرأ أيضا:كيفية إصلاح عدم وجود خطأ في المسار على الخلاف
كيفية تسجيل صوت Discord على جهاز كمبيوتر يعمل بنظام Windows 10
إذا كنت ترغب في تسجيل الدردشات الصوتية من تطبيق Discord لسطح المكتب أو إصدار الويب الخاص به على جهاز الكمبيوتر الخاص بك ، فيمكنك القيام بذلك إما عن طريق استخدام Craig bot أو استخدام تطبيقات الطرف الثالث. اقرأ أدناه لمعرفة كيفية تسجيل صوت Discord على جهاز كمبيوتر يعمل بنظام Windows 10:
الطريقة الأولى: استخدم Craig bot
Craig bot هو أفضل خيار لتسجيل الصوت على Discord للأسباب التالية:
- لا يوفر فقط خيار تسجيل صوت قنوات صوتية متعددة في وقت واحد ، ولكنه يوفر أيضًا حفظ هذه الملفات بشكل منفصل.
- يمكن لـ Craig bot التسجيل لمدة تصل إلى ست ساعات دفعة واحدة.
- ومن المثير للاهتمام أن Craig لا يسمح بالتسجيل غير الأخلاقي دون موافقة المستخدمين الآخرين. وبالتالي ، سيعرض تصنيفًا للإشارة إلى أنه يقوم بتسجيل محادثاتهم الصوتية.
ملحوظة: تأكد من أن لديك خادمًا شخصيًا تم إنشاؤه على Discord نظرًا لأن Craig bot موجود في الخادم الخاص بك. بعد ذلك ، يمكنك دعوة الخادم لتسجيل المحادثات الصوتية لغرف الدردشة المختلفة عن طريق تنفيذ بعض الأوامر البسيطة.
إليك كيفية تسجيل صوت Discord باستخدام Craig bot على جهاز كمبيوتر يعمل بنظام Windows:
1. قم بتشغيل ملف الخلاف التطبيق و تسجيل دخول إلى حسابك.
2. انقر فوق لكالخادم من اللوحة على اليسار.
3. الآن ، توجه إلى الموقع الرسمي لبوت كريج.
4. انقر فوق قم بدعوة Craig إلى خادم Discord الخاص بك رابط من أسفل الشاشة.
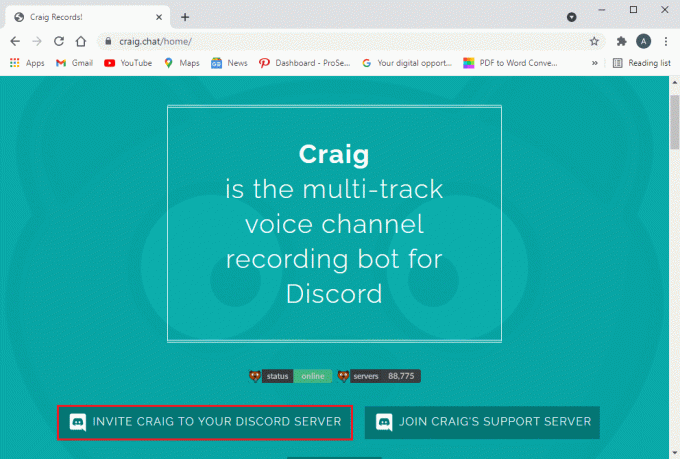
5. في النافذة الجديدة التي تظهر الآن على شاشتك ، حدد الخادم الخاص بك وانقر على تفويض الزر ، كما هو موضح أدناه.
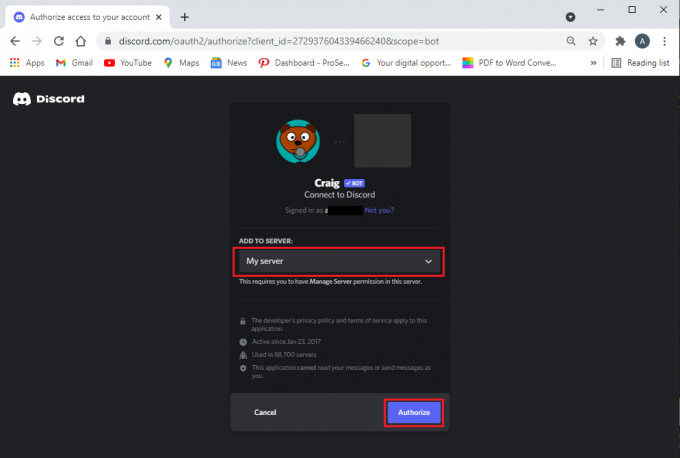
6. أكمل ال اختبار captcha لتقديم الإذن.
7. اخرج من النافذة وافتح الخلاف.
8. انضم كريج للحزب سيتم عرض الرسالة هنا.
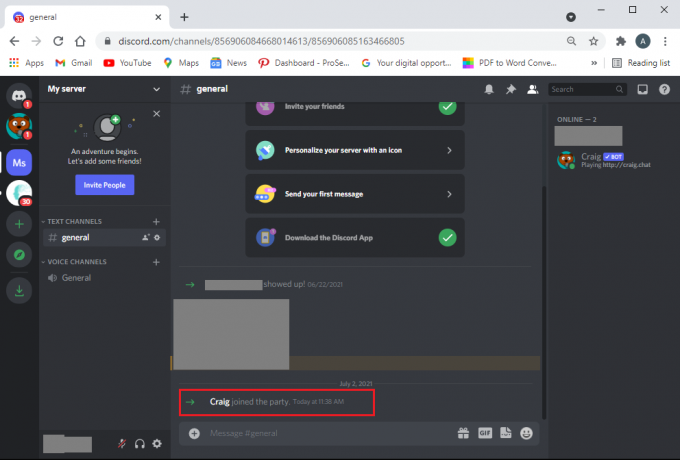
9. لبدء تسجيل صوت Discord ، اكتب الأمر كريج :، انضم (اسم القناة) لبدء التسجيل. سيدخل كريج إلى قناة صوتية وسيبدأ تسجيل الصوت تلقائيًا.
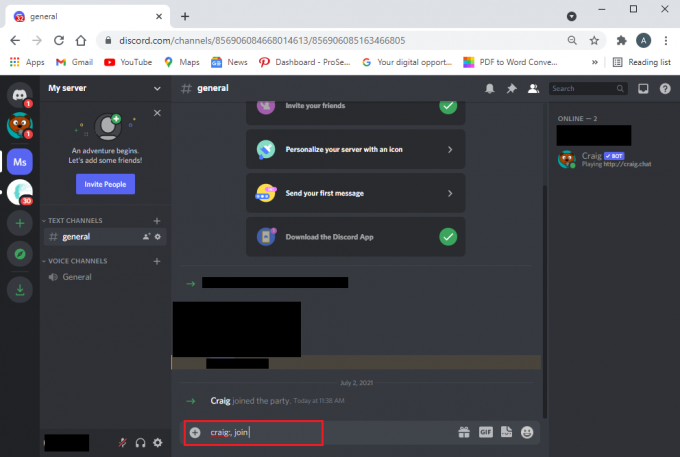
10. لإيقاف التسجيل ، استخدم الأمر كريج: ترك (اسم القناة). سيؤدي هذا الأمر إلى إجبار Craig bot على مغادرة القناة وإيقاف التسجيل.
11. بدلاً من ذلك ، إذا كنت تقوم بتسجيل قنوات متعددة في وقت واحد ، فيمكنك استخدام الأمر كريج: توقف.
12. بمجرد توقف Craig ، bot عن التسجيل ، ستحصل على روابط التحميل لتنزيل الملفات الصوتية التي تم إنشاؤها على هذا النحو.
علاوة على ذلك ، يمكنك التحقق من الأوامر الأخرى لاستخدام ملف كريج بوت هنا.
الطريقة 2: استخدام مسجل OBS
مسجل OBS هو تطبيق مشهور تابع لجهة خارجية لتسجيل الدردشات الصوتية على Discord:
- فهو حر في استخدامها.
- علاوة على ذلك ، فإنه يوفر خاصية تسجيل الشاشة.
- هناك خادم مخصص مخصص لهذه الأداة أيضًا.
إليك كيفية تسجيل صوت Discord باستخدام OBS:
1. افتح أي متصفح ويب و تحميل مسجل الصوت OBS من ملف الموقع الرسمي.
ملحوظة: تذكر تثبيت إصدار OBS المتوافق مع إصدار نظام التشغيل لجهاز الكمبيوتر الخاص بك.
2. بعد تنزيل التطبيق وتثبيته بنجاح ، قم بتشغيل ستوديو OBS.
3. اضغط على (زائد) + أيقونة تحت مصادر الجزء.
4. من القائمة المحددة ، حدد التقاط إخراج الصوت، كما هو مبين.

5. بعد ذلك ، اكتب ملف اسم الملف وانقر فوق نعم في النافذة الجديدة.
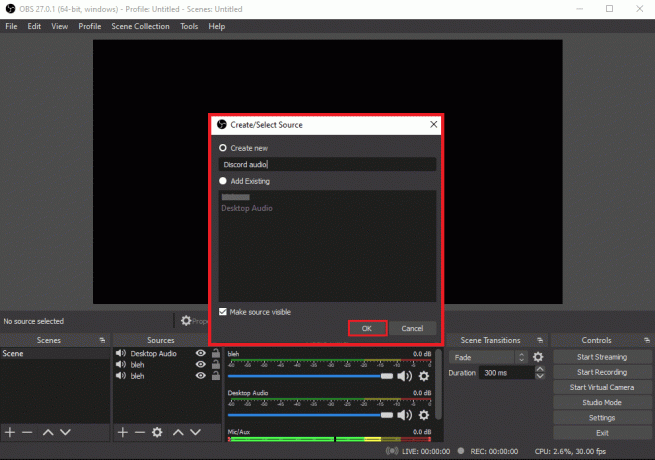
6. أ الخصائص ستظهر نافذة على شاشتك. هنا ، حدد الخاص بك جهاز إخراج وانقر فوق نعم، كما هو موضح أدناه.
ملحوظة: من الممارسات الجيدة اختبار الأداة قبل البدء في تسجيل صوت Discord. يمكنك التحقق من ملفات منزلقات الصوت تحت خلاط الصوت من خلال التأكيد على أنهم يتحركون أثناء التقاط الصوت.
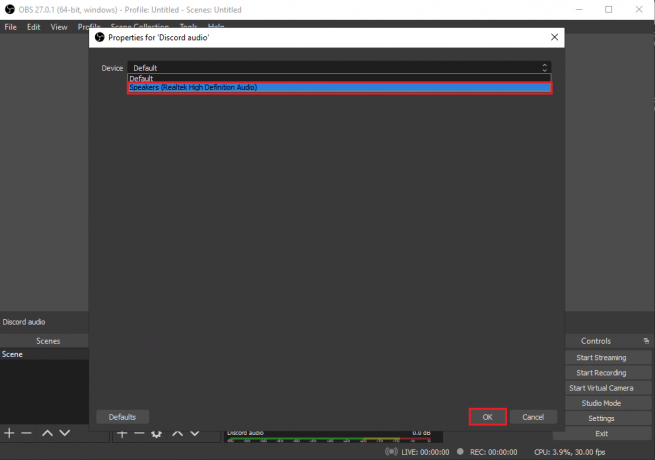
7. الآن ، انقر فوق ابدأ التسجيل تحت ضوابط قسم من الركن الأيمن السفلي من الشاشة. الرجوع إلى الموافقة المسبقة عن علم معين.
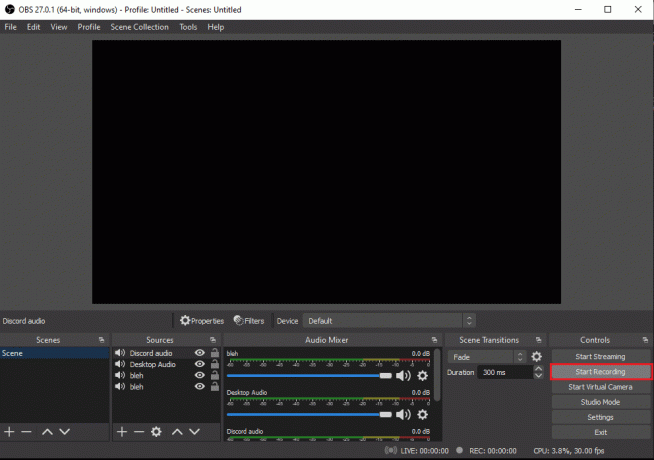
8. سيبدأ OBS تلقائيًا في تسجيل محادثة Discord الصوتية التي تقوم بتشغيلها على نظامك.
9. أخيرًا ، للوصول إلى الملفات الصوتية المسجلة ، انقر فوق ملف> إظهار التسجيلات من الزاوية العلوية اليمنى من الشاشة.
اقرأ أيضا:إصلاح صوت مشاركة شاشة Discord لا يعمل
الطريقة الثالثة: استخدام الجرأة
يعد Audacity بديلًا لاستخدام مسجل الصوت OBS. تشمل ميزاته الجديرة بالملاحظة ما يلي:
- إنها أداة مجانية يمكنك استخدامها لتسجيل صوت Discord.
- Audacity متوافق مع أنظمة تشغيل مختلفة مثل Windows و Mac و Linux.
- يمكنك بسهولة استعراض خيارات تنسيق الملفات المختلفة أثناء استخدام Audacity.
ومع ذلك ، مع Audacity ، يمكنك تسجيل شخص واحد فقط في كل مرة. ليس لديك خيار تسجيل مكبرات صوت متعددة أو التحدث في نفس الوقت أو تسجيل قنوات متعددة. ومع ذلك ، تعتبر أداة رائعة لتسجيل البودكاست أو الدردشات الصوتية على Discord.
إليك كيفية تسجيل صوت Discord باستخدام Audacity:
1. قم بتشغيل متصفح الويب و تحميل الجرأة من الموقع الرسمي.
2. بعد التثبيت الناجح ، ابدأ الجرأة.
3. انقر فوق يحرر من الأعلى.
4. بعد ذلك ، انقر فوق التفضيلات الخيار ، كما هو موضح.
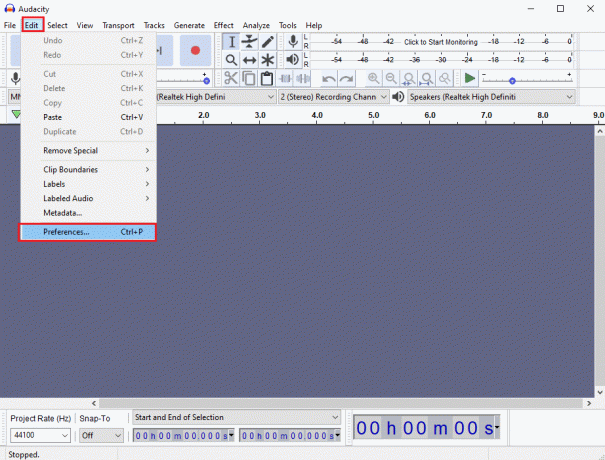
5. حدد ملف الأجهزة للتبويب من اللوحة الموجودة على اليسار.
6. اضغط على جهاز القائمة المنسدلة أسفل ملف تسجيل الجزء.
7. هنا ، حدد ميكروفون وانقر فوق نعم، كما هو موضح أدناه.

8. يطلق الخلاف وانتقل إلى قناة صوتية.
9. انتقل إلى الجرأة نافذة وانقر على نقطة حمراء رمز من الأعلى لبدء التسجيل. الرجوع إلى الموافقة المسبقة عن علم أدناه للتوضيح.
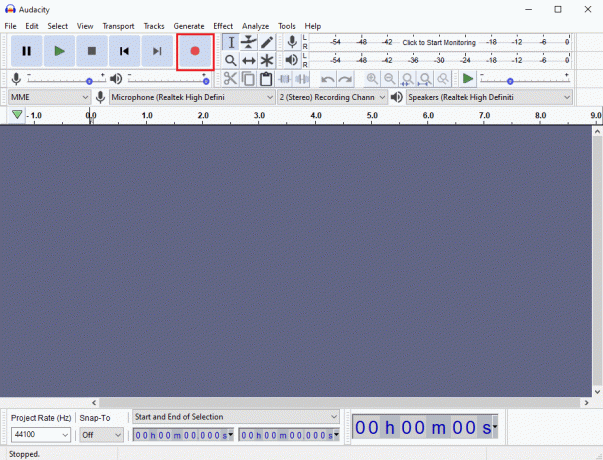
10. بمجرد الانتهاء من التسجيل ، انقر فوق مربع أسود رمز من أعلى الشاشة لإيقاف التسجيل على Discord.
11. لتنزيل التسجيل ، انقر فوق يصدر واستعرض للوصول إلى موقعك حيث تريد حفظ الملف.
موصى به:
- كيفية إلغاء تثبيت Discord تمامًا على نظام التشغيل Windows 10
- إصلاح أنت يجري خطأ الخلاف المحدود المعدل
- كيفية تعطيل إشعارات الفتنة
- إصلاح خطأ Twitter: فشل تحميل بعض الوسائط الخاصة بك
نأمل دليلنا على كيفية تسجيل صوت الفتنة كان مفيدًا ، وتمكنت من تسجيل الدردشات الصوتية اللازمة على هاتفك / جهاز الكمبيوتر الخاص بك بعد الحصول على الموافقة اللازمة من الأطراف الأخرى المعنية. إذا كان لديك أي استفسارات ، فلا تتردد في تركها في قسم التعليقات.



