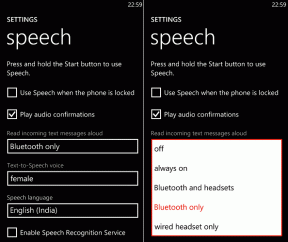تحقق مما إذا كان محرك الأقراص الخاص بك هو SSD أو HDD في نظام التشغيل Windows 10
منوعات / / November 28, 2021
تحقق مما إذا كان محرك الأقراص الخاص بك هو SSD أو HDD؟ هل فكرت يومًا في التحقق مما إذا كان جهازك يحتوي على محرك أقراص مزود بذاكرة مصنوعة من مكونات صلبة (SSD) أو HDD? هذان النوعان من محركات الأقراص الثابتة هما القرص القياسي الذي يأتي مع جهاز الكمبيوتر. ولكن ، ربما يكون من الأفضل أن يكون لديك معلومات كاملة حول تكوين نظامك ، خاصةً حول نوع محركات الأقراص الثابتة. إنه ضروري عندما تقوم باستكشاف الأخطاء وإصلاحها أو عند حدوث مشكلة في جهاز كمبيوتر يعمل بنظام Windows 10. يعتبر SSD أسرع من محرك الأقراص الثابتة العادي بسبب تفضيل SSD لأن وقت تشغيل Windows أقل بكثير.

لذلك إذا كنت قد اشتريت مؤخرًا جهاز كمبيوتر محمول أو كمبيوتر شخصي ولكنك غير متأكد من نوع محرك الأقراص الذي يحتوي عليه ، فلا داعي للقلق حيث يمكنك التحقق بسهولة باستخدام أدوات Windows المضمنة. نعم ، لست بحاجة إلى أي برنامج تابع لجهة خارجية لأن Windows نفسه يوفر طريقة للتحقق من نوع محرك الأقراص لديك. هذا ضروري لأنه ماذا لو باعك شخص ما نظامًا يقول إنه يحتوي على SSD ولكن في الواقع ، يحتوي على محرك أقراص ثابتة؟ في هذه الحالة ، فإن معرفة كيفية التحقق مما إذا كان محرك الأقراص لديك هو SSD أو HDD يمكن أن يكون مفيدًا للغاية وربما يقول المال أيضًا. أيضًا ، يعد الاختيار الصحيح لمحرك الأقراص الثابتة مهمًا جدًا لأنه يمكن أن يعزز أداء النظام ويزيد من الاستقرار.
لذلك ، يجب أن تعرف الطرق المختلفة للتحقق من محرك الأقراص الثابتة الذي يحتوي عليه نظامك.محتويات
- تحقق مما إذا كان محرك الأقراص الخاص بك هو SSD أو HDD في نظام التشغيل Windows 10
- الطريقة الأولى - استخدم أداة إلغاء التجزئة
- الطريقة الثانية - الحصول على تفاصيل من Windows PowerShell
- الطريقة الثالثة - تحقق مما إذا كان محرك الأقراص لديك هو SSD أو HDD باستخدام أداة معلومات Windows
تحقق مما إذا كان محرك الأقراص الخاص بك هو SSD أو HDD في نظام التشغيل Windows 10
تاكد من إنشاء نقطة استعادة فقط في حالة حدوث خطأ ما.
الطريقة الأولى - استخدم أداة إلغاء التجزئة
يحتوي Windows على أداة إلغاء التجزئة لإلغاء تجزئة محركات الأقراص الجزئية. يعد De-fragmentation أحد أكثر الأدوات المفيدة في Windows. أثناء إلغاء التجزئة ، يمنحك الكثير من البيانات حول محركات الأقراص الثابتة الموجودة على جهازك. يمكنك استخدام هذه المعلومات لتحديد محرك الأقراص الثابتة الذي يستخدمه نظامك.
1.افتح قائمة ابدأ وانتقل إلى جميع التطبيقات> أدوات Windows الإدارية. هنا تحتاج إلى النقر فوق أداة إلغاء تجزئة القرص.
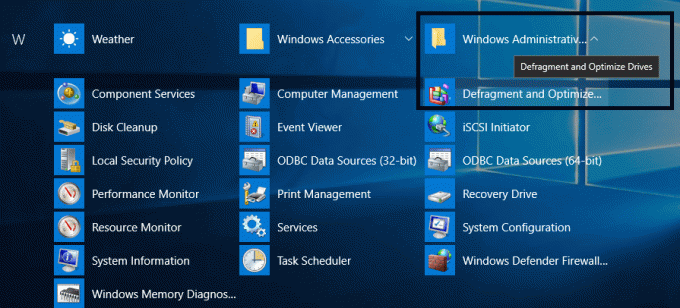
ملاحظة: أو ببساطة اكتب defrag في Windows Search ثم انقر فوق إلغاء التجزئة وتحسين محركات الأقراص.
2- بمجرد فتح نافذة أداة إلغاء تجزئة القرص ، يمكنك رؤية جميع أقسام محرك الأقراص الخاص بك. عندما تقوم بفحص ملف قسم نوع الوسائط, يمكنك معرفة نوع القرص الصلب الذي يستخدمه نظامك. إذا كنت تستخدم SSD أو HDD ، فسترى مدرجًا هنا.

بمجرد العثور على المعلومات ، يمكنك ببساطة إغلاق مربع الحوار.
الطريقة الثانية - الحصول على تفاصيل من Windows PowerShell
إذا كنت مرتاحًا جدًا لاستخدام واجهة مستخدم سطر الأوامر ، فإن Windows PowerShell هو المكان الذي يمكنك فيه الحصول على الكثير من المعلومات حول جهازك. تستطيع تحقق بسهولة مما إذا كان محرك الأقراص لديك هو SSD أو HDD في نظام التشغيل Windows 10 باستخدام PowerShell.
1. اكتب Powershell في بحث Windows ثم انقر بزر الماوس الأيمن على PowerShell واختر تشغيل كمسؤول.

2- بمجرد فتح نافذة PowerShell ، تحتاج إلى كتابة الأمر المذكور أدناه:
احصل على PhysicalDisk
3. اضغط على Enter لتنفيذ الأمر. سيقوم هذا الأمر بفحص جميع محركات الأقراص المثبتة على نظامك مما يمنحك مزيدًا من المعلومات المتعلقة بمحركات الأقراص الثابتة الحالية. سوف تحصل على الحالة الصحية والرقم التسلسلي والاستخدام والمعلومات المتعلقة بالحجم هنا بصرف النظر عن تفاصيل نوع القرص الصلب.
4. مثل أداة إلغاء التجزئة ، تحتاج هنا أيضًا إلى التحقق من ملف قسم نوع الوسائط حيث ستتمكن من رؤية نوع القرص الصلب.
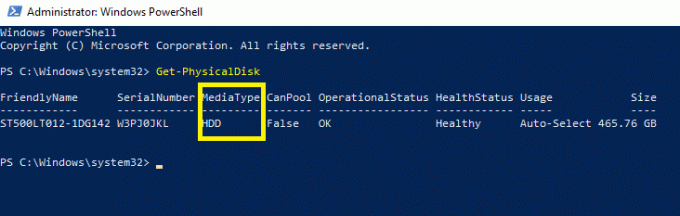
الطريقة الثالثة - تحقق مما إذا كان محرك الأقراص لديك هو SSD أو HDD باستخدام أداة معلومات Windows
تمنحك أداة معلومات Windows كافة تفاصيل الأجهزة. يمنحك معلومات مفصلة حول كل مكون من مكونات جهازك.
1. لفتح معلومات النظام ، تحتاج إلى الضغط على مفتاح Windows + R. ثم اكتب msinfo32 واضغط على Enter.

2- في المربع المفتوح حديثًا ، تحتاج فقط إلى توسيع هذا المسار - المكونات> التخزين> الأقراص.

3- في الجزء الأيمن من النافذة ، ستحصل على معلومات مفصلة حول نوع محرك الأقراص الثابتة الموجود على جهازك.
ملحوظة: هناك العديد من أدوات الطرف الثالث المتاحة لمساعدتك في تحديد نوع القرص الثابت الموجود على نظامك. ومع ذلك ، فإن الأدوات المضمنة في Windows أكثر أمانًا وفائدة للحصول على تفاصيل محرك الأقراص الثابتة. قبل أن تختار أداة الطرف الثالث ، من الأفضل تطبيق الطرق المذكورة أعلاه.
سيساعدك الحصول على تفاصيل محركات الأقراص الثابتة المثبتة على جهازك على التحقق من كيفية تعزيز أداء نظامك. علاوة على ذلك ، من الضروري دائمًا الحصول على تفاصيل تكوين نظامك والتي تساعدك على تحديد البرنامج أو التطبيق الذي سيكون متوافقًا مع جهازك.
موصى به:
- ما هو خادم DLNA وكيفية تمكينه على نظام التشغيل Windows 10؟
- كيفية إنشاء حساب مستخدم محلي على Windows 10
- 6 طرق لحذف ملفات تفريغ الذاكرة لأخطاء النظام
- إصلاح توقف Internet Explorer عن العمل
آمل أن يكون هذا المقال مفيدًا ويمكنك الآن بسهولة تحقق مما إذا كان محرك الأقراص الخاص بك هو SSD أو HDD في نظام التشغيل Windows 10, ولكن إذا كان لا يزال لديك أي أسئلة بخصوص هذا البرنامج التعليمي ، فلا تتردد في طرحها في قسم التعليقات.