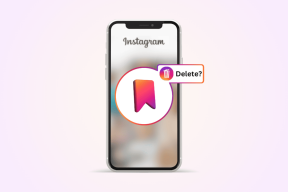أفضل 3 طرق لتشغيل البرامج القديمة في وضع التوافق على Windows 11
منوعات / / July 06, 2022
يتضمن Windows 11 ، مثل الإصدارات السابقة ، وضع التوافق الذي يتيح لك تشغيل البرامج والألعاب القديمة المصممة لإصدار سابق من Windows. لذا ، إذا كان قديمًا فشل تحميل البرنامج بشكل صحيح في Windows 11 ، يمكنك تشغيلها في وضع التوافق على Windows 11. ومع ذلك ، لا توجد وعود بأن جميع البرامج القديمة تعمل بشكل لا تشوبه شائبة.

هناك عدة طرق لتشغيل البرامج في وضع التوافق في Windows 11. سنوضح لك كيفية القيام بذلك في هذه المشاركة. لذا ، دعونا نبدأ في ذلك مباشرة.
1. تعديل خصائص البرنامج
يمكنك تكوين برنامج للتشغيل في وضع التوافق عن طريق تعديل خصائصه. سيسمح لك ذلك بتحديد إصدار Windows الصحيح لاختياره لتشغيل البرنامج. إليك ما عليك القيام به.
الخطوة 1: اضغط على مفاتيح Windows + E لفتح File Explorer وانتقل إلى البرنامج الذي ترغب في تشغيله في وضع التوافق.
الخطوة 2: انقر بزر الماوس الأيمن فوق الملف القابل للتنفيذ الخاص بالبرنامج أو التطبيق وحدد خصائص.

الخطوه 3: في نافذة الخصائص ، قم بالتبديل إلى علامة التبويب التوافق. ضع علامة في المربع الذي يقرأ "تشغيل هذا البرنامج في وضع التوافق لـ."

الخطوة الرابعة: استخدم القائمة المنسدلة لتحديد إصدار Windows الصحيح من القائمة.

اختياريًا ، إذا لم يتم عرض البرنامج بشكل صحيح على جهاز الكمبيوتر الخاص بك ، فيمكنك تغيير إعدادات نقطة لكل بوصة ودقة الشاشة والإعدادات الأخرى.

الخطوة الخامسة: بعد إجراء التغييرات المفضلة ، انقر فوق "تطبيق" ثم "موافق".

انقر نقرًا مزدوجًا فوق ملف البرنامج ، وسيقوم Windows بتشغيله بإعدادات التوافق المحددة.
2. قم بتشغيل مستكشف أخطاء توافق البرامج ومصلحها
إذا كنت لا تعرف إصدار Windows الضروري لتشغيل البرنامج بشكل صحيح ، يمكنك استخدام مستكشف أخطاء توافق البرامج ومصلحها. سيستفيد ذلك من Windows 11 لاختيار إعدادات التوافق المناسبة للبرنامج. إليك الطريقة.
الخطوة 1: انقر بزر الماوس الأيمن على أيقونة ابدأ وحدد الإعدادات من القائمة.

الخطوة 2: في علامة تبويب النظام ، انقر فوق استكشاف الأخطاء وإصلاحها.

الخطوه 3: انتقل إلى مستكشفات الأخطاء ومصلحاتها الأخرى.
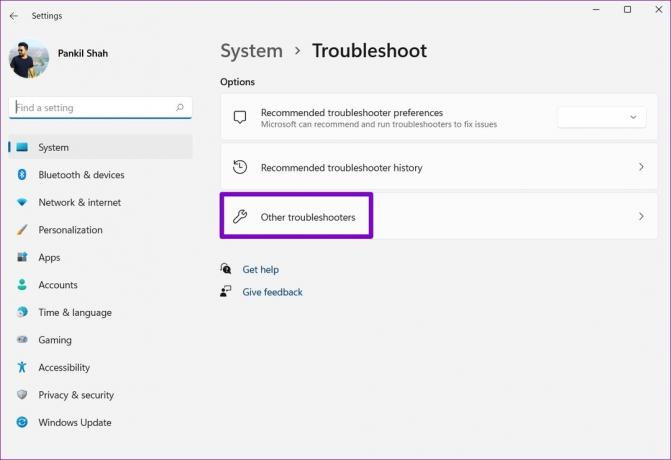
الخطوة الرابعة: قم بالتمرير لأسفل وانقر فوق الزر "تشغيل" بجوار مستكشف أخطاء توافق البرامج ومصلحها.

الخطوة الخامسة: ستعرض الأداة قائمة بالبرامج. حدد البرنامج القديم الخاص بك وانقر فوق "التالي".

إذا لم تتمكن من العثور على البرنامج الخاص بك في القائمة ، فحدد "غير مدرج" ثم انقر فوق "التالي" لإضافة البرنامج يدويًا.

الخطوة السادسة: ستقترح الأداة تلقائيًا بعض إعدادات التوافق لبرنامجك. انقر فوق "جرب الإعدادات الموصى بها" للمتابعة.

الخطوة السابعة: انقر فوق "اختبار البرنامج" لبدء تشغيل البرنامج في وضع التوافق.

الخطوة 8: بعد اختبار البرنامج ، انقر فوق التالي.

الخطوة 9: إذا تم تشغيل البرنامج بدون مشكلة ، فانقر فوق "نعم ، احفظ هذه الإعدادات لهذا البرنامج".
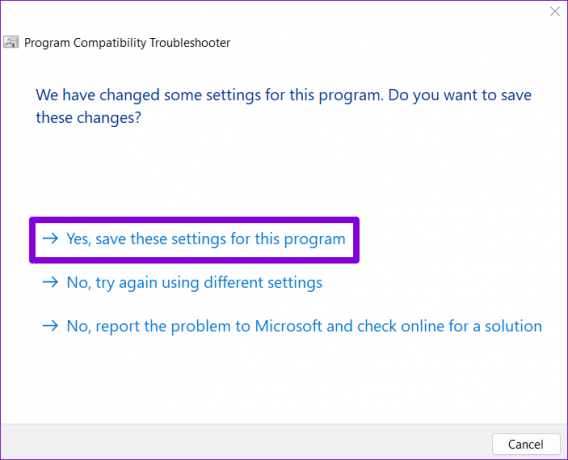
إذا فشل البرنامج في التحميل بشكل صحيح ، فحدد "لا ، حاول مرة أخرى باستخدام إعدادات مختلفة".
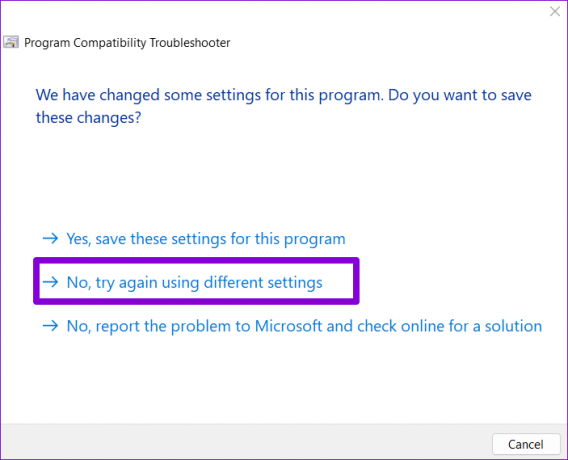
الخطوة 10: حدد المشكلة التي تواجهها وانقر على التالي.

الخطوة 11: سيوصي Windows بإعدادات توافق مختلفة بناءً على المشكلات التي تواجهها ويطلب منك اختبار البرنامج مرة أخرى.
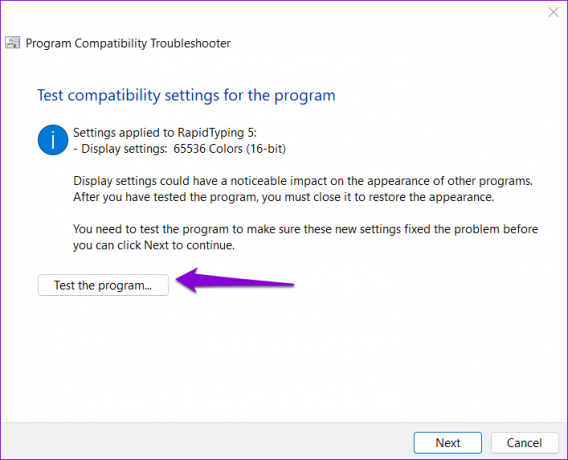
بعد تشغيل البرنامج بنجاح ، يمكنك حفظ إعدادات التوافق التي نجحت. بعد ذلك ، سيظل Windows دائمًا ابدأ برنامجك مع إعدادات التوافق المحفوظة.
3. استخدم موجه الأوامر
يمكنك أيضًا تشغيل تطبيق أو برنامج في وضع التوافق عن طريق تنفيذ أمر واحد. لتحقيق ذلك ، يجب أن تعرف مسار ملف البرنامج الخاص بك.
الخطوة 1: اضغط على مفاتيح Windows + E لفتح File Explorer وانتقل إلى البرنامج الذي ترغب في تشغيله في وضع التوافق.
الخطوة 2: انقر بزر الماوس الأيمن على ملف البرنامج وحدد "نسخ كمسار".
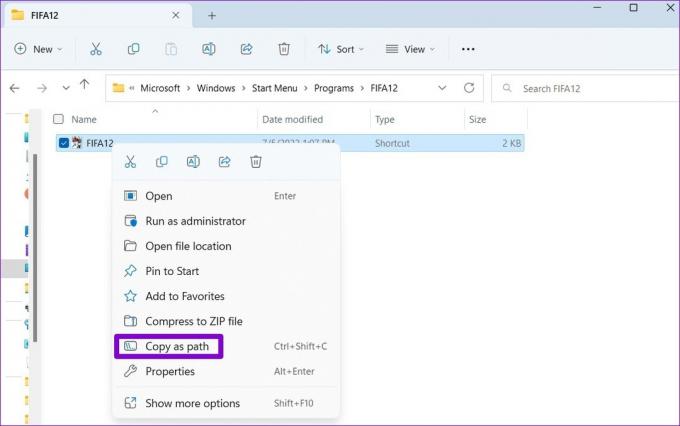
الخطوه 3: بعد ذلك ، انقر بزر الماوس الأيمن على زر ابدأ وحدد Terminal (Admin) من القائمة.

الخطوة الرابعة: في نافذة موجه الأوامر ، قم بتشغيل الأمر التالي:
reg.exe إضافة "HKLM \ Software \ Microsoft \ Windows NT \ CurrentVersion \ AppCompatFlags \ Layers" / v "مسار الملف" /د "بيانات القيمة"
يحل محل مسار الملف في الأمر أعلاه بالمسار الفعلي للبرنامج المنسوخ في الخطوة 2. يحل محل بيانات القيمة بالقيمة المرتبطة بإصدار Windows. فيما يلي قيم إصدارات Windows المختلفة:
- نظام التشغيل Windows 8: WIN8RTM
- نظام التشغيل Windows 7: WIN7RTM
- نظام التشغيل Windows Vista SP2: VISTASP2
- نظام التشغيل Windows Vista SP1: VISTASP1
- نظام التشغيل Windows Vista: VISTARTM
- نظام التشغيل Windows XP SP3: WINXPSP3
- نظام التشغيل Windows XP SP2: WINXPSP2
- نظام التشغيل Windows 98: WIN98
لذلك ، على سبيل المثال ، إذا كنت تريد تشغيل لعبة قديمة في بيئة Windows 7 ، فيجب عليك إدخال الأمر التالي والضغط على Enter:
reg.exe إضافة "HKLM \ Software \ Microsoft \ Windows NT \ CurrentVersion \ AppCompatFlags \ Layers" / v "C: \ ProgramData \ Microsoft \ Windows \ قائمة ابدأ \ البرامج \ FIFA12 \ FIFA12.lnk" / d "WIN7RTM"

بعد تشغيل الأمر ، سيقوم Windows بتغيير إعدادات التوافق الافتراضية لبرنامجك ويمكنك تشغيله دون أي مشاكل.
ابحث عن الوضع الصحيح
من الجيد أن ترى أن Windows 11 يمنحك خيارًا للتشغيل القديم برامج على جهاز الكمبيوتر الخاص بك الحديث. يمكن أن يكون مفيدًا إذا كنت تريد استخدام برنامج لم يعد متاحًا أو تلعب بعض الألعاب القديمة من العقد الماضي.
إذن ، أي من الطرق المذكورة أعلاه أعجبك أكثر؟ واسمحوا لنا أن نعرف في قسم التعليقات أدناه.
آخر تحديث في 5 يوليو 2022
قد تحتوي المقالة أعلاه على روابط تابعة تساعد في دعم Guiding Tech. ومع ذلك ، فإنه لا يؤثر على نزاهة التحرير لدينا. يظل المحتوى غير متحيز وأصيل.

كتب بواسطة
Pankil هو مهندس مدني من حيث المهنة بدأ رحلته ككاتب في EOTO.tech. انضم مؤخرًا إلى Guiding Tech ككاتب مستقل لتغطية الإرشادات والشرح وشراء الأدلة والنصائح والحيل لأنظمة Android و iOS و Windows والويب.