أفضل 9 طرق لإصلاح تأخير صوت Bluetooth على نظام التشغيل Windows 11
منوعات / / July 06, 2022
لا يعد تأخر صوت البلوتوث على نظام التشغيل Windows 11 تجربة مرغوبة. يمكنك التبديل مؤقتًا إلى اتصال سلكي ، ولكنه ليس مناسبًا دائمًا ، خاصةً عند التعود على اتصال لاسلكي. يمكن أن تكون المشكلة بسبب سماعات الرأس / TWS (ستيريو لاسلكي كامل) أو خلل في نظام Windows 11. فيما يلي أفضل الطرق لإصلاح تأخير صوت Bluetooth على نظام التشغيل Windows 11.

يمكن أن يؤدي تأخير صوت Bluetooth على نظام Windows 11 الخاص بك إلى إرباكك. قبل أن نتحدث عن الحيل المتقدمة لتحرّي الخلل وإصلاحه ، دعنا ننتقل إلى بعض أساسيات تحرّي الخلل وإصلاحه أولاً.
1. مانع مسافتك
على الرغم من أن سماعة الرأس وجهاز الكمبيوتر الذي يعمل بنظام Windows 11 يستخدمان أحدث إصدار من Bluetooth ، فلا يزال يتعين عليك مراقبة المسافة بينك وبين الكمبيوتر. إذا كنت تجلس بعيدًا عن مكتبك أو الكمبيوتر المحمول (أكثر من 30 قدمًا) ، فقد تلاحظ وجود خلل في الصوت وتأخيرات وتأخر. ستحتاج إلى مراقبة التداخل المادي مثل الجدران أو الأبواب أو الأشياء الأخرى. للحصول على اتصال Bluetooth خالي من العيوب ، اجلس أمام الكمبيوتر مباشرةً.
2. تحقق من حالة البطارية على جهاز Bluetooth
إذا كانت سماعة الرأس أو سماعات الأذن التي تعمل بتقنية Bluetooth تعمل على بطارية منخفضة ، فقد تواجه تأخيرًا في الصوت. إليك كيفية التحقق من حالة بطارية سماعة الرأس على نظام التشغيل Windows 11.
الخطوة 1: افتح الإعدادات في Windows 11 (استخدم مفاتيح Windows + I).
الخطوة 2: حدد Bluetooth والأجهزة من الشريط الجانبي الأيسر.

الخطوه 3: ابحث عن أجهزة Bluetooth المتصلة وحالة بطاريتها.
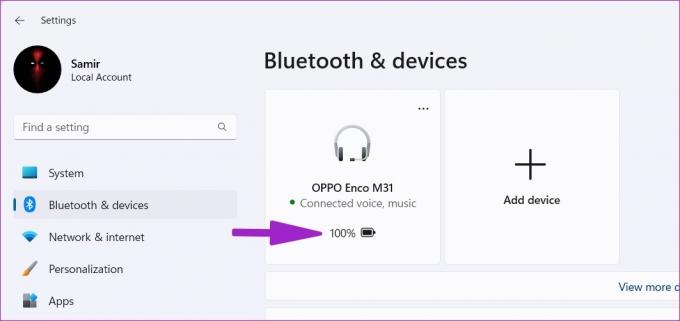
إذا كانت سماعات الرأس تعمل على بطارية منخفضة ، فأعد شحنها وحاول مرة أخرى.
3. إزالة وإضافة جهاز
نظرًا لوجود خلل في الاتصال ، قد تواجه تأخيرًا في تشغيل صوت Bluetooth على نظام التشغيل Windows 11. يمكنك إزالة وإضافة جهاز Bluetooth المتأثر مرة أخرى.
الخطوة 1: قم بتشغيل إعدادات Windows 11 وانتقل إلى قائمة Bluetooth والأجهزة (راجع الخطوات أعلاه).
الخطوة 2: ابحث عن جهاز Bluetooth الخاص بك من القائمة وحدد قائمة النقاط الثلاث بجانبه.

الخطوه 3: انقر فوق "إزالة الجهاز" وأكد قرارك.
الخطوة الرابعة: حدد "إضافة جهاز" من نفس القائمة وقم بإنشاء اتصال Bluetooth مرة أخرى.

جرب سماعات Bluetooth الخاصة بك لمعرفة ما إذا كان تأخير الصوت لا يزال موجودًا.
4. قم بتشغيل مستكشف أخطاء Bluetooth ومصلحها
يحتوي Windows 11 على أداة استكشاف أخطاء Bluetooth ومصلحها لإصلاح مشكلات الاتصال على جهاز الكمبيوتر الخاص بك. إليك كيفية تشغيل مستكشف أخطاء Bluetooth ومصلحها وإصلاح مشكلة تأخير الصوت.
الخطوة 1: افتح إعدادات Windows 11 وحدد النظام من الشريط الجانبي الأيسر.

الخطوة 2: انتقل إلى قائمة استكشاف الأخطاء وإصلاحها.

الخطوه 3: حدد مستكشفات الأخطاء ومصلحاتها الأخرى.

الخطوة الرابعة: قم بتشغيل مستكشف أخطاء Bluetooth ومصلحها من القائمة التالية.

5. أعد تثبيت برامج تشغيل Bluetooth
تحتوي سماعات الرأس أو سماعات الأذن المتطورة على تطبيق جوال مخصص لتغيير توقيع الصوت وإدارة الأجهزة وتحديث البرامج الثابتة. إذا كان هناك تحديث معلق على تطبيق الهاتف المحمول ، فقم بتثبيته. يمكنك إعادة تثبيت برامج تشغيل Bluetooth على جهاز كمبيوتر يعمل بنظام Windows.
الخطوة 1: انقر بزر الماوس الأيمن على مفتاح Windows وافتح قائمة إدارة الأجهزة.

الخطوة 2: قم بتوسيع قائمة Bluetooth للعثور على سماعة الرأس الخاصة بك في القائمة.

الخطوه 3: انقر بزر الماوس الأيمن على الجهاز وحدد إلغاء تثبيت الجهاز من قائمة السياق.
الخطوة الرابعة: قم بتأكيد قرارك وإعادة تشغيل جهاز الكمبيوتر الخاص بك.

سيقوم النظام بتثبيت برامج تشغيل Bluetooth المطلوبة أثناء عملية إعادة التشغيل. إذا لم تجد بلوتوث في قائمة إدارة الأجهزة ، فاقرأ دليلنا على البلوتوث مفقود من إدارة الأجهزة في نظام التشغيل Windows 11.
6. أعد إدخال محول البلوتوث
هل تستخدم ملف محول Bluetooth على جهاز الكمبيوتر الشخصي الذي يعمل بنظام Windows? يجب عليك إزالته ، والانتظار بضع دقائق ، وإعادة توصيله مرة أخرى. إذا كانت هناك أية مشكلات تتعلق بمنفذ USB معين ، فانتقل إلى فتحة أخرى وحاول مرة أخرى.
7. قم بإيقاف تشغيل تحسينات الصوت
تعد إعدادات تحسين الصوت الافتراضية هي السبب وراء تأخير صوت Bluetooth. اتبع الخطوات أدناه لإيقاف تشغيله.
الخطوة 1: انتقل إلى قائمة النظام في إعدادات Windows (راجع الخطوات أعلاه).
الخطوة 2: حدد الصوت.

الخطوه 3: اذهب إلى قائمة مكبر الصوت / سماعة الرأس.

الخطوة الرابعة: قم بالتمرير إلى تحسينات الصوت وقم بتعطيلها.
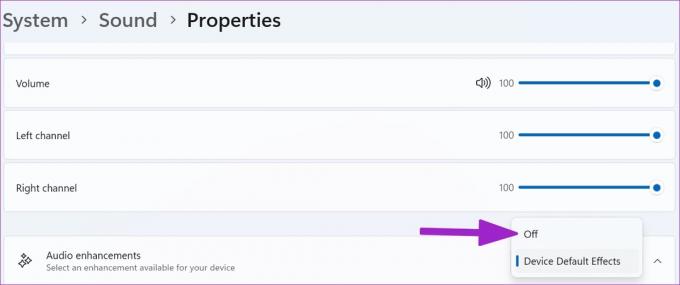
8. احصل على أحدث محول بلوتوث
إذا كنت تستخدم محول Bluetooth 4.0+ ، فقد تواجه بعض الأخطاء ومشكلات الصوت. يجب أن تحصل على محول Bluetooth 5.0+ وتثبيته على جهاز الكمبيوتر الخاص بك.
9. تحقق من الاتصال بالإنترنت
هل تلاحظ تأخيرًا في صوت Bluetooth أثناء دفق مقاطع الفيديو من YouTube أو Netflix أو خدمات أخرى؟ يجب عليك التأكد من اتصال Wi-Fi أو Ethernet عالي السرعة على جهاز الكمبيوتر الشخصي الذي يعمل بنظام Windows للحصول على تجربة صوت وفيديو خالية من العيوب. اختبر سرعات الاتصال بالإنترنت لديك لتأكيد سرعات الإنترنت المكونة من رقمين (بالميغابايت).
إذا كنت تعمل مع موجه Wi-Fi مزدوج النطاق ، فيجب عليك الاتصال بنطاق تردد 5 جيجاهرتز أسرع وليس نطاقًا أبطأ (2.4 جيجاهرتز).
اضغط على تأخير صوت البلوتوث
سواء كانت مشكلة في جهاز الكمبيوتر الشخصي الذي يعمل بنظام Windows أو سماعة الرأس ، استخدم الحيل المذكورة أعلاه وقم بإصلاح تأخير صوت Bluetooth في أي وقت من الأوقات. أثناء تواجدك فيه ، أخبرنا بالخدعة التي نجحت معك.
آخر تحديث في 5 يوليو 2022
قد تحتوي المقالة أعلاه على روابط تابعة تساعد في دعم Guiding Tech. ومع ذلك ، فإنه لا يؤثر على نزاهة التحرير لدينا. يظل المحتوى غير متحيز وأصيل.

كتب بواسطة
عمل بارث سابقًا في EOTO.tech لتغطية أخبار التكنولوجيا. يعمل حاليًا بشكل مستقل في Guiding Tech يكتب عن مقارنة التطبيقات والبرامج التعليمية ونصائح البرامج والحيل ويتعمق في أنظمة iOS و Android و macOS و Windows.


