أفضل 7 طرق لإصلاح عدم فتح مركز العمل على Windows 11
منوعات / / July 09, 2022
باستخدام Windows 11 ، تمكنت Microsoft من إعادة تصميم تجربة Action Center الخاصة بك عن طريق إجراء تغييرات طفيفة. ومع ذلك ، لا يزال العمل جاريا ، وبعض من المشكلات القديمة من Windows 10 يستمر بالوجود. أحدهما عندما يتوقف مركز العمل عن الاستجابة أو يفشل في الفتح على نظام التشغيل Windows 11.

إذا لم تتمكن من الوصول إلى مركز الإجراءات في نظام التشغيل Windows 11 ، فإليك بعض النصائح لتحري الخلل وإصلاحه التي قد تساعدك. لذا ، دعونا نتحقق منها.
1. أعد تشغيل مستكشف Windows
يعد مستكشف Windows عملية مهمة توفر واجهة مستخدم لسطح المكتب وشريط المهام وقائمة ابدأ ومستكشف الملفات ومركز الإجراءات. لذلك ، إذا لم يتم فتح Action Center ، فستساعد إعادة تشغيل عملية Windows Explorer.
الخطوة 1: انقر بزر الماوس الأيمن فوق رمز البدء وحدد إدارة المهام من القائمة.

الخطوة 2: في علامة التبويب العمليات ، حدد موقع مستكشف Windows. انقر بزر الماوس الأيمن فوقه وحدد إعادة التشغيل.

بعد ذلك ، تحقق مما إذا كان يمكنك فتح مركز العمل.
2. قم بتشغيل SFC و DISM Scan
يمكن أن تؤدي ملفات النظام التالفة أو المفقودة أيضًا إلى كسر بعض ميزات Windows أو ملفات
يتسبب في تعطل النظام. في مثل هذه الحالات ، يمكن أن يساعدك تشغيل فحص SFC (أو مدقق ملفات النظام) في إصلاح ملفات النظام هذه. إليك كيفية تشغيله.الخطوة 1: انقر بزر الماوس الأيمن على أيقونة ابدأ وحدد Terminal (Admin) من القائمة.
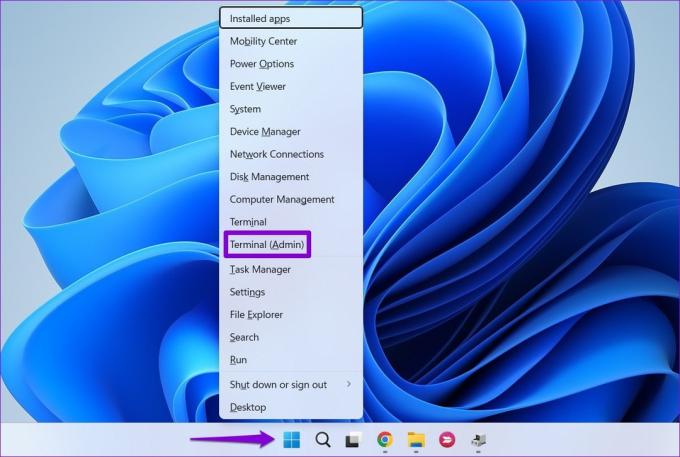
الخطوة 2: في وحدة التحكم ، الصق الأمر التالي واضغط على Enter.
sfc / scannow

إذا اكتشفت الأداة أي أخطاء ، فستطلب إذنك لإصلاحها. بعد ذلك ، أعد تشغيل الكمبيوتر وحاول فتح Action Center مرة أخرى. إذا استمرت المشكلة ، يمكنك محاولة إجراء فحص DISM (أو خدمة نشر الصور وإدارتها). ومع ذلك ، يجب أن يكون لديك اتصال إنترنت نشط حتى يعمل هذا.
افتح Windows Terminal مع حقوق المسؤول وقم بتشغيل الأوامر التالية.
DISM / عبر الإنترنت / تنظيف الصورة / CheckHealth. DISM / عبر الإنترنت / تنظيف الصورة / ScanHealth. DISM / عبر الإنترنت / تنظيف الصورة / استعادة الصحة

بعد اكتمال الفحص ، أعد تشغيل الكمبيوتر وتحقق مما إذا كان يمكنك فتح مركز الصيانة.
3. إعادة تسجيل مركز العمل
إذا ظلت المشكلة قائمة ، فيمكنك استخدام PowerShell لإعادة تسجيل Action Center على Windows 11. إليك الطريقة.
الخطوة 1: انقر فوق أيقونة البحث في شريط المهام ، واكتب نوافذ بوويرشيل، وانقر فوق تشغيل كمسؤول.

الخطوة 2: الصق الأمر التالي واضغط على Enter.
احصل على AppxPackage | ٪ {Add-AppxPackage -DisableDevelopmentMode -Register "$ ($ _. InstallLocation) \ AppxManifest.xml" -verbose}
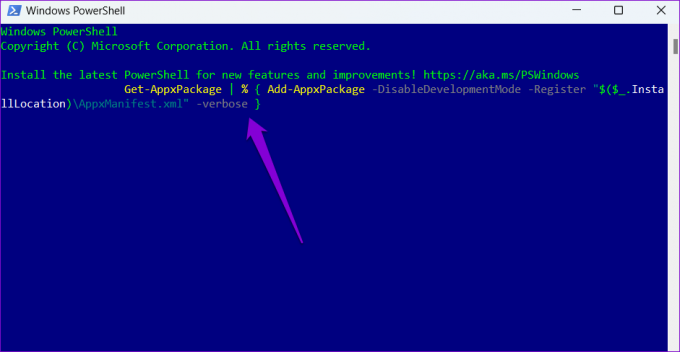
بعد تشغيل الأمر أعلاه ، أعد تشغيل الكمبيوتر ، ويجب أن يبدأ Action Center في العمل مرة أخرى.
4. قرص ملفات التسجيل
يعد Registry Editor أداة قوية تسمح لك بإجراء تغييرات على مستوى النظام على Windows. إذا لم يفتح مركز العمل ، يمكنك استخدام خدعة التسجيل التالية لإصلاحه. ومع ذلك ، قبل المتابعة ، تأكد من ذلك النسخ الاحتياطي لكافة ملفات التسجيل.
الخطوة 1: اضغط على مفتاح Windows + R لفتح مربع الحوار Run. يكتب رجديت في الحقل فتح واضغط على Enter.

الخطوة 2: في نافذة محرر التسجيل ، الصق المسار التالي في شريط العناوين في الجزء العلوي واضغط على Enter.
الكمبيوتر \ HKEY_CURRENT_USER \ البرامج \ السياسات \ مايكروسوفت \ ويندوز

سالخطوة 3: داخل مفتاح Windows ، حدد موقع مفتاح Explorer. ستحتاج إلى إنشاء مفتاح إذا لم تتمكن من العثور على أي مفتاح موجود. لذلك ، انقر بزر الماوس الأيمن على مفتاح Windows ، وانتقل إلى جديد ، وحدد مفتاح. أطلق عليه اسم Explorer.

الخطوة الرابعة: انقر بزر الماوس الأيمن على مفتاح Explorer ، وانتقل إلى جديد واختر قيمة DWORD (32 بت). سمها DisableNotificationCenter.

الخطوة الخامسة: انقر نقرًا مزدوجًا على DWORD الذي تم إنشاؤه حديثًا ، واضبط قيمته على 0 (صفر) واضغط على موافق.

أعد تشغيل الكمبيوتر وتحقق مما إذا كان هذا يساعد في تشغيل مركز الصيانة مرة أخرى.
5. تعديل نهج المجموعة المحلية
سبب آخر لفشلك في الوصول إلى مركز الإجراءات هو أنه تم تعطيله من محرر نهج المجموعة المحلي. في هذه الحالة ، يمكنك اتباع الخطوات أدناه لتمكينه مرة أخرى.
من المهم معرفة أن محرر نهج المجموعة متاح فقط في إصدارات Pro و Enterprise و Education من Windows. لذلك ، إذا كنت تستخدم الإصدار Home من Windows 11 ، فلن تعمل هذه الطريقة معك.
الخطوة 1: اضغط على مفتاح Windows + R لفتح الأداة المساعدة Run ، اكتب gpedit.msc ، واضغط على Enter.
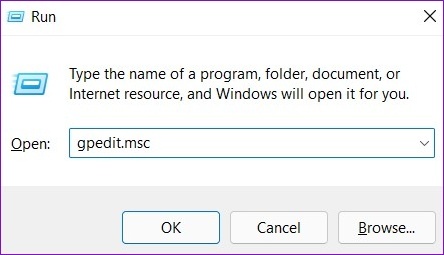
الخطوة 2: في نافذة Local Group Policy Editor ، استخدم الجزء الأيمن للانتقال إلى المجلد التالي.
تكوين المستخدم> قوالب الإدارة> قائمة ابدأ وشريط المهام

الخطوه 3: على يمينك ، حدد موقع وانقر نقرًا مزدوجًا فوق سياسة "إزالة مركز الإخطارات والعمل".

الخطوة الرابعة: اختر الخيار معطل ثم اضغط على تطبيق.
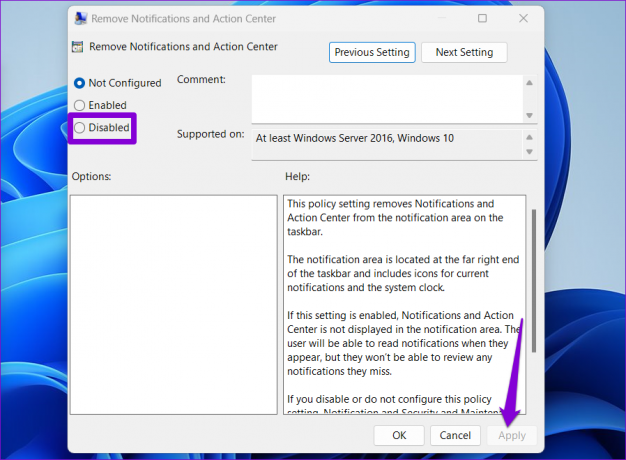
بعد إجراء التغييرات المذكورة أعلاه ، قم بإعادة تشغيل جهاز الكمبيوتر الخاص بك ، ومعرفة ما إذا كانت المشكلة لا تزال قائمة.
6. قم بإجراء تنظيف القرص
يمكن أن تؤثر الملفات المؤقتة القديمة الموجودة على جهاز الكمبيوتر الخاص بك أيضًا على عمليات Windows وتتسبب في حدوث حالات شاذة. تستطيع امسح تلك الملفات المؤقتة بسرعة باستخدام الأداة المساعدة Disk Cleanup.
الخطوة 1: انقر فوق أيقونة البحث في شريط المهام ، واكتب تنظيف القرص، واضغط على Enter.

الخطوة 2: استخدم القائمة المنسدلة لتحديد محرك الأقراص الأساسي الخاص بك وانقر فوق "موافق".

الخطوه 3: ضمن الملفات المراد حذفها ، استخدم مربعات الاختيار لتحديد الملفات المؤقتة. ثم انقر فوق "موافق".

الخطوة الرابعة: اختر حذف الملفات عندما يُطلب منك ذلك.

7. قم بإجراء استعادة النظام
إذا كنت لا تزال غير قادر على فتح مركز العمل في هذه المرحلة ، يمكنك ذلك إجراء استعادة النظام للعودة إلى النقطة التي كان يعمل فيها مركز العمل بشكل جيد. سيساعد هذا في التراجع عن أي تغييرات في النظام ربما تسببت في حدوث المشكلة. أيضًا ، لن يزيل بياناتك الشخصية وملفاتك. إليك الطريقة.
الخطوة 1: افتح قائمة البحث ، واكتب إنشاء نقطة استعادة، واضغط على Enter.

الخطوة 2: تحت حماية النظام ، انقر على زر استعادة النظام.

الخطوه 3: انقر فوق التالي.
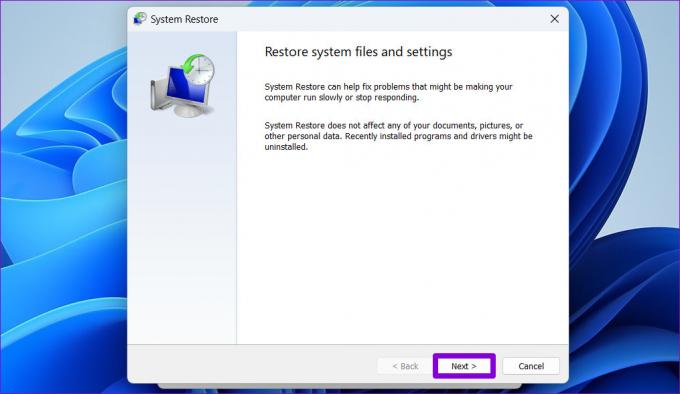
الخطوة الرابعة: حدد نقطة الاستعادة عندما كان مركز العمل يعمل بشكل جيد.

الخطوة الخامسة: راجع كافة التفاصيل وانقر فوق "إنهاء".

سيتم إعادة تشغيل جهاز الكمبيوتر الخاص بك والعودة إلى نقطة الاستعادة المحددة. بعد ذلك ، تحقق مما إذا كان مركز العمل يفتح بشكل طبيعي.
العودة في العمل
إنه أمر محبط عندما تتوقف أداة مساعدة مهمة مثل Action Center عن الاستجابة على Windows. ومع ذلك ، في معظم الأحيان ، يجب أن تكون قادرًا على حل المشكلة عن طريق إعادة تشغيل عملية Windows Explorer أو إعادة تسجيل مركز الصيانة. نادرًا ما تحتاج إلى اتخاذ إجراءات صارمة ، مثل إجراء استعادة للنظام. أخبرنا بأي من الحلول المذكورة أعلاه عملت من أجلك في التعليقات أدناه.



