إصلاح كتم صوت الميكروفون بواسطة إعدادات النظام في Google Meet
منوعات / / July 11, 2022
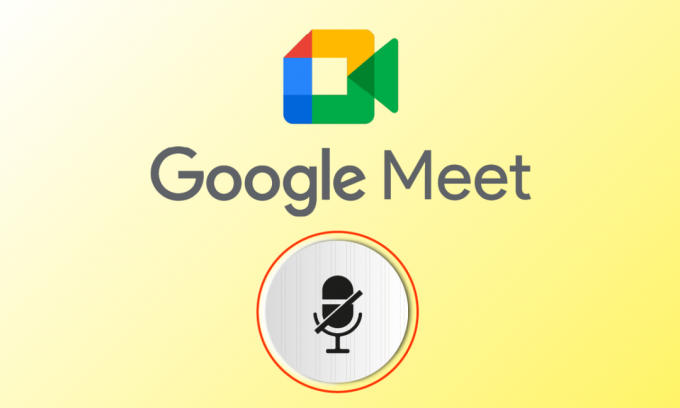
Google Meet هو تطبيق مؤتمرات فيديو رائع يستخدمه ملايين الأشخاص حول العالم. يمكنك استخدام Google Meet للتحدث والتواصل والالتقاء ومواجهة المستخدمين في ركن آخر من العالم. ولكن ، مثل تطبيقات مؤتمرات الفيديو الأخرى ، يواجه Google Meet أيضًا بعض المشكلات التي يجب معالجتها بشكل متكرر. يعد كتم صوت الميكروفون الخاص بك من خلال إعدادات النظام مشكلة شائعة يواجهها العديد من المستخدمين ، وهذا أمر محبط ، خاصة عندما تكون في منتصف الاجتماع. إذا واجهت نفس المشكلة ، فأنت في المكان الصحيح! سيساعدك هذا الدليل في حل مشكلة ما إذا كان الميكروفون الخاص بك مكتومًا بواسطة إعدادات النظام لديك ، سواء كنت تستخدمه في تطبيق سطح المكتب أو إصدار المتصفح.
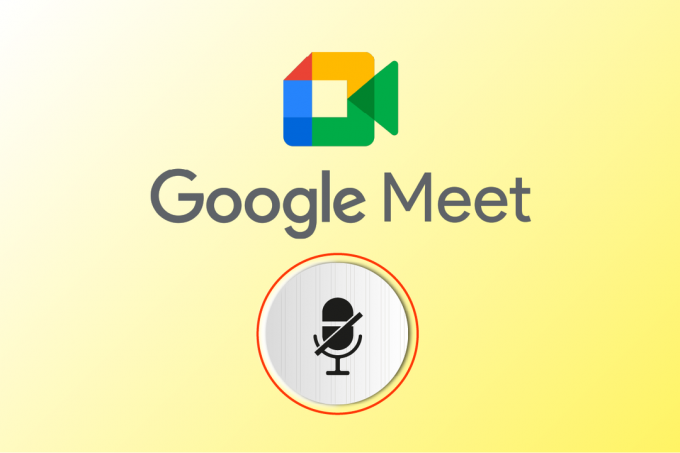
محتويات
- كيفية إصلاح ميكروفونك مكتوم بواسطة إعدادات النظام في Google Meet
- الطريقة الأولى: استكشاف الأخطاء وإصلاحها الأساسية
- الطريقة 2: تشغيل مستكشف أخطاء الصوت ومصلحها
- الطريقة الثالثة: السماح بأذونات الميكروفون
- الطريقة الرابعة: تعطيل تسريع الأجهزة (إن أمكن)
- الطريقة الخامسة: تشغيل SFC / DISM Scan
- الطريقة 6: تعديل إعدادات الصوت
- الطريقة 7: السماح بالوصول الصوتي في الإعدادات
- الطريقة الثامنة: تعيين جهاز الصوت كجهاز افتراضي
- الطريقة التاسعة: إعادة تشغيل بطاقة الصوت
- الطريقة العاشرة: تعطيل تحسينات الصوت
- الطريقة 11: مسح ذاكرة التخزين المؤقت للمتصفح
- الطريقة 12: تحديث المتصفح
- الطريقة الثالثة عشر: تحديث Windows
- الطريقة 14: تحديث برامج تشغيل الصوت
- الطريقة 15: إعادة تشغيل خدمات الصوت
- الطريقة 16: استرجاع برامج تشغيل الصوت
- الطريقة 17: إعادة تثبيت برامج تشغيل الصوت
- الطريقة 18: إعادة تعيين المتصفح
كيفية إصلاح ميكروفونك مكتوم بواسطة إعدادات النظام في Google Meet
هناك العديد من الأسباب التي تساهم في هذه المشكلة. وترد أدناه بعض منها. قم بتحليلها بعمق ، حتى تعرف كيفية حلها.
- مخرج الصوت لم يتم تكوينه بشكل صحيح
- إعدادات الصوت في Google Meet ليست مناسبة
- تتداخل بعض البرامج الأخرى الموجودة على جهاز الكمبيوتر مع Google Meet
- الوصول إلى الصوت غير مسموح به لـ Google Meet
- لك جهاز صوتي لم يتم تعيينه كافتراضي على جهازك
- ملفات تالفة على جهاز الكمبيوتر
- خدمات الصوت لا تعمل
- لا يمتلك Google Meet على المتصفح إذنًا للوصول إلى الصوت
- تالف ذاكرة التخزين المؤقت للمتصفح
- متصفح قديم وبرامج تشغيل صوت ونظام تشغيل Windows
- التعارضات في إعدادات الميكروفون والمتصفحات
يتم ترتيب الطرق التالية وفقًا لمستوى كفاءتها ، ويجب عليك اتباعها بنفس الترتيب لتحقيق أفضل النتائج.
ملحوظة: لأغراض العرض التوضيحي ، قمنا بتنفيذ الطرق التالية على جوجل كروم المتصفح.
الطريقة الأولى: استكشاف الأخطاء وإصلاحها الأساسية
قبل الدخول في حلول أكثر تعقيدًا ، دعنا أولاً نرى ما إذا كانت الفحوصات الأساسية وخطوات استكشاف الأخطاء وإصلاحها يمكن أن تحل المشكلة المذكورة لك.
الطريقة 1 أ: الفحوصات الأولية
قبل حل أي طرق متقدمة لاستكشاف الأخطاء وإصلاحها ، هناك بعض الطرق البسيطة التي ستساعد في استكشاف أخطاء الميكروفون وإصلاحها بسبب مشكلة إعدادات النظام لديك في غضون بضع نقرات بسيطة. إذا لم تحصل على أي إصلاح من خلال تنفيذها ، فانتقل إلى الطرق التالية.
1. اعادة التشغيل جهاز كمبيوتر يعمل بنظام Windows لحل أي مشاكل مؤقتة مرتبطة بجهاز الكمبيوتر الخاص بك.
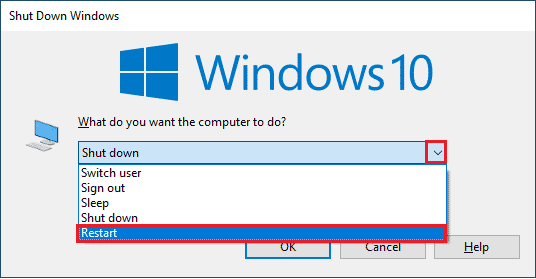
2. عليك التأكد من وجود ملفات الاتصال المناسب بالإنترنت أثناء استخدام Google Meet. سيمنع هذا مشاكل الصوت التي تحدث في منتصف الاجتماع بسبب عدم كفاية النطاق الترددي.
3. يستخدم دائما سماعات ذات علامة تجارية. إنه متصل بقوة بجهاز الكمبيوتر الخاص بك. سيمنع هذا أي ضوضاء خارجية من التداخل مع الصوت.
4. عندما تستخدم البرامج الأخرى الموجودة على جهاز الكمبيوتر الذي يعمل بنظام Windows 10 جهاز الصوت الافتراضي ، فقد تواجه هذه المشكلة. لحل المشكلة ، يُنصح بإغلاق جميع البرامج أو التطبيقات الأخرى التي تعمل في الخلفية أو إجبارها على إيقاف التشغيل باستخدام مدير المهام.
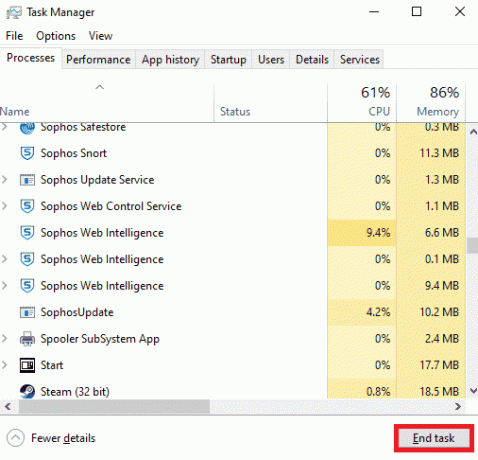
5. ابق في أ بيئة هادئة بدون أي أصوات مرورية أو ضوضاء من الحشود في الخلفية. سيؤدي هذا إلى منع تشغيل صوت Google Meet تلاشى.
بصرف النظر عن هذه الفحوصات الأولية ، يمكنك تجربة الطريقة الأساسية أدناه لحل المشكلة.
الطريقة 1 ب: تحقق من إخراج صوت Google Meet
إذا كنت تستخدم جهازي صوت أو أكثر على جهاز كمبيوتر يعمل بنظام Windows 10 ، فيجب عليك التأكد من أن الجهاز هو الافتراضي للوصول إلى جميع محتويات الصوت العامة. للتحقق منها ، اتبع الخطوات المذكورة أدناه.
1. اضغط على رمز مكبرات الصوت من الزاوية اليمنى لشاشة سطح المكتب ، كما هو موضح أدناه.

2. قم بتوسيع أجهزة الصوت من خلال النقر فوق رمز السهم.

3. الآن ، انقر فوق ملف جهاز الصوت المطلوب وتحقق مما إذا كان يتم تشغيل الصوت من خلال الجهاز المحدد.
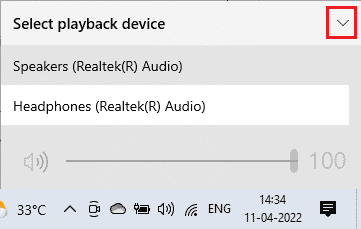
الطريقة الأولى ج: تحقق من حجم الصوت
1. انتقل إلى الركن الأيمن السفلي من الشاشة وانقر بزر الماوس الأيمن على ملف رمز مكبرات الصوت. ثم انقر فوق افتح خلاط الصوت.

2. تأكد من أن جميع مستويات الصوت غير صامت في ال حجم خلاط نافذة او شباك. عندما يكون هناك ملف رمز ممنوع، كما هو موضح ، انقر فوقه وأعد كتم الصوت.
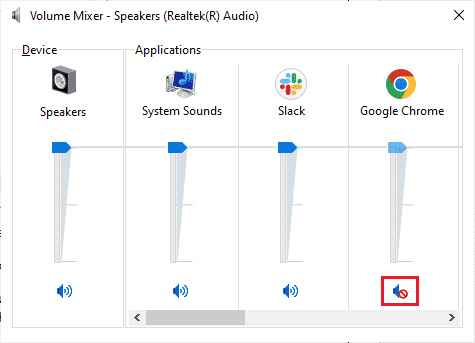
اقرأ أيضا: إصلاح Google Meet Grid View Extension
الطريقة 2: تشغيل مستكشف أخطاء الصوت ومصلحها
نظرًا لأن إعدادات النظام كتم صوت الميكروفون الخاص بك هو مشكلة متعلقة بالصوت ، يمكنك استخدام مستكشف أخطاء الصوت ومصلحها على جهاز الكمبيوتر الشخصي الذي يعمل بنظام Windows لإصلاح المشكلة. تقوم أداة استكشاف الأخطاء وإصلاحها المدمجة هذه بمسح جميع أجهزة الصوت المتصلة بالكمبيوتر وتحديد المشكلات المرتبطة بها. بعد ذلك ، يمكن أن تكون جميع المشكلات المحددة مشكلة بسهولة بالغة. اقرأ دليلنا على كيفية تشغيل مستكشف أخطاء الأجهزة والأجهزة لحل جميع مشكلات الأجهزة المتعلقة بالصوت على جهاز كمبيوتر يعمل بنظام Windows 10.
أيضًا ، استخدم هذا الدليل ، كيفية تشغيل مستكشف أخطاء Windows Update ومصلحها، كمرجع ، ويمكنك تشغيل مستكشف أخطاء الصوت ومصلحها يدويًا. تأكد من اختيارك تشغيل الصوت مستكشف الأخطاء ومصلحها أثناء اتباع الخطوات.
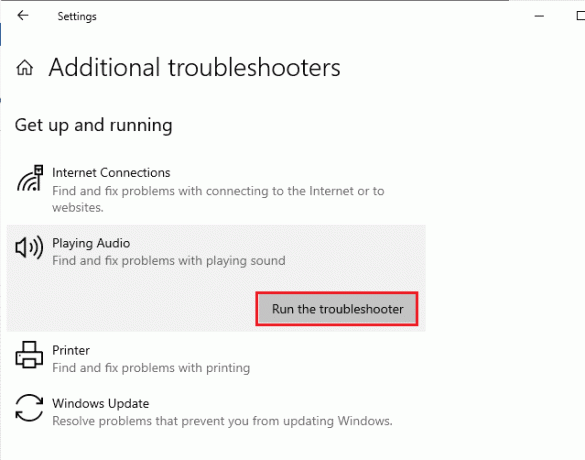
الطريقة الثالثة: السماح بأذونات الميكروفون
إذا كنت تستخدم إصدار الويب من Google Meet ، فيجب عليك تمكين أذونات الصوت للوصول إلى المحتويات الصوتية في أي تطبيقات ، وتحديداً Google Meet في حالتنا. للسماح بالوصول إلى الميكروفون في Chrome ، اتبع الخطوات المذكورة أدناه.
1. إطلاق كروم وانقر على رمز ثلاثي النقاط > إعدادات، كما هو مبين.
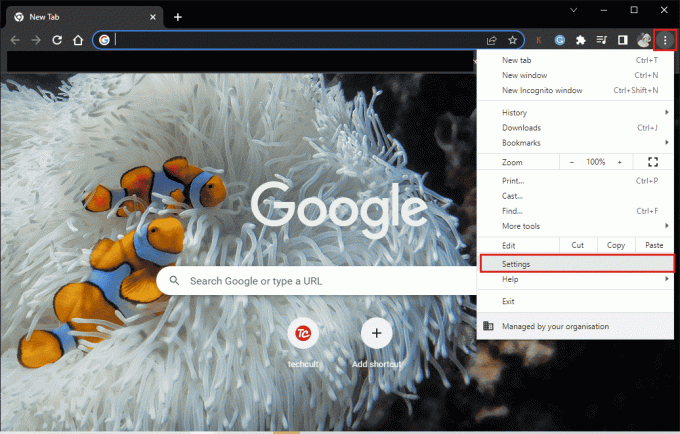
2. الآن ، انقر فوق الخصوصية والأمن من الجزء الأيمن.
3. انقر فوق إعدادات الموقع.
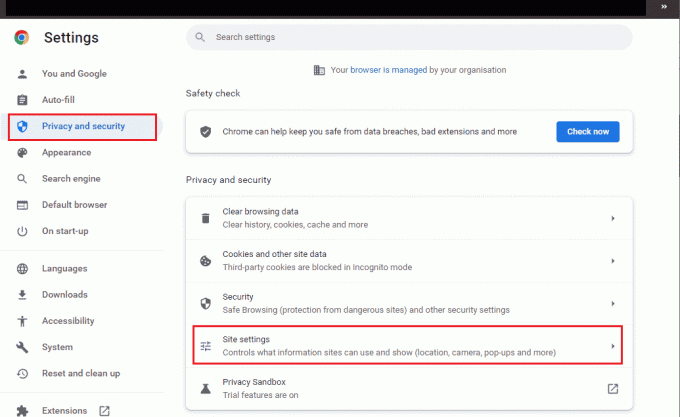
4. قم بالتمرير لأسفل الجزء الأيمن وانقر فوق ميكروفون تحت أذونات.
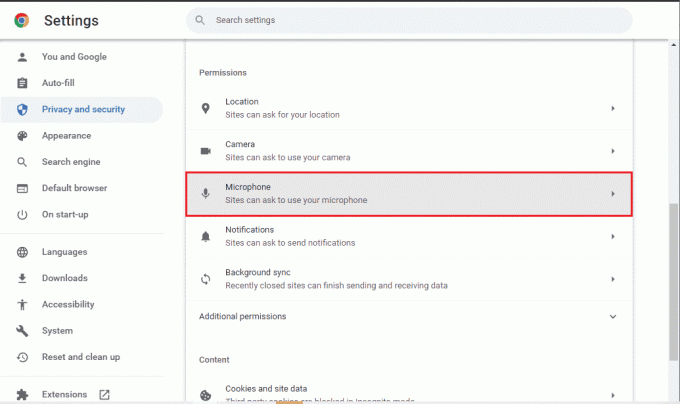
5. ثم ، انقر فوق زر الراديو بجوار يمكن للمواقع أن تطلب استخدام ملفميكروفون، كما هو مبين.
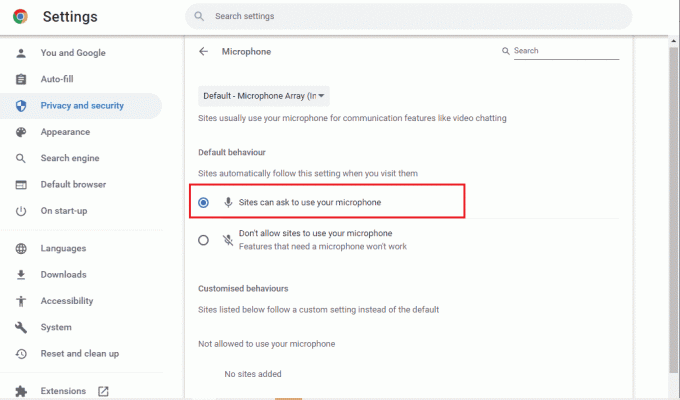
اقرأ أيضا: كيفية إصلاح الميكروفون لا يعمل على نظام Mac
الطريقة الرابعة: تعطيل تسريع الأجهزة (إن أمكن)
قليل من الخاص بك صفحات الويب والمتصفح تستهلك المواقع موارد GPU إضافية عند تشغيل ميزة تسريع الأجهزة. اتبع الخطوات المذكورة أدناه لتعطيل هذه الميزة لإصلاح تم كتم صوت الميكروفون بسبب مشكلة إعدادات النظام.
1. إطلاق جوجل كروم وانقر على رمز ثلاثي النقاط.
2. انقر فوق إعدادات.

3. انقر فوق نظام تحت متقدم في الجزء الأيمن.
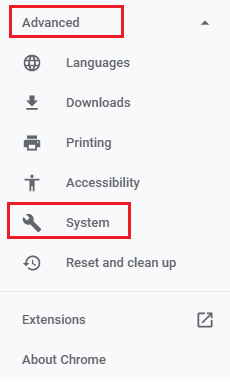
4. الآن ، قم بإيقاف تشغيل مفتاح التبديل لـ استخدم تسريع الأجهزة عند توفرها الخيار ، كما هو موضح أدناه.
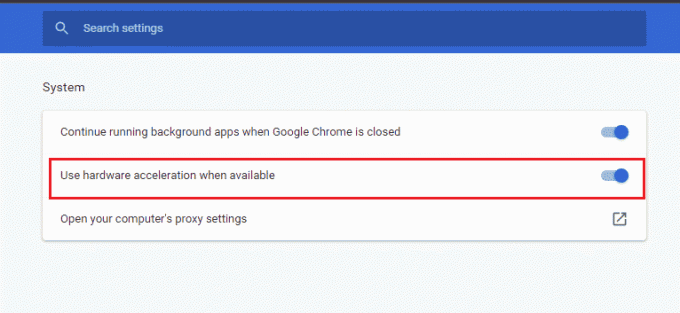
5. أخيرًا ، انقر فوق إعادة التشغيل وتحقق مما إذا كنت قادرًا على سماع الصوت في Google Meet.

الطريقة الخامسة: تشغيل SFC / DISM Scan
إذا كنت ترغب في الاستمتاع بصوت غير متقطع في Google Meet ، يجب عليك التحقق من أن جميع البرامج والملفات الموجودة على جهاز الكمبيوتر الخاص بك خالية من التلف. ولكن ، إذا كانت فاسدة أو تم تكوينها بشكل خاطئ ، فستواجه ميكروفونك مكتومًا بسبب مشكلة إعدادات النظام. ومع ذلك ، يمكن إصلاح كل هذه الملفات التي تم تكوينها بشكل خاطئ باستخدام الأدوات المساعدة المضمنة في جهاز الكمبيوتر الذي يعمل بنظام Windows 10 ، وهي مدقق ملفات النظام و نشر خدمة الصور وإدارتها. اقرأ واتبع دليلنا على كيفية إصلاح ملفات النظام على Windows 10 حسب التعليمات لإصلاح جميع الملفات الفاسدة على جهاز الكمبيوتر الخاص بك. انتظر حتى يتم تنفيذ الأوامر وتحقق مما إذا كنت قد أصلحت صوت الميكروفون بسبب مشكلة إعدادات النظام.
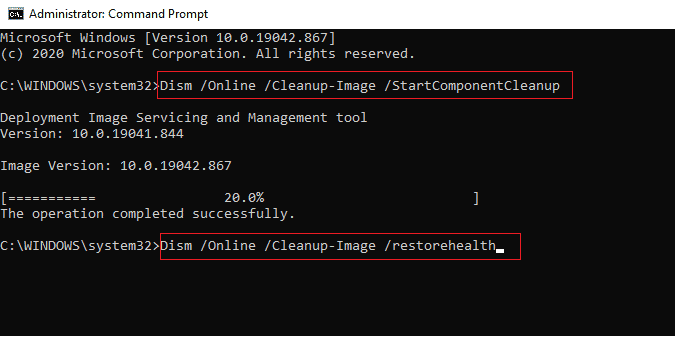
اقرأ أيضا: ما هي رموز Google Meet؟
الطريقة 6: تعديل إعدادات الصوت
من الضروري تأكيد ما إذا كانت إعدادات الصوت في جهاز الكمبيوتر الذي يعمل بنظام Windows 10 وخصائص جهاز الصوت لديك متوافقة. هذا يساعدك في حل هذه المشكلة. اتبع حسب التعليمات.
1. اضغط على مفاتيح Windows + I في وقت واحد لإطلاق إعدادات Windows.
2. انقر فوق نظام، كما هو مبين أدناه.
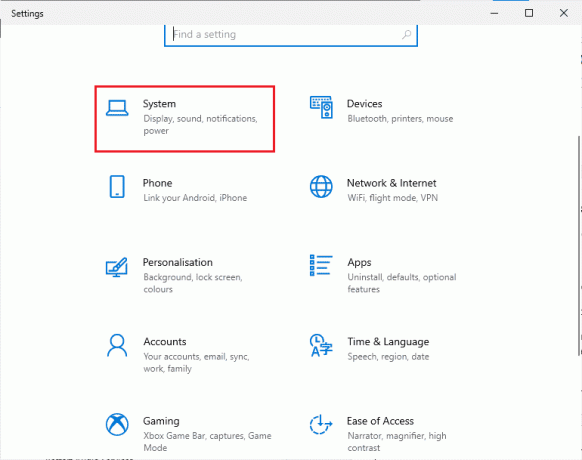
3. من الجزء الأيمن ، انقر فوق يبدو.
4. انقر فوق خصائص الجهاز تحت انتاج | القائمة من الجزء الأيمن.
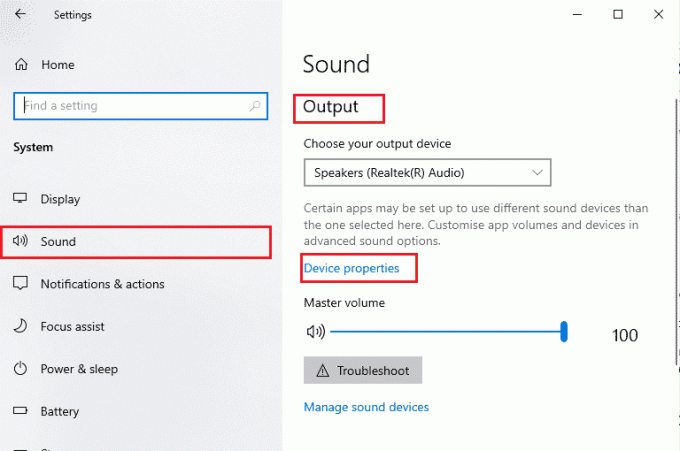
5. قم بإلغاء تحديد ملف تعطيل مربع ، كما هو مبين.
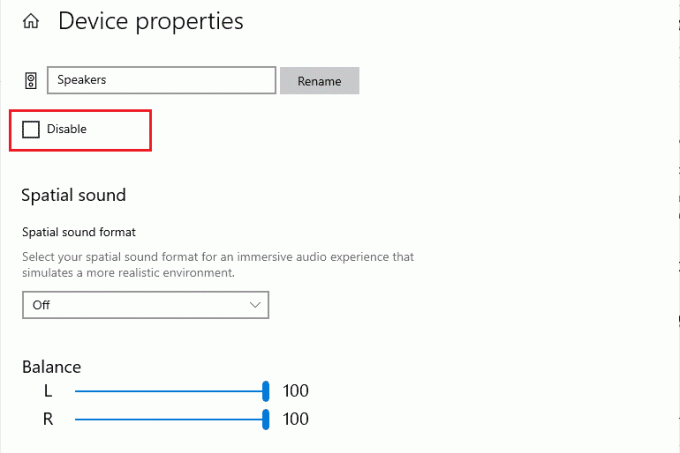
6. يكرر الخطوتين 4 و 5 لأجهزة الإدخال أيضًا.
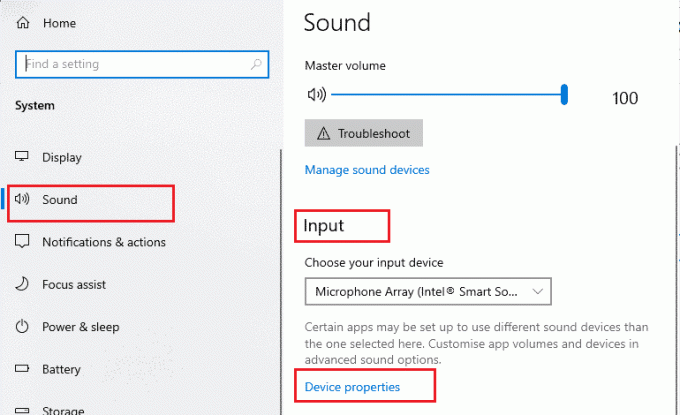
الآن ، تحقق مما إذا كنت قد أصلحت تم كتم صوت الميكروفون بسبب خطأ في إعدادات النظام.
الطريقة 7: السماح بالوصول الصوتي في الإعدادات
إذا كان جهاز الكمبيوتر الخاص بك الذي يعمل بنظام Windows 10 لديه إمكانية الوصول إلى عدد قليل من البرامج المعينة ، فستواجه مشكلة كتم صوت الميكروفون بسبب مشكلة في إعدادات النظام. إذا كان Google Meet غير موجود في هذه القائمة ، فلا يمكنك الوصول إلى الصوت الخاص به. لذلك ، تأكد من تمكين جميع عمليات الوصول الصوتية لـ Google Meet في الإعدادات كما هو موضح أدناه.
1. انتقل إلى إعدادات Windows عن طريق الضغط مفاتيح Windows + I الوقت ذاته.
2. ثم ، انقر فوق خصوصية اختيار.
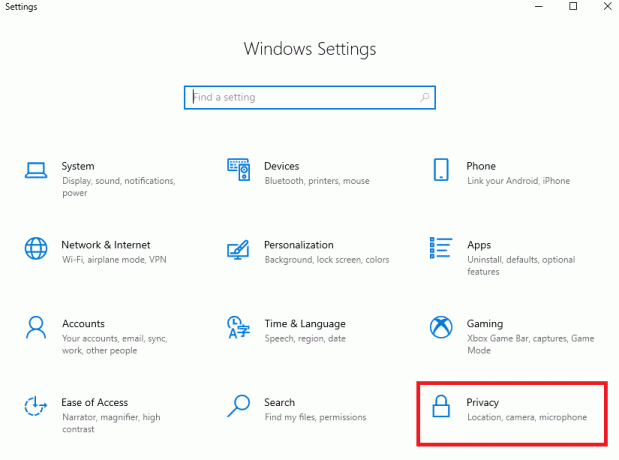
3. اضغط على ميكروفون الخيار تحت أذونات التطبيق.
4. قم بتشغيل مفتاح التبديل الخاص بـ اسمح للتطبيقات بالوصول إلى الميكروفون الخيار ، كما هو مبين.
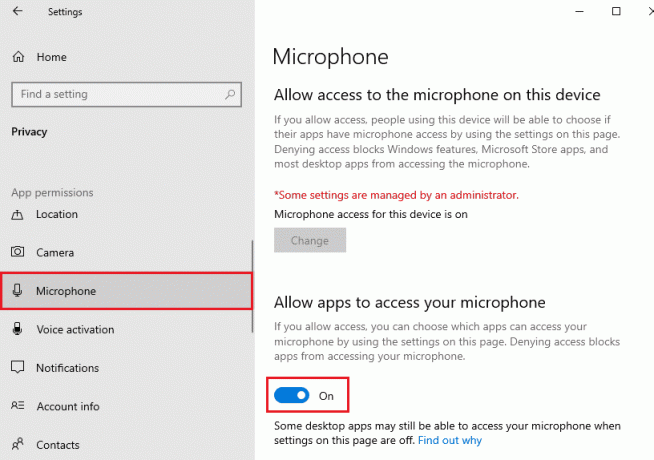
5. نظرًا لاستخدام Google Meet في Chrome ، تأكد من ذلك جوجل كروم هي القائمة المسموح بها لتطبيقات سطح المكتب التي تستخدم الصوت ، كما هو موضح.
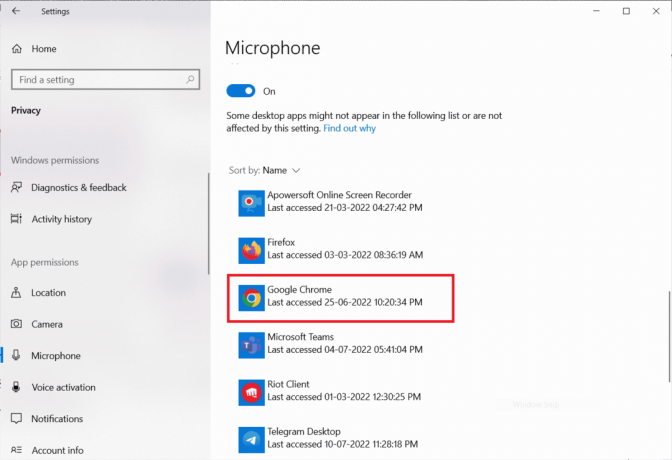
اقرأ أيضا: كيفية إصلاح صوت الميكروفون هادئ جدًا على نظام التشغيل Windows 10
الطريقة الثامنة: تعيين جهاز الصوت كجهاز افتراضي
في بعض الأحيان ، قد يختار جهازك بعض أجهزة الصوت العشوائية المتصلة بجهاز الكمبيوتر الخاص بك ، ولا يمكنك سماع أي شيء عند الاستماع إلى بعض الأجهزة الافتراضية الأخرى. لتجنب هذه المشكلة وإصلاحها ، يجب عليك تعيين أجهزة الصوت كأجهزة افتراضية كما هو موضح في هذه الطريقة.
1. كما فعلت سابقًا ، انقر بزر الماوس الأيمن فوق ملف رمز مكبرات الصوت وانقر فوق اصوات اختيار.
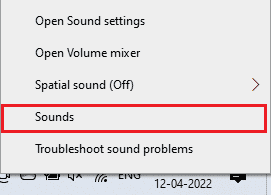
2. انتقل إلى ملف تشغيل علامة التبويب وانقر بزر الماوس الأيمن على ملف جهاز الصوت المطلوب تريد تعيينه باعتباره الافتراضي.
3. ثم انقر فوق تعيين كجهاز افتراضي.
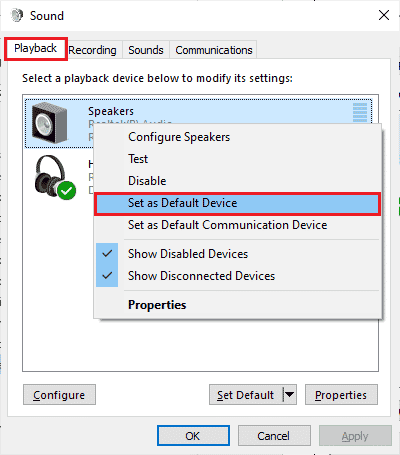
4. أخيرًا ، انقر فوق تطبيق> موافق لحفظ التغييرات.
الطريقة التاسعة: إعادة تشغيل بطاقة الصوت
يمكنك بسهولة إصلاح كتم صوت الميكروفون الخاص بك عن طريق إعدادات النظام ، عن طريق إعادة تشغيل بطاقة الصوت كما هو موضح أدناه.
1. ضرب مفتاح Windows واكتب مدير الجهاز. الآن ، انقر فوق فتح.

2. الآن ، انقر نقرًا مزدوجًا فوق أجهزة التحكم بالصوت والفيديو والألعاب لتوسيعه.
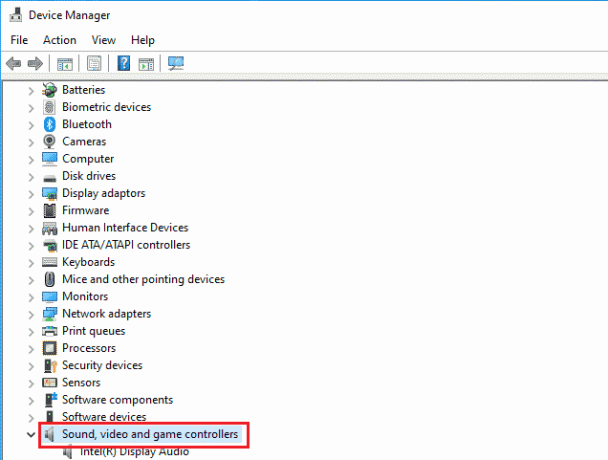
3. هنا ، انقر بزر الماوس الأيمن على ملف بطاقة الصوت المطلوبة وانقر فوق تعطيل الجهاز.
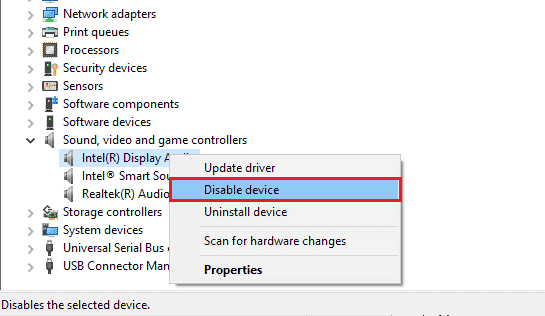
4. ثم انقر فوق نعم لتأكيد المطالبة.

5. إعادة بدء كمبيوتر ويندوز.
6. مرة أخرى ، كرر الخطوتين 1 و 2. الآن ، انقر بزر الماوس الأيمن فوق ملف بطاقة الصوت المعوقين وانقر فوق تمكين الجهاز.
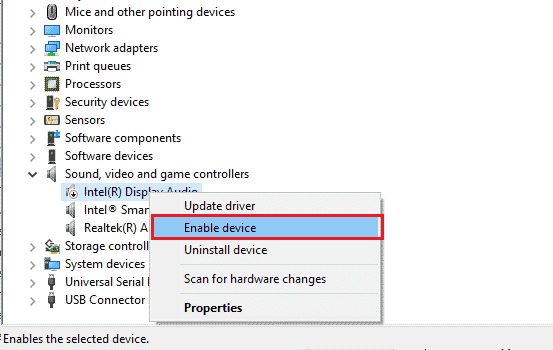
اقرأ أيضا: إصلاح انخفاض مستوى صوت الميكروفون في نظام التشغيل Windows 11
الطريقة العاشرة: تعطيل تحسينات الصوت
يجب عليك التحقق من معدل العينة إذا كان بإمكانك الوصول إلى الصوت في تطبيقات مؤتمرات الفيديو الأخرى ولكن ليس في Google Meet. سيؤدي أي معدل عينة منخفض التردد إلى كتم صوت الميكروفون بسبب مشكلة إعدادات النظام. لإصلاح المشكلة ، قم بتعطيل ميزة تحسينات الصوت في إعدادات الصوت كما هو موضح أدناه.
1. انقر بزر الماوس الأيمن فوق ملف رمز مكبرات الصوت وانقر على اصوات اختيار.
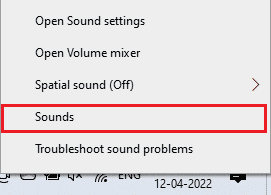
2. قم بالتبديل إلى ملف تشغيل علامة التبويب وانقر فوق جهاز الصوت المطلوب > الخصائص اختيار.
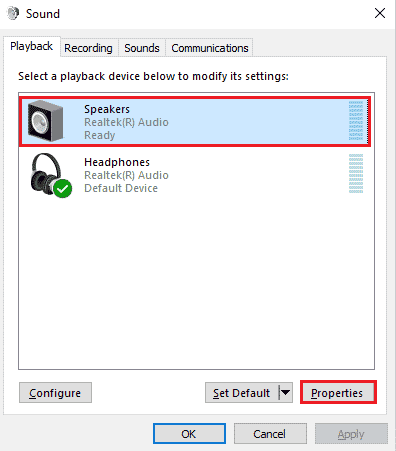
3. الآن ، قم بالتبديل إلى ملف متقدم علامة التبويب وحدد ملف أعلى نطاق تردد (24 بت ، 48000 هرتز) أقل من التنسيق الافتراضي كما هو مبين.
ملحوظة: قم بإلغاء تحديد ملف تعطيل تحسينات الصوت وضع تحت تحسينات الإشارة.
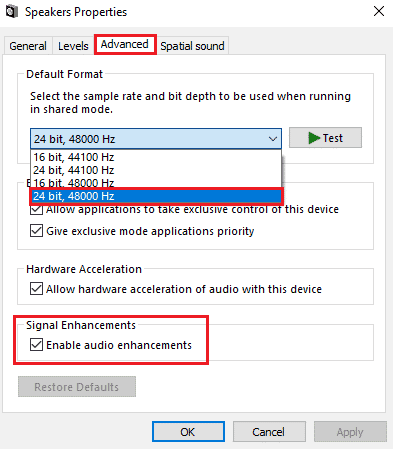
4. انقر فوق تطبيق> نعم لحفظ التغييرات.
ملحوظة: تحقق مما إذا كنت تواجه مشكلة كتم صوت الميكروفون بسبب مشكلة إعدادات النظام مرة أخرى. إذا كان الأمر كذلك ، فانتقل إلى نطاقات التردد الأخرى من خلال تكرار هذه الخطوات وتحقق من النطاق الذي يحل أنه تم كتم صوت الميكروفون الخاص بك من خلال مشكلة Google Meet في إعدادات النظام لديك.
الطريقة 11: مسح ذاكرة التخزين المؤقت للمتصفح
على الرغم من أن ذاكرة التخزين المؤقت تعمل على تحسين سرعة التصفح ، إلا أنها قد تتجمع على مدار أيام وبالتالي تسبب العديد من المشكلات في المتصفح. وبالتالي ، يُنصح بمسح ذاكرة التخزين المؤقت للمتصفح وملفات تعريف الارتباط لإصلاح صوت الميكروفون الخاص بك بواسطة إعدادات النظام الخاصة بك ، مشكلة Google Meet كما هو موضح أدناه. اقرأ دليلنا على كيفية مسح ذاكرة التخزين المؤقت وملفات تعريف الارتباط في Google Chrome وامسح بيانات التصفح.
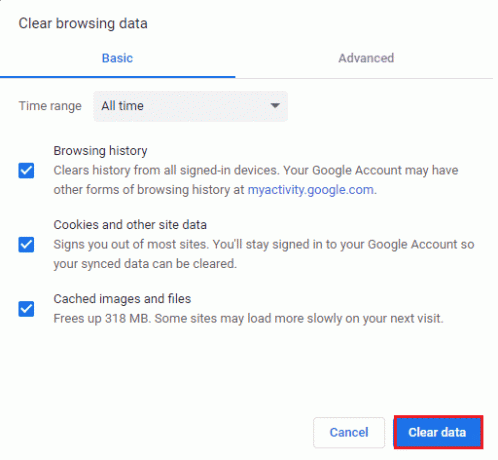
اقرأ أيضا: كيفية تغيير Chrome كمتصفح افتراضي
الطريقة 12: تحديث المتصفح
إذا كنت تواجه مشكلة كتم صوت الميكروفون الخاص بك عن طريق إعدادات النظام في إصدار الويب ، فقد يرجع ذلك إلى متصفح قديم. أفضل طريقة للتعامل مع هذه المشكلة هي تحديث المتصفح الخاص بك كما هو موضح أدناه. بعد تحديث متصفحك ، تحقق مما إذا كنت قد أصلحت المشكلة.
1. إطلاق جوجل كروم وانقر على أيقونة ثلاثية النقاط> مساعدة اختيار.
ملحوظة: يمكنك أيضًا الكتابة الكروم: // الإعدادات / المساعدة لبدء تشغيل صفحة حول Chrome مباشرة.
2. ثم حدد ملف حول جوجل كروم الخيار ، كما هو موضح.
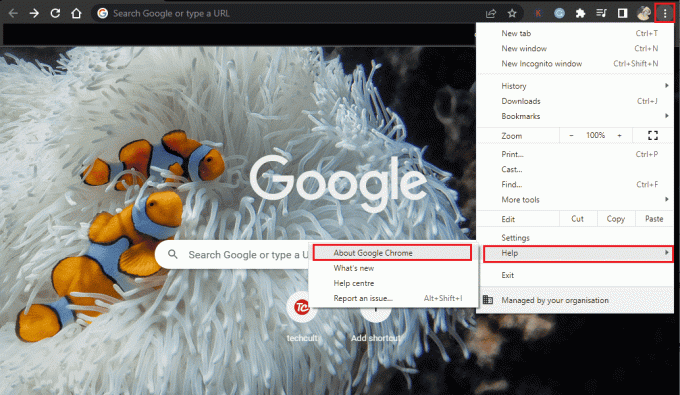
3 أ. إذا تم تحديث Google Chrome إلى أحدث إصدار ، فسيظهر Chrome محدث.

3 ب. إذا كان هناك تحديث جديد متاح ، فسيقوم المتصفح بذلك التحديث تلقائيا إلى أحدث إصدار. انقر فوق إعادة التشغيل لإكمال عملية التحديث.

الطريقة الثالثة عشر: تحديث Windows
إن وجدت تحديثات Microsoft معلقة ليتم تثبيتها ، لا يمكن حل بعض الأخطاء والمشاكل على جهاز الكمبيوتر الخاص بك. كما اقترح العديد من المستخدمين ، سيساعدك تحديث أجهزة الكمبيوتر التي تعمل بنظام التشغيل Windows 10 على حل مشكلة كتم صوت الميكروفون من خلال إعدادات النظام لديك في Google Meet. اتبع دليلنا على كيفية تنزيل آخر تحديث لنظام التشغيل Windows 10 وتثبيته لتحديث جهاز الكمبيوتر الخاص بك الذي يعمل بنظام Windows 10. بعد تحديث نظام التشغيل Windows ، تأكد من أنه يمكنك الوصول إلى الصوت في Google Meet.

اقرأ أيضا: إصلاح ميكروفون Microsoft Teams لا يعمل على نظام التشغيل Windows 10
الطريقة 14: تحديث برامج تشغيل الصوت
ستؤدي أي برامج تشغيل ميكروفون غير متوافقة وفاسدة دائمًا إلى كتم صوت الميكروفون بسبب مشكلة إعدادات النظام. يجب عليك تأكيد أنك تستخدم إصدارًا محدثًا من برامج تشغيل الصوت ، وإذا لم يكن جهاز الكمبيوتر الذي يعمل بنظام Windows 10 لديك به ، يُنصح بتحديثها وفقًا للتعليمات الواردة في دليلنا كيفية تحديث برامج تشغيل الصوت Realtek HD في نظام التشغيل Windows 10.
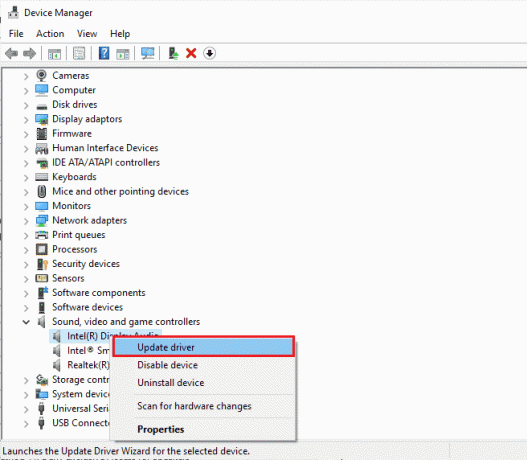
الطريقة 15: إعادة تشغيل خدمات الصوت
قليل من الضروري خدمات صوت Windows تساعد في معالجة هذه المشكلة. بأي حال من الأحوال ، إذا تم إيقاف تشغيل هذه الخدمات ، فقد تواجه العديد من النزاعات مثل ما نناقشه الآن. وبالتالي ، يُنصح بإعادة تشغيل بعض خدمات الصوت الأساسية وفقًا للتعليمات أدناه.
1. يكتب خدمات في شريط بحث Windows وانقر فوق تشغيل كمسؤول.

2. ثم قم بالتمرير لأسفل وانقر نقرًا مزدوجًا على ملف صوت Windows الخدمات.

3. بعد ذلك ، قم بتغيير ملف نوع بدء التشغيل إلى تلقائي، كما هو مبين.
ملحوظة: إذا كانت حالة الخدمة متوقفة ، فانقر فوق بداية اختيار. إذا كانت حالة الخدمة قيد التشغيل ، فانقر فوق قف و بداية ذلك مرة أخرى.

4. انقر فوق تطبيق> موافق لحفظ التغييرات.
5. كرر كل هذه الخطوات للآخرين خدمات الويندوز مثل Windows Audio Endpoint Builder و استدعاء الإجراء البعيد (RPC).
اقرأ أيضا: كيفية إصلاح عدم وجود كاميرا في Google Meet
الطريقة 16: استرجاع برامج تشغيل الصوت
في بعض الأحيان ، قد يتسبب الإصدار الحالي من برامج تشغيل الصوت في حدوث أي تعارضات صوتية. في هذه الحالة ، يجب عليك استعادة الإصدارات السابقة من السائقين المثبتة. هذه العملية تسمى التراجع عن السائقين، ويمكنك بسهولة استعادة برامج تشغيل الكمبيوتر إلى حالتها السابقة باتباع دليلنا على كيفية التراجع عن برامج التشغيل على نظام التشغيل Windows 10. انتظر حتى يتم تثبيت الإصدارات السابقة من برامج التشغيل على جهاز الكمبيوتر الذي يعمل بنظام Windows 10. بمجرد الانتهاء من ذلك ، تحقق مما إذا كنت قد قمت بإصلاح الميكروفون الخاص بك كتم الصوت بواسطة مشكلة إعدادات النظام.

الطريقة 17: إعادة تثبيت برامج تشغيل الصوت
يجب إعادة تثبيت برامج التشغيل غير المتوافقة بدلاً من تحديثها لحل مشكلة كتم صوت الميكروفون بسبب مشكلة إعدادات النظام لديك. يُنصح بإعادة تثبيت برامج تشغيل الأجهزة فقط إذا لم تتمكن من تحقيق أي إصلاح عن طريق تحديثها. يمكنك إعادة تثبيت برامج التشغيل يدويًا باتباع الخطوات الموضحة في دليلنا ، كيفية إلغاء تثبيت وإعادة تثبيت برامج التشغيل على نظام التشغيل Windows 10. بعد إعادة تثبيت برامج تشغيل الصوت ، تحقق مما إذا كان بإمكانك سماع الصوت في Google Meet.

اقرأ أيضا: أفضل 13 برنامج مجاني لتغيير الصوت لنظام التشغيل Windows 10
الطريقة 18: إعادة تعيين المتصفح
ستؤدي إعادة تعيين Chrome إلى استعادة المتصفح إلى ملف الإعدادات الافتراضية، وهناك المزيد من الاحتمالات بأنك ستواجه صوت الميكروفون الخاص بك بسبب مشكلة إعدادات النظام مرة أخرى. اتبع الخطوات المذكورة أدناه لإعادة تعيين Google Chrome.
1. إطلاق جوجل كروم وانقر فوق إعدادات، كما حدث سابقًا.
ملحوظة: يمكنك أيضًا الكتابة الكروم: // إعدادات / إعادة تعيين لإطلاق إعادة تعيين كروم صفحة.

2. اضغط على إعادة تعيين وتنظيف الخيار في الجزء الأيمن.

3. اضغط على استعادة الإعدادات إلى الإعدادات الافتراضية الأصلية اختيار.
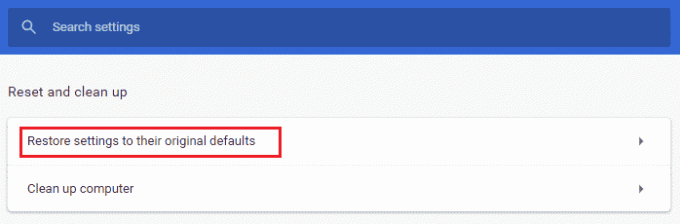
4. قم بتأكيد المطالبة بالنقر فوق اعادة الضبط الخيار ، كما هو مبين.
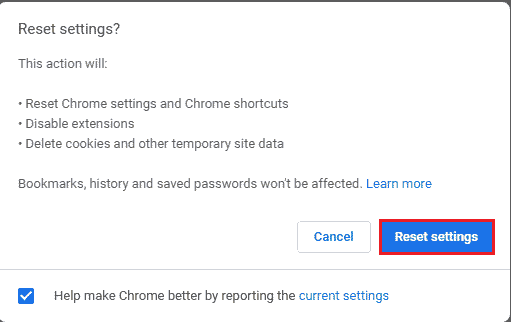
5. إعادة التشغيل جوجل ميت.
مُستَحسَن:
- قائمة تعديل Ultimate Fallout 3
- إصلاح تعطل Microsoft Teams على نظام التشغيل Windows 10
- كيفية استخدام Snap Camera على Google Meet
- زيادة حجم صوت الميكروفون في نظام التشغيل Windows 10
نأمل أن يكون هذا الدليل مفيدًا ويمكنك إصلاحه تم كتم صوت الميكروفون من خلال إعدادات النظام مشكلة في جهازك. دعنا نعرف الطريقة الأفضل بالنسبة لك. أيضًا ، إذا كان لديك أي استفسارات / اقتراحات بخصوص هذه المقالة ، فلا تتردد في تركها في قسم التعليقات. أيضًا ، أخبرنا بما تريد أن تتعلمه بعد ذلك.



