كيفية استخدام تقويم Google على Windows 11
منوعات / / July 11, 2022
يدعم تطبيق التقويم على نظام التشغيل Windows 11 معظم خدمات التقويم التابعة لجهات خارجية. إذا كنت تستخدم تقويم جوجل، يمكنك مزامنة جميع أعياد الميلاد والتذكيرات والمواعيد والأحداث المهمة الأخرى والوصول إليها مباشرة على جهاز الكمبيوتر الذي يعمل بنظام Windows 11.

نظرًا لأن تقويم Google لا يحتوي على تطبيق رسمي لنظام التشغيل Windows ، فإن استخدام تطبيق تقويم Windows هو أفضل خيار لك. في هذا الدليل ، سنرشدك خلال الخطوات المتضمنة في مزامنة واستخدام تقويم Google الخاص بك مع تطبيق التقويم على Windows 11. لذا ، دعونا نبدأ في ذلك مباشرة.
كيفية مزامنة تقويم Google مع تطبيق تقويم Windows 11
بدلاً من الرجوع إلى تقويمين ، تحصل على إدخالات تقويم Google في تطبيق التقويم على Windows 11. إليك كيفية إضافة ومزامنة تقويم Google الخاص بك مع تطبيق التقويم على Windows.
الخطوة 1: افتح قائمة ابدأ وانقر على زر جميع التطبيقات في الأعلى.

الخطوة 2: قم بالتمرير لأسفل أو استخدم شريط البحث لتحديد موقع تطبيق التقويم وفتحه.

الخطوه 3: انقر فوق رمز الترس في الزاوية اليسرى السفلية.

إذا كنت تستخدم تطبيق التقويم لأول مرة ، فسترى الشاشة التالية. في هذه الحالة ، انقر فوق إضافة حساب وانتقل إلى الخطوة 6.

الخطوة الرابعة: انقر فوق إدارة الحسابات على يمينك.

الخطوة الخامسة: انقر فوق إضافة حساب.

الخطوة السادسة: في نافذة "إضافة حساب" ، حدد Google من القائمة. سيؤدي هذا إلى فتح نافذة تسجيل الدخول.

الخطوة السابعة: أدخل تفاصيل حسابك وقم بتسجيل الدخول إلى حساب Google الخاص بك. إذا قمت بتمكين التحقق على خطوتين ، فسيتعين عليك الموافقة على تسجيل الدخول من جهازك أو إدخال رمز أمان للتحقق من هويتك.

الخطوة 8: انقر فوق السماح لمنح الأذونات اللازمة لتطبيق التقويم.

الخطوة 9: أدخل اسمك في المربع وانقر فوق تسجيل الدخول.

امنح جهاز الكمبيوتر الخاص بك بضع دقائق وسيقوم Windows بمزامنة بيانات تقويم Google تلقائيًا مع تطبيق التقويم.
كيفية تكوين تقويم Google الخاص بك
بمجرد إعداد تقويم Google ، سيعرض تطبيق التقويم جميع التواريخ والأحداث وأعياد الميلاد المهمة وغير ذلك. يمكنك أيضًا إنشاء أحداث جديدة من التطبيق.

بالإضافة إلى ذلك ، هناك بعض إعدادات التقويم التي يمكنك استكشافها. للقيام بذلك ، انقر فوق رمز الترس في الزاوية اليسرى السفلية وحدد "إعدادات التقويم" من القائمة التي تظهر.

يمكنك استخدام القائمة المنسدلة لتغيير اليوم الأول من الأسبوع. إذا كان تقويم عملك ، فيمكنك تحديد أيام العمل وساعات العمل حتى لا يزعجك تطبيق التقويم الإخطارات في أيام إجازتك.

كيفية إدارة إعدادات مزامنة حساب Google
عند إضافة حساب Google الخاص بك إلى تطبيق التقويم ، يقوم Windows تلقائيًا بتمكين مزامنة رسائل البريد الإلكتروني وجهات الاتصال. ومع ذلك ، إذا كنت لا تريد ذلك ، فيمكنك دائمًا تعديل إعدادات المزامنة لحساب Google الخاص بك باتباع الخطوات أدناه.
الخطوة 1: انقر فوق أيقونة البحث في شريط المهام ، واكتب تقويم، وحدد النتيجة التي تظهر ضمن أفضل تطابق.

الخطوة 2: انقر فوق رمز الترس في الزاوية اليسرى السفلية لفتح قائمة الإعدادات. ثم ، انقر فوق إدارة الحسابات.

الخطوه 3: انقر فوق حساب Google الخاص بك لفتح إعداداته.

الخطوة الرابعة: حدد "تغيير إعدادات مزامنة صندوق البريد".

الخطوة الخامسة: ضمن خيارات المزامنة ، قم بإيقاف تشغيل زر التبديل للبريد الإلكتروني وجهات الاتصال. ثم ، انقر فوق الزر تم في الجزء السفلي لحفظ التغييرات.

يمكنك تحديد عدد المرات التي يمكن للتطبيق خلالها اختبار اتصال حساب المضيف الخاص به (خدمات Google في هذه الحالة) للحصول على التحديثات باستخدام القائمة المنسدلة ضمن تنزيل محتوى جديد.
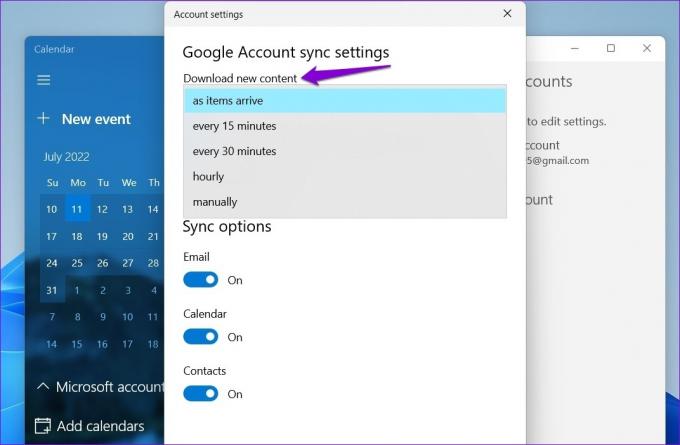
كيفية إزالة تقويم Google الخاص بك من تطبيق التقويم على Windows 11
إذا لم تعد ترغب في استخدام تطبيق التقويم على Windows ، فيمكنك دائمًا إزالة تقويم Google الخاص بك من التطبيق. إليك ما عليك القيام به.
الخطوة 1: اضغط على مفتاح Windows + S لفتح قائمة البحث. يكتب تقويم واضغط على Enter.

الخطوة 2: انقر فوق رمز الترس في الزاوية اليسرى السفلية وحدد إدارة الحسابات من القائمة الموجودة على يمينك.

الخطوه 3: حدد حساب Google الذي تريد إزالته.

الخطوة الرابعة: حدد خيار "حذف الحساب من هذا الجهاز".

الخطوة الخامسة: انقر فوق حذف للتأكيد.

وهذا كل ما في الأمر. لك حساب جوجل ستتم إزالته من تطبيق التقويم على Windows.
تطبيق التقويم الوحيد الذي تحتاجه
سواء كنت طالبًا جامعيًا أو محترفًا ، فإن تتبع المواعيد المهمة والمواعيد النهائية والاجتماعات أمر حيوي. تمنحك مزامنة تقويم Google الخاص بك مع تطبيق التقويم على جهاز كمبيوتر يعمل بنظام Windows 11 وصولاً سهلاً.
بصرف النظر عن تطبيق التقويم الرسمي ، يمكنك مزامنة تقويم Google الخاص بك مع تطبيق Outlook أو استخدمه في متصفح الويب. أو يمكنك دائمًا استخدام تطبيق تقويم تابع لجهة خارجية على Windows للوصول إلى تقويم Google الخاص بك.
تم التحديث الأخير في 11 يوليو 2022
قد تحتوي المقالة أعلاه على روابط تابعة تساعد في دعم Guiding Tech. ومع ذلك ، فإنه لا يؤثر على نزاهة التحرير لدينا. يظل المحتوى غير متحيز وأصيل.

كتب بواسطة
Pankil هو مهندس مدني من حيث المهنة بدأ رحلته ككاتب في EOTO.tech. انضم مؤخرًا إلى Guiding Tech ككاتب مستقل لتغطية الإرشادات والشرح وشراء الأدلة والنصائح والحيل لأنظمة Android و iOS و Windows والويب.



