إصلاح مشاكل قبول دعوة إلى حفلة Xbox
منوعات / / July 11, 2022

تم تطوير Xbox وامتلاكه بواسطة Microsoft ، وهو عبارة عن وحدة تحكم ألعاب شهيرة يمكن توصيلها لعرض الوسائط. مع أكثر من وحدات تحكم من الجيل الرابع ، أنشأ Xbox بالتأكيد شريطًا في صناعة الألعاب عبر الإنترنت. ليس ذلك فحسب ، بل بفضل ميزاته مثل الدردشات الجماعية ، أصبح من الملائم جدًا للاعبين التسكع والدردشة عبر الإنترنت. تسمح حفلات Xbox للاعبين بالدردشة مع ما يصل إلى سبعة أصدقاء عبر وحدة تحكم Xbox. ولكن ، وسط كل هذا المرح ، واجه المستخدمون مشكلات تتعلق بحزب Xbox One. يؤدي هذا أيضًا إلى منع اللاعبين من دعوة أصدقائهم للعب معًا ، مما يتسبب في دعوة Xbox لمشكلات متأخرة. إذا كنت شخصًا يتعامل مع Xbox لا يدعو للعمل ، فأنت في المكان الصحيح لأننا نقدم لك دليلًا مفيدًا ومفصلاً حول كيفية إصلاح مشكلات قبول دعوة إلى حفلة اكس بوكس.

محتويات
- كيفية إصلاح مشكلات قبول دعوة إلى حفلة Xbox
- الطريقة الأولى: استكشاف الأخطاء وإصلاحها الأساسية
- الطريقة 2: ضمان اتصال مستقر
- الطريقة الثالثة: تحقق من نوع NAT
- الطريقة الرابعة: التحقق من حجم محادثة المجموعة
- الطريقة الخامسة: تغيير إعدادات الخصوصية
- الطريقة 6: دورة الطاقة وحدة التحكم Xbox
- الطريقة السابعة: إجراء تحديث النظام
- الطريقة 8: إلغاء كتم الصوت أو إلغاء حظر المشغل
- الطريقة 9: رفع مستوى صوت سماعة الرأس
- الطريقة العاشرة: تغيير إخراج دردشة المجموعة
- الطريقة 11: ضبط Chat Mixer
- الطريقة 12: تفعيل Kinect
- الطريقة 13: إعادة تعيين وحدة التحكم
كيفية إصلاح مشكلات قبول دعوة إلى Xbox حزب، حفلة
دعنا نبدأ أولاً بمعرفة القليل عن الأسباب الكامنة وراء مشكلة الدردشة الجماعية. هناك أربعة أسباب في الغالب لظهور مشاكل الدردشة الجماعية لـ Xbox Live. تم سردها أدناه:
- التكوينات غير الصحيحة يمكن أن يكون سبب عدم عمل الدردشة الجماعية ودعوات الألعاب على جهاز Xbox الخاص بك.
- سبب آخر يمكن أن يكون أ اتصال كابل فضفاض. من الممكن أيضًا أن تكون الكابلات الخاصة بك متهك.
- تقييد ميزات المشاركة و إعدادات الخصوصية من وحدة التحكم الخاصة بك قد يكون سببًا آخر للتسبب في عدم عمل حفلة Xbox Live.
- يأتي أيضًا أحد الأسباب الأخيرة لعدم عمل الدردشة الجماعية قضايا الخادم. إذا كان خادم Xbox الخاص بك معطلاً ، فيمكنه مقاطعة الدردشة.
يمكن أن تكون مشكلة ميزة دردشة Xbox الخاصة بك بسبب أي من الأسباب المذكورة أعلاه ، لذلك يُنصح بتجربة كل طريقة مذكورة بطريقة منظمة أدناه لحل المشكلة بسرعة.
ملحوظة: الطرق التالية قابلة للتطبيق لكليهما أجهزة إكس بوكس واحد و سلسلة Xbox.
الطريقة الأولى: استكشاف الأخطاء وإصلاحها الأساسية
ستساعدك خطوات استكشاف الأخطاء وإصلاحها الأساسية القادمة على إصلاح مشكلة عدم عمل حفلة Xbox Live دون الدخول في طرق معقدة.
الطريقة 1 أ: تحقق من حالة خوادم Xbox
أول الأشياء أولاً ، قبل القفز إلى طرق أكثر تعقيدًا وشاملة ، يجب عليك التحقق من تعطل خوادم Xbox. إنه سبب نادر لعدم عمل حفلة Xbox Live ولكن ليس السبب الذي يجب استبعاده. لذلك ، تحقق من صفحة حالة Xbox لمعرفة ما إذا كانت الخدمة متصلة بالإنترنت وتعمل.

الطريقة 1 ب: فحص الميكروفون
سبب آخر بسيط ولكنه تم تخطيه تمامًا هو اتصال الميكروفون. في بعض الأحيان ، قد لا يكون الميكروفون متصلًا بشكل صحيح بوحدة التحكم ، مما قد يتسبب في عدم سماع الصوت. لذا ، تحقق من الميكروفون لاستبعاد هذا الاحتمال.

الطريقة الأولى ج: تحقق من سرعة الشبكة
يمكن أن تؤثر سرعة الشبكة أيضًا على تجربة الدردشة الجماعية. نظرًا لكونه بطيئًا أو ضعيفًا ، يمكن أن يعطل ميزة الدردشة. لذلك ، تأكد من أن الحد الأدنى لسرعة شبكتك لتشغيل Xbox Live هو 3 ميجابت في الثانية للتنزيل و 0.5 ميغابت في الثانية للتحميل للعمل.
1. اضغط على زر Xbox على وحدة التحكم الخاصة بك وفتح الملف الشخصي والنظام.
2. يختار إعدادات.
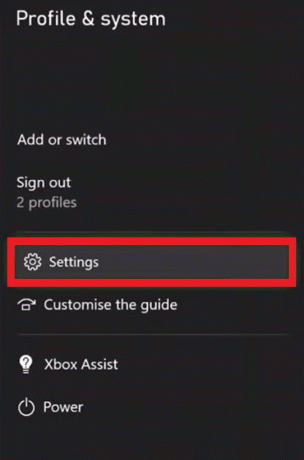
3. في ال عام علامة التبويب ، حدد اعدادات الشبكة.

4. يختار حدد سرعة الشبكة والإحصاءات.
سيساعدك الاختبار على التحقق من اتصالك ومعرفة ما إذا كان قويًا بما يكفي لتشغيل Xbox Live.
الطريقة 2: ضمان اتصال مستقر
يمكن أن تبطئ الاتصالات المتعددة المتصلة باتصال النطاق العريض لديك وتتسبب في عدم عمل مجموعة Xbox Live. لذلك ، تأكد من أن لديك اتصالاً مستقرًا بسرعة تزيد عن 6 ميجا بايت.
1. فتح الملف الشخصي والنظام بالضغط على زر Xbox.

2. في الملف الشخصي والنظام، يختار إعدادات.

3. في ال عام علامة التبويب ، حدد اعدادات الشبكة.
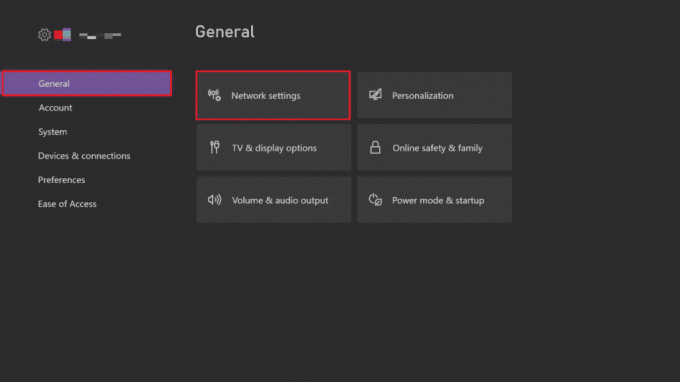
4. بعد ذلك ، اختر إعدادات متقدمة.

5. يختار إعدادات IP وتحقق من سرعة ملف اتصال واسع النطاق.
ملحوظة: يمكنك أيضًا ضبط إعدادات IP يدويًا للحصول على اتصال ثابت ثم تكرارها مع إعدادات DNS.
اقرأ أيضا: إصلاح رمز خطأ Xbox 0x87e5002b
الطريقة الثالثة: تحقق من نوع NAT
تساعد ترجمة عنوان الشبكة أو NAT في ترجمة عناوين IP العامة إلى عناوين خاصة. تدقيق نوع NAT على Xbox الخاص بك يمكن أن يساعدك في تسوية مشكلات قبول دعوة إلى مجموعة Xbox. إذا كان نوع NAT الخاص بك هو معتدل أو مغلق، يمكن أن يكون سبب عدم عمل الدردشة الجماعية. اتبع الخطوات التالية لحل مشكلة دعوة Xbox المتأخرة:
1. فتح ألعابي وتطبيقاتي على جهاز Xbox One الخاص بك.
2. في إعدادات، تحديد عام، ثم اختر اعدادات الشبكة.
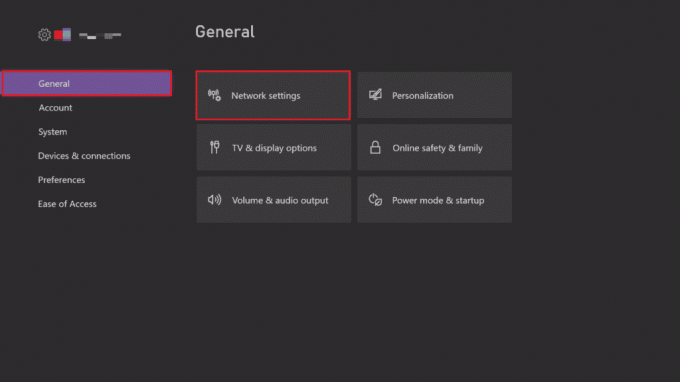
3. يختار اختبار نوع NAT.

4. بعد اكتمال الاختبار ، اختر يكمل إذا كان نوع NAT الخاص بك هو افتح.
الطريقة الرابعة: التحقق من حجم محادثة المجموعة
يمكن أن تحدث مشكلات طرف Xbox One أيضًا إذا تم ضبط حجم الدردشة الجماعية لديك على صفر مقاطعة لك من إجراء محادثة مع أصدقائك. وبالتالي ، تأكد من التحقق من إعدادات الصوت الخاصة بالدردشة الجماعية.
1. اضغط على اكس بوكس زر للفتح حفلات ودردشات.
2. افتح ال دردشة الحزب وحدد كل شخص للتحقق من الحجم.
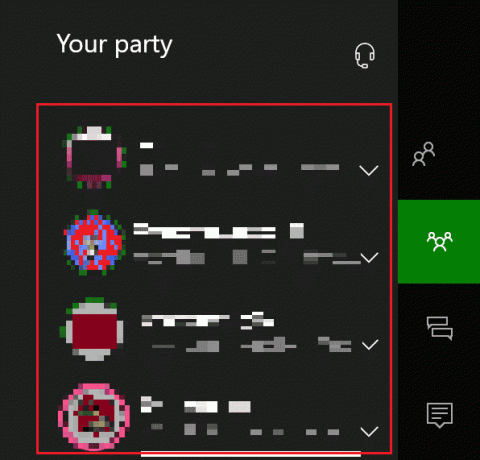
3. حرك ال شريط الصوت إلى الحد الأقصى.
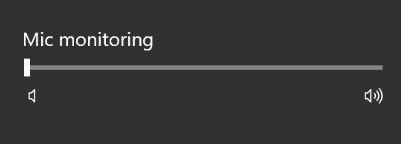
اقرأ أيضا: كيف يمكنني تغيير حسابي على Xbox One من طفل إلى آخر
الطريقة الخامسة: تغيير إعدادات الخصوصية
يمكن أن تنجم دعوات Xbox التي لا تعمل أيضًا عن تكوين إعدادات غير صحيح ، مما قد يؤدي إلى تعطيل دعوة اللاعبين الآخرين إلى اللعبة أو عدم القدرة على الدردشة. لذلك ، قم بتعديل بعض إعدادات الخصوصية لحل المشكلة.
1. اضغط على زر Xbox على وحدة التحكم لفتحها الملف الشخصي والنظام.

2. يختار إعدادات.

3. يختار الحساب فيه.
4. يختار الخصوصية والأمان على الإنترنت.

5. الآن ، حدد عرض التفاصيل والتخصيص.
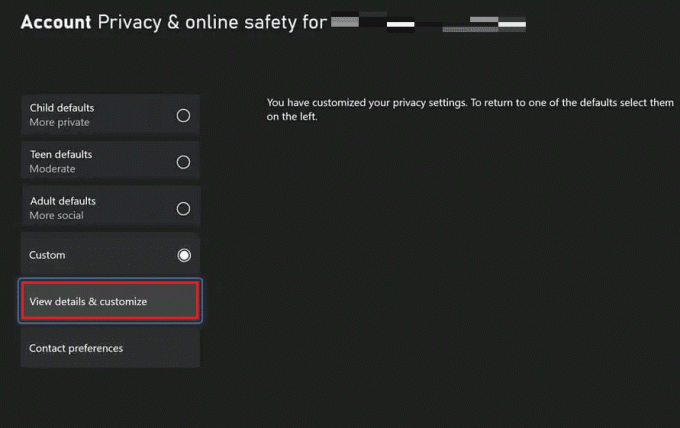
6. يختار تواصل بالصوت والنص اختيار.
7. أخيرًا ، حدد الجميع.
ملحوظة: يمكنك اختيار أصدقاء محددين حسب تفضيلاتك.
الطريقة 6: دورة الطاقة وحدة التحكم Xbox
يمكن أيضًا إصلاح مشكلة دعوة Xbox التي لا تعمل عن طريق إعادة تدوير وحدة التحكم Xbox الخاصة بك. ستساعدك الخطوات المذكورة أدناه في نفس الشيء:
1. اضغط مع الاستمرار على زر Xbox على وحدة التحكم لمدة 10 ثوانٍ.
2. افصل الكابلات وأعد توصيلها بوحدة تحكم Xbox الخاصة بك مرة أخرى.
3. قم بتشغيل وحدة تحكم Xbox بالضغط على زر Xbox.

بمجرد تنفيذ الخطوات ، أ شاشة خضراء سيظهر ، مشيرًا إلى نجاح دورة الطاقة.
ملحوظة: إذا لم تظهر الشاشة الخضراء ، كرر الخطوات المذكورة أعلاه.
اقرأ أيضا: كيفية إلغاء Xbox Game Pass على جهاز الكمبيوتر
الطريقة السابعة: إجراء تحديث النظام
إذا لم تنجح الطريقة المذكورة أعلاه في حل مشكلة الدعوات المتأخرة لـ Xbox ، فحاول إجراء تحديث للنظام على جهاز Xbox الخاص بك. لقد ثبت أن هذه الطريقة فعالة جدًا في تحديد مشاكل الدردشة الجماعية. قم بتنفيذ الخطوات التالية لرفض المشكلات المتعلقة بقبول دعوة لمشكلة Xbox خاصة بأحد الأطراف:
1. اضغط على زر Xbox وافتح الدليل.

2. بعد ذلك ، حدد الملف الشخصي والنظام، تليها إعدادات.

3. في ال عام قسم ، حدد اعدادات الشبكة.
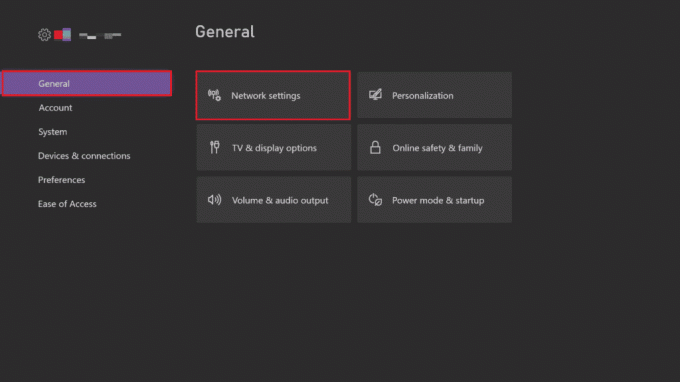
4. يختار إعدادات متقدمة.
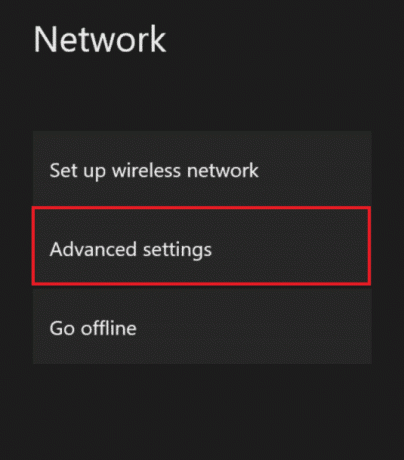
5. اختر ال عنوان Mac البديل الخيار وحدد صافي.
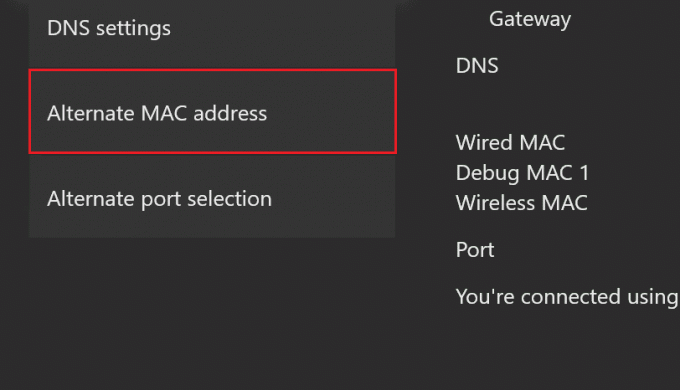
6. إعادة بدءشبكة Wi-Fi الخاصة بك لبدء Xbox الخاص بك مرة أخرى.
الطريقة 8: إلغاء كتم الصوت أو إلغاء حظر المشغل
هناك أيضًا احتمال أن تكون قد كتمت لاعبًا أو حظرته ، وبالتالي تمنعك من الدردشة الجماعية معهم. في هذه الحالة ، يمكنك حل المشكلة عن طريق إلغاء كتم الصوت أو إلغاء حظره. اتبع الخطوات المذكورة أدناه للحصول على دليل شامل:
1. على وحدة التحكم الخاصة بك ، اضغط على زر Xbox.

2. يختار حفلات ودردشات.
3. قم بتوسيعها لترى اللاعبين / الأعضاء.
4. حدد ملف العضو المطلوب تريد إعادة الصوت.
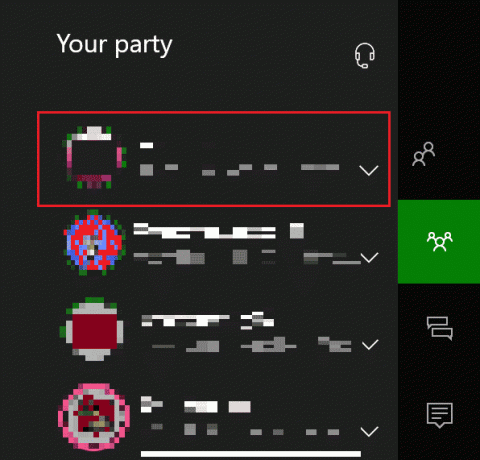
5. حدد ملف إعادة الصوت اختيار.
اقرأ أيضا: 10 طرق لإصلاح فصل وحدة تحكم Xbox One بشكل عشوائي
الطريقة 9: رفع مستوى صوت سماعة الرأس
بالإضافة إلى التحقق من حجم الدردشة الجماعية ، يجب عليك أيضًا التحقق من مستوى صوت سماعة الرأس ، حيث يمكن كتم صوته أو خفضه. يمكن القيام بذلك باستخدام الخطوات الواردة أدناه لحل مشكلات قبول دعوة إلى طرف Xbox:
1. افتح Xbox إعدادات كما حدث سابقًا.

2. يختار الجهاز والتوصيلات في الجزء الأيمن وحدد مُكَمِّلات.
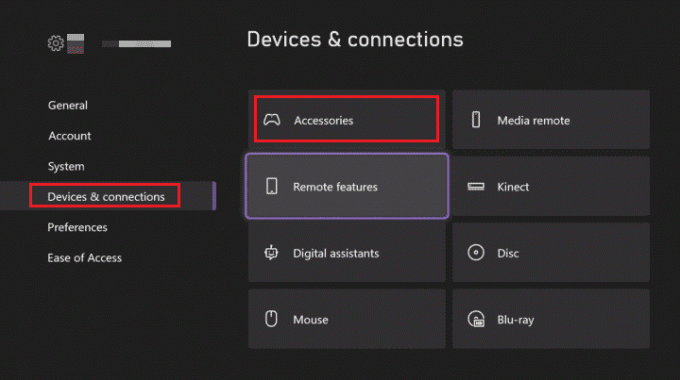
3. حدد ملف ثلاث نقاطأيقونة وفتح إعدادات جهاز التحكم.
4. يختار مقدار.
5. في صوتي، أدر ال حجم سماعة الرأس فوق.

تحقق مما إذا كان قد أصلح مشكلات قبول دعوة لمشكلة Xbox أم لا.
الطريقة العاشرة: تغيير إخراج دردشة المجموعة
يمكنك أيضًا تجربة دعوات Xbox المتأخرة إذا كانت هناك مشكلة في سماعة الرأس الخاصة بك. من المحتمل أن سماعة الرأس الخاصة بك غير قادرة على الاتصال بالجهاز. إذا كانت هذه هي الحالة ، فحاول استخدام مكبرات صوت التلفزيون لاستخدام إخراج الدردشة الجماعية.
1. افتح Xbox إعدادات.
2. حدد ملف عام علامة التبويب واختيار حجم وإخراج الصوت.
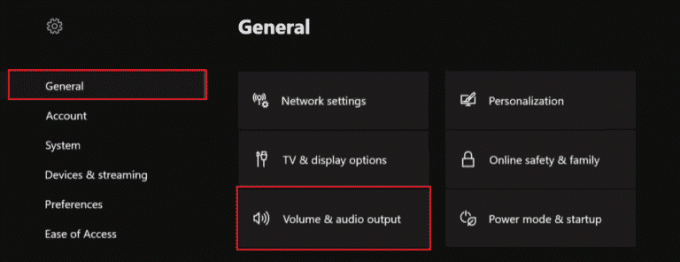
3. يختار إخراج دردشة الحزب.
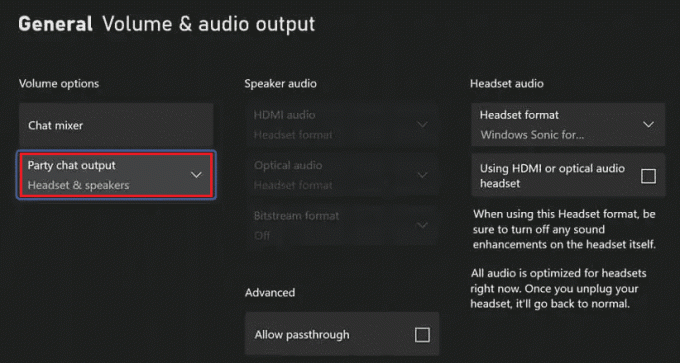
4. يختار سماعة ومكبرات صوت.
5. اضبط مستوى الصوت على 10 خطوات.
اقرأ أيضا: كيفية إصلاح Xbox One يحافظ على تسجيل خروجي
الطريقة 11: ضبط Chat Mixer
إذا كانت الدردشة الجماعية الخاصة بك تعمل بشكل جيد ولا يزال يتعذر عليك سماعها ، فإن ضبط أداة مزج الدردشة هو الحل لمشاكل الدردشة الجماعية المباشرة على Xbox.
1. فتح إعدادات في Xbox كما حدث سابقًا.
2. في عام، افتح حجم وإخراج الصوت.

3. يختار خلاط الدردشة.
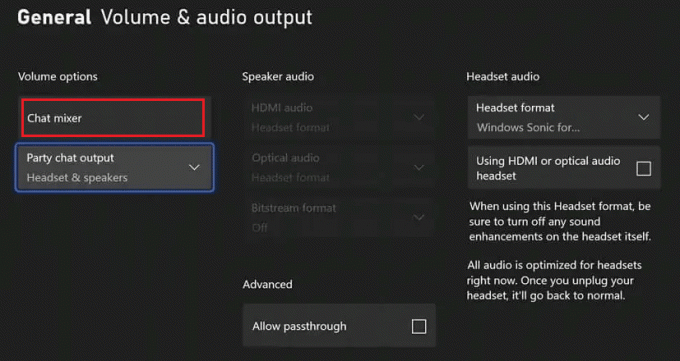
4. حدد الخيار المفضل في خالط الدردشة وتأكد من عدم تمكين كتم صوت كل خيار الأصوات الأخرى.
الطريقة 12: تفعيل Kinect
إذا كنت تستخدم Kinect للدردشة الجماعية على Xbox الخاص بك ، فربما تكون قد قمت بإيقاف تشغيله ، مما يجعله لا يعمل ويؤدي إلى مشاكل في قبول دعوة إلى مجموعة Xbox. لذلك ، تحتاج إلى تمكينه للحصول على محادثة مجموعة العمل. يمكنك القيام بذلك باتباع الخطوات التالية:
1. ربط كينكت مرة أخرى إلى Xbox الخاص بك.
2. افتح ال الملف الشخصي والنظام بالضغط على زر Xbox.
3. يختار إعدادات.

4. يختار الأجهزة والتوصيلات و اختار كينكت.

5. ثم ، قم بتمكينه من أجل دردشة الحزب.
اقرأ أيضا: إصلاح سماعة Xbox One لا تعمل
الطريقة 13: إعادة تعيين وحدة التحكم
الطريقة الأخيرة لحل المشاكل المتأخرة في جهاز Xbox هي إعادة تعيين وحدة تحكم Xbox الخاصة بك. تساعد إعادة التشغيل في استبعاد الأخطاء ، إن وجدت ، في حالة عدم وجود أي مساعدة من الطرق المذكورة أعلاه. لذلك ، اتبع الخطوات أدناه وأعد ضبط جهاز Xbox الخاص بك:
ملحوظة: لن تمحو الخطوات أدناه الألعاب والبيانات من جهاز Xbox الخاص بك.
1. لإعادة الضبط ، اضغط على زر Xbox على وحدة التحكم الخاصة بك.
2. في إعدادات، تحديد نظام > معلومات وحدة التحكم.
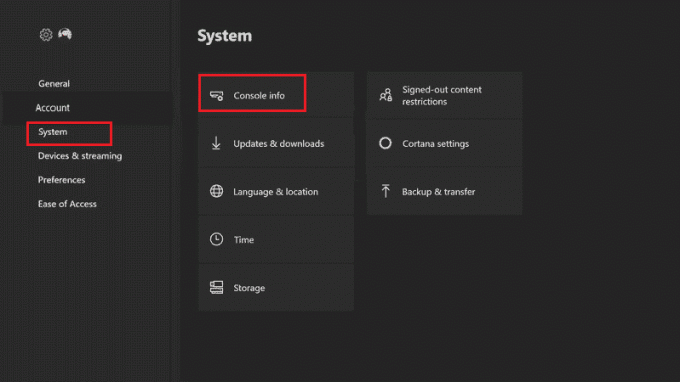
3. يختار إعادة تعيين وحدة التحكم.

4. حدد ملف إعادة تعيين تطبيقاتي وألعابي والاحتفاظ بها اختيار.

مُستَحسَن:
- إصلاح كتم صوت الميكروفون بواسطة إعدادات النظام في Google Meet
- إصلاح خطأ Call of Duty Warzone Dev 6635 في نظام التشغيل Windows 10
- إصلاح رمز خطأ Xbox 0x8b0500b6
- كيفية تعطيل Xbox Game Bar في نظام التشغيل Windows 11
نأمل أن تكون قادرًا على حل مشكلة قضايا قبول دعوة لحزب Xbox و Xbox يدعو المشكلة المتأخرة بمساعدة هذا الدليل. أخبرنا بأي من الطرق كانت أكثر فائدة بالنسبة لك. لأية استفسارات أخرى أو اقتراحات قيمة ، اترك تعليقًا أدناه. سنكون سعداء بالرد عليك.



