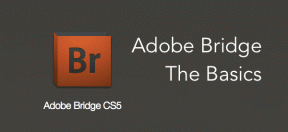إصلاح Java TM Platform SE الثنائي لا يستجيب في نظام التشغيل Windows 10
منوعات / / July 13, 2022

إذا كنت تحاول تشغيل أو فتح أي تطبيقات تعتمد على Java مثل Minecraft ، فقد يبدو التطبيق غير مستجيب والخيار الوحيد الذي لديك هو إغلاق التطبيق. في هذه الحالة ، سوف يرافقك موجه الخطأ على النحو التالي. توقف برنامج Java Platform SE الثنائي عن العمل. تسببت مشكلة في البرنامج في التوقف عن العمل بشكل صحيح. سيقوم Windows بإغلاق البرنامج وإعلامك في حالة توفر حل. إذا كنت تبحث عن حل ثنائي SE منصة Java TM لا يستجيب لرسالة الخطأ التي حدثت عندما عند فتح Minecraft ، سيساعدك دليل استكشاف الأخطاء وإصلاحها هذا في حل برنامج Java TM platform ، توقف برنامج SE binary عن العمل مشكلة.
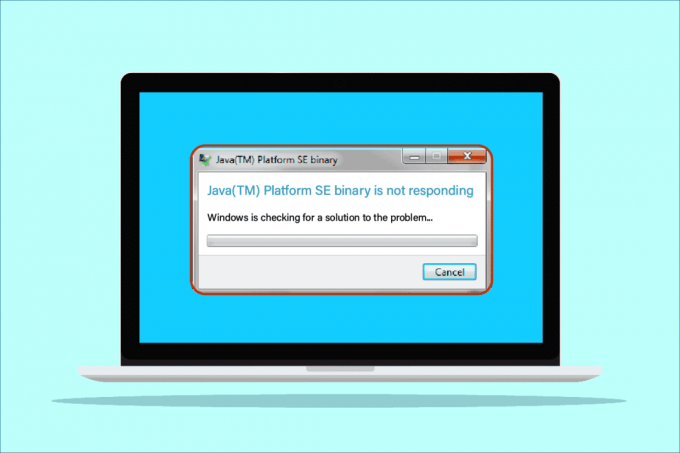
محتويات
- كيفية إصلاح برنامج Java TM Platform SE الثنائي لا يستجيب في نظام التشغيل Windows 10
- الطريقة الأولى: تشغيل التطبيق بعد التمهيد النظيف
- الطريقة الثانية: تشغيل البرنامج في وضع التوافق
- الطريقة الثالثة: تكوين متغيرات البيئة
- الطريقة الرابعة: تشغيل التطبيق في الوضع الآمن
- الطريقة الخامسة: تحديث برنامج تشغيل الرسومات
- الطريقة 6: إعادة تثبيت برنامج تشغيل الرسومات
- الطريقة 7: تعطيل برنامج مكافحة الفيروسات مؤقتًا (إن أمكن)
- الطريقة الثامنة: بدء الجلسات باستخدام Java Web Start
- الطريقة التاسعة: إعادة تثبيت التطبيقات المستندة إلى Java SE
- الطريقة العاشرة: إزالة إصدارات Java القديمة (باستخدام البرنامج النصي)
- الطريقة 11: مسح Java Cache
كيفية إصلاح برنامج Java TM Platform SE الثنائي لا يستجيب في نظام التشغيل Windows 10
يمكنك تشغيل الكثير من التطبيقات والبرامج والمواقع الإلكترونية والروابط داخل بيئة Java ، والتي تسمى أيضًا Java Platform. Minecraft هي اللعبة الأكثر شيوعًا التي تستخدم نظام OpenJDK ثنائي النظام الأساسي وهي اللعبة التي تتعرض للكثير من الأخطاء في الآونة الأخيرة. لا يقتصر الأمر على مواجهة Minecraft التي تواجه Java TM platform ، فقد توقف برنامج SE binary عن العمل ، ولكن التطبيقات الأخرى المستندة إلى Java تفشل أيضًا في الفتح في هذه الحالة. هناك العديد من الأسباب التي تساهم في توقف برنامج SE ثنائي لمنصة Java TM عن العمل. يتم سرد بعض المشاكل الشائعة المساهمة في المشكلة أدناه.
- ملفات ذاكرة التخزين المؤقت Java غير الضرورية أو الضارة على جهاز كمبيوتر يعمل بنظام Windows.
- إعدادات تطبيق Java غير متوافقة تتداخل مع ملفات نظام Java الأساسي.
- متغيرات البيئة غير الصحيحة على الكمبيوتر.
- يتداخل عدد قليل من تعديلات Minecraft مع Java SE Platform Binary.
- يمنع برنامج مكافحة الفيروسات أو جدار الحماية نظام Java الأساسي من الفتح والعمل بشكل طبيعي.
- برامج تشغيل قديمة ونظام تشغيل Windows غير متوافق.
في هذا القسم ، ستتعرف على بعض الأفكار الفعالة لاستكشاف الأخطاء وإصلاحها التي تساعدك على إصلاح مشكلة ثنائية لمنصة openJDK في جهاز الكمبيوتر الذي يعمل بنظام Windows 10. اتبعهم بنفس الترتيب للحصول على نتائج مثالية.
الطريقة الأولى: تشغيل التطبيق بعد التمهيد النظيف
اقترح العديد من المستخدمين أنه يمكن إصلاح مشكلة عدم استجابة النظام الأساسي الثنائي لـ Java TM Platform بواسطة إجراء تمهيد نظيف لجهاز الكمبيوتر وتشغيل البرنامج بأقل مجموعة من برامج التشغيل وبدء التشغيل مهام. يجب ألا تخلط بين التمهيد النظيف والتمهيد الآمن. سيؤدي الوضع الآمن لجهاز الكمبيوتر الشخصي الذي يعمل بنظام Windows إلى إغلاق جميع المهام غير الأساسية وتشغيله مع برامج التشغيل الأكثر استقرارًا. في الوضع الآمن ، سيكون جهاز الكمبيوتر الذي يعمل بنظام Windows في البيئة الأكثر استقرارًا ، بينما يقوم التمهيد النظيف للكمبيوتر الشخصي بإزالة الوظائف الإضافية للجهات الخارجية التي تم تعيينها في مهام بدء التشغيل فقط. يساعدك التمهيد النظيف لجهاز الكمبيوتر الخاص بك في حل مشكلات عدم توافق البرامج التي تساهم في المشكلة. اتبع دليلنا كيفية إجراء التمهيد النظيف في نظام التشغيل Windows 10 وتنفيذ نفس الخطوات التي تم توجيهها لحل المشكلة.
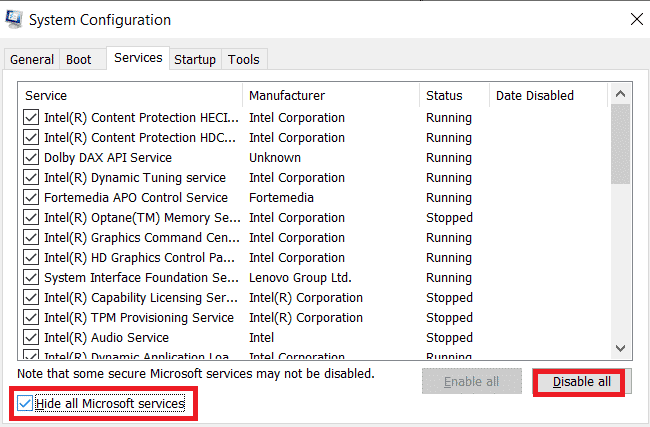
بمجرد إعادة تشغيل جهاز الكمبيوتر ، قم بتشغيل Minecraft أو البرامج الأخرى المستندة إلى Java. إذا لم تواجه المشكلة مرة أخرى ، فأعد تمكين الخدمات واحدة تلو الأخرى واكتشف الجاني. أيضا ، يمكنك المحاولة فرض برامج إلغاء التثبيت تالفة من جهاز الكمبيوتر الخاص بك إذا بدا أنها غير ضرورية لإصلاح المشكلة بشكل دائم.
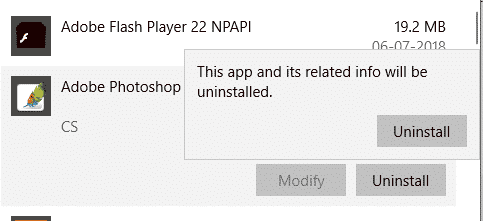
الطريقة الثانية: تشغيل البرنامج في وضع التوافق
يتم إنشاء ملف WER (تقرير عن أخطاء Windows) بعد تعطل التطبيق على جهاز الكمبيوتر الخاص بك. يحتوي على المعلومات المناسبة التي تساعدك في معرفة سبب حدوث العطل. هذه ملفات نصية مخزنة في مواقع مختلفة ، ولا يمكن للمسؤولين الوصول إليها إلا. يجب أن يوافق بائعو البرامج على خدمات Winqual من Microsoft إذا كانوا يريدون الوصول إلى بيانات الأعطال لعملائهم. قد يكون عرض بيانات التعطل هذا مفيدًا لك لتحديد سبب عدم استجابة برنامج Java TM platform SE الثنائي للمشكلة في جهازك. إذا كنت لا تمانع في مشاركة البيانات السرية مع بائع تابع لجهة خارجية ، فيمكنك تسليم بيانات التعطل هذه إلى محترف يمكنه أن يشرح لك سبب حدوث ذلك. إذا كنت لا ترغب في القيام بذلك ، يمكنك العثور على موقع ملف Java.exe من خلال عرض ملف WER وتشغيل ملف Java القابل للتنفيذ مع حقوق المسؤول كما هو موضح أدناه. نأمل أن يؤدي هذا إلى حل المشكلة.
1. يضعط ويندوز + إيمفاتيح معا لفتح مستكشف الملفات.
2. الآن ، اذهب إلى رأي علامة التبويب وحدد المربع بجوار العناصر المخفية كما هو مبين.
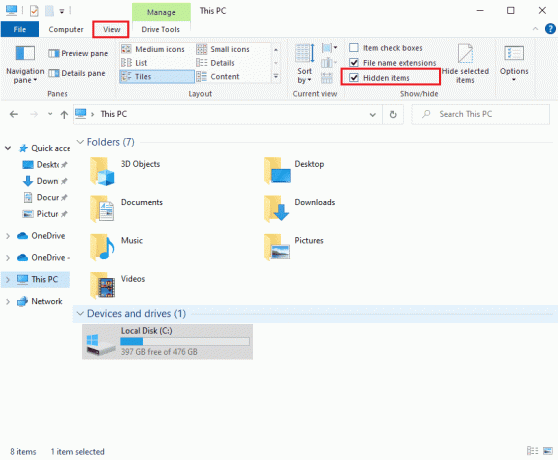
3. الآن ، انتقل إلى الموقع التالي طريق في مستكشف الملفات.
ج: \ المستخدمون \\ AppData \ Local \ Microsoft \ Windows \ WER \ ReportArchive
ملحوظة: إذا لم تتمكن من العثور على الملف المعني في هذا الموقع ، فيمكنك البحث مباشرة عن Java.exe في حقل البحث. ولكن ، يجب عليك النقر نقرًا مزدوجًا فوق ما إذا كنت تقوم بالوصول إلى ملف ملف جافا وسط عدة أخرى مماثلة.
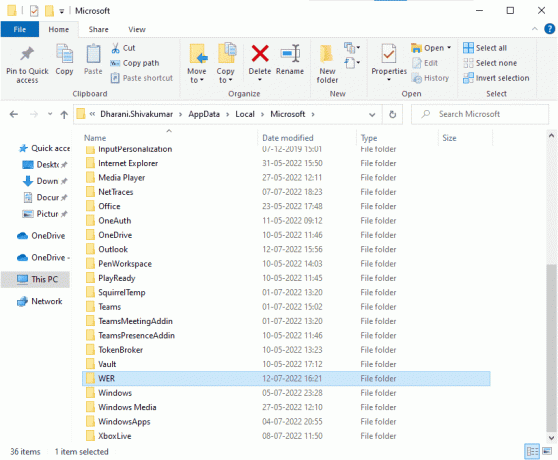
4. في حدود تقرير الأرشيف المجلد ، انقر بزر الماوس الأيمن على ملف WER ملف وانقر على مفتوحة مع الخيار كما هو موضح.
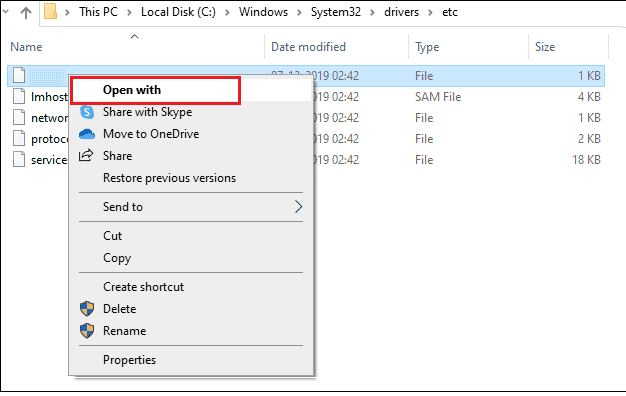
5. الآن ، حدد ملف المفكرة الخيار من القائمة وانقر فوق نعم كما هو مبين.
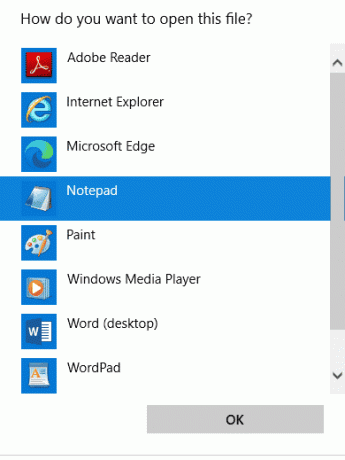
6. انتقل إلى نهاية الملف وتحقق من موقع Java.exe وانتقل إلى نفس الموقع على جهاز الكمبيوتر الخاص بك.
7. انقر بزر الماوس الأيمن فوق ملف Java.exe ملف وحدد ملف الخصائص اختيار.
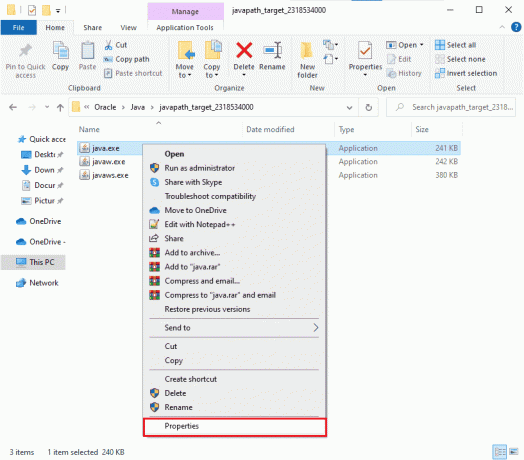
8. قم بالتبديل إلى ملف التوافق علامة التبويب في الخصائص نافذة وحدد المربع بجوار تشغيل هذا البرنامج في وضع التوافق ل كما هو مبين.
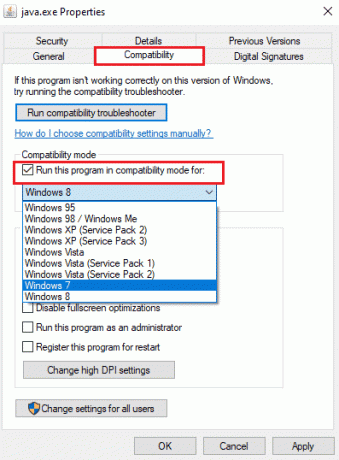
9. الآن ، حدد Windows 7 أو 8 من القائمة المنسدلة وانقر فوق يتقدم و نعم لحفظ التغييرات. أعد تشغيل الكمبيوتر وأعد تشغيل التطبيق.
اقرأ أيضا:إصلاح io.netty.channel. AbstractChannel $ AnnotatedConnectException خطأ في Minecraft
الطريقة الثالثة: تكوين متغيرات البيئة
سيتم تمرير جميع معلومات التكوين الخاصة بنظام التشغيل الخاص بك إلى التطبيقات بمساعدة متغيرات البيئة. هذه المتغيرات البيئية هي مجموعات من مفتاح / قيمة كلاهما سلاسل. يجب أن تكون هذه المتغيرات متوافقة دائمًا لتجنب أي مشاكل. إذا كنت قد قمت مؤخرًا بتحديث جهاز الكمبيوتر الخاص بك الذي يعمل بنظام Windows وتواجه برنامج Java TM platform ، فقد توقف برنامج SE binary عن العمل ، فيجب أن يتم إزعاج هذه الأزواج. حاول إعادة تعيينهم كما هو موضح أدناه.
1. ضرب مفتاح Windows واكتب لوحة التحكم. ثم انقر فوق فتح.
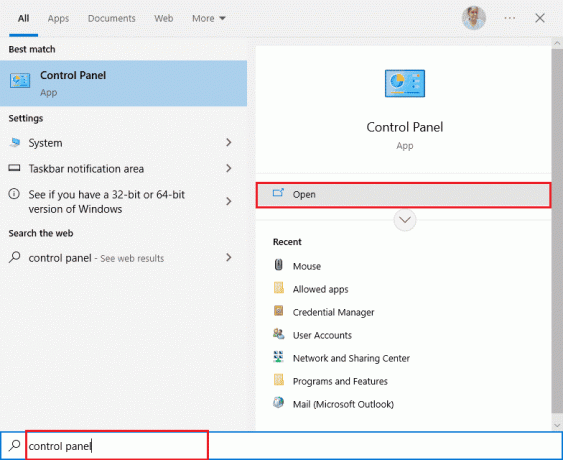
2. الآن ، قم بتعيين ملف عرض بواسطة الخيار ل أيقونات كبيرة وانقر فوق نظام كما هو مبين.
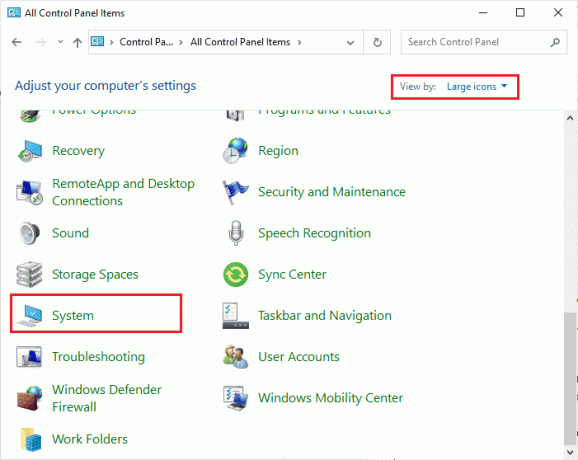
3. الآن ، قم بالتمرير لأسفل الشاشة اليمنى وانقر فوق إعدادات النظام المتقدمة كما هو مبين. إذا كنت موجهًا من قبل UAC السيطرة ، انقر فوق نعم والمضي قدما.
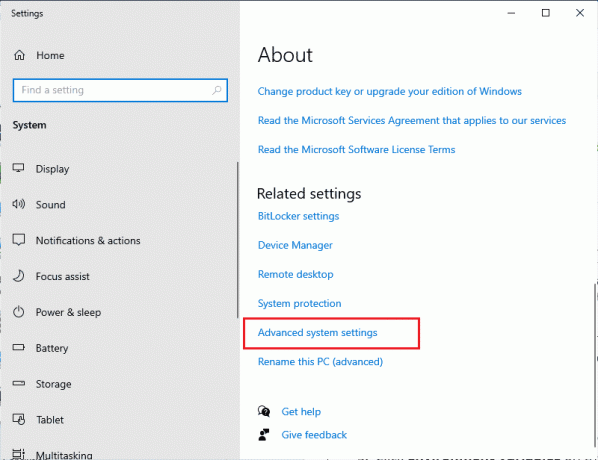
4. ثم قم بالتبديل إلى ملف متقدم علامة التبويب وانقر فوق متغيرات البيئة…
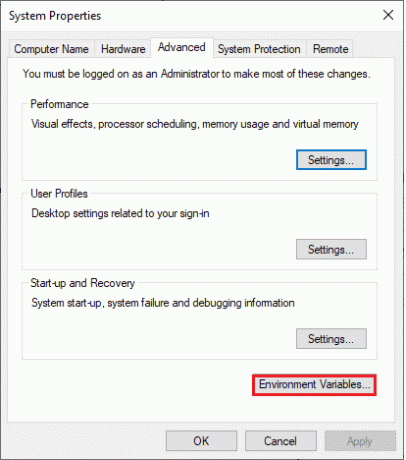
5. الآن ، انقر فوق جديد… زر تحت متغيرات النظام.
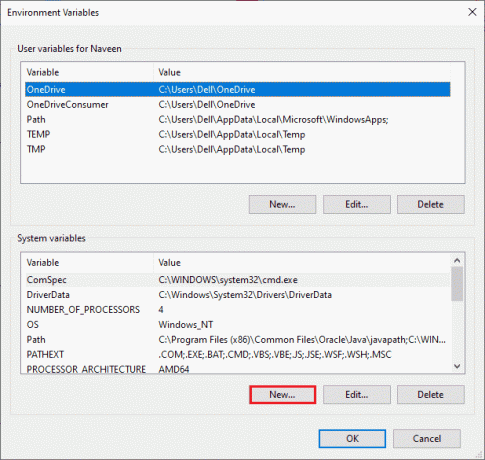
6. يكتب _JAVA_OPTIONS في المربع اسم المتغير و -Xmx256M في مربع القيمة المتغيرة.

7. ثم انقر فوق نعم للخروج من متغير نظام جديد نافذة او شباك.
8. مرة أخرى ، انقر فوق نعم في نافذة متغيرات البيئة. تحقق مما إذا كان لديك نظام ثنائي لمنصة openJDK لا يستجيب للمشكلة أم لا.
الطريقة الرابعة: تشغيل التطبيق في الوضع الآمن
إذا لم تحصل على أي إصلاح ، فقد توقف برنامج SE binary للجافا TM عن العمل بعد إعادة تشغيل التطبيق ، فقم بتشغيل التطبيق في الوضع الآمن. أبلغ العديد من المستخدمين أن المشكلة المذكورة ناتجة عن ملفات التثبيت الفاسدة لأداة معينة ، Logitech Process Monitor (lvprcsrv.exe). تحقق مما إذا كان لديك هذا التطبيق على جهاز الكمبيوتر الخاص بك ، وإذا كان الأمر كذلك ، فقم بإلغاء تثبيته تمامًا. بالإضافة إلى ذلك ، لإصلاح مشكلة ثنائية النظام الأساسي openJDK التي لا تستجيب ، قم بتشغيل جهاز الكمبيوتر الخاص بك في الوضع الآمن لأنه سيعطل جميع البرامج التي تتداخل مع Java. يمكنك تشغيل جهاز الكمبيوتر الخاص بك ، كيفية التمهيد إلى الوضع الآمن في نظام التشغيل Windows 10 وبمجرد تعطيل جميع برامج الجهات الخارجية ، تحقق مما إذا كنت تواجه المشكلة مرة أخرى.
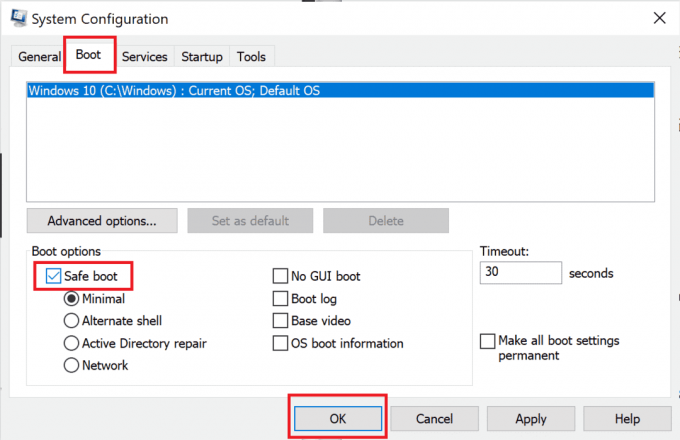
بمجرد أن يكون جهاز الكمبيوتر الخاص بك في الوضع الآمن ، تحقق مما إذا كنت تواجه المشكلة مرة أخرى. إذا كنت لا تواجه المشكلة ، قم بإلغاء تثبيت أي برنامج أو تطبيق حديث قمت بإضافتها إلى جهاز الكمبيوتر الخاص بك.

اقرأ أيضا:إصلاح Outlook يفتح فقط في الوضع الآمن على Windows 10
الطريقة الخامسة: تحديث برنامج تشغيل الرسومات
إذا كنت تواجه مشكلة عدم استجابة النظام الأساسي الثنائي لـ Java TM Platform طوال الوقت ، فتحقق مما إذا كان برنامج تشغيل الرسومات قديمًا أو تالفًا. إذا لم تكن متوافقة ، تنشأ العديد من التعارضات بين بيئة Java والسائق الخاص بك. يمكنك حل هذه المشكلة بسهولة عن طريق تحديث برامج تشغيل GPU إلى أحدث إصدار. يمكنك تحديث برامج التشغيل يدويًا باتباع الخطوات الموضحة في دليلنا 4 طرق لتحديث برامج تشغيل الرسومات في نظام التشغيل Windows 10.

بمجرد تحديث برامج التشغيل ، قم بإعادة تشغيل جهاز الكمبيوتر الخاص بك وتحقق مما إذا كنت قد قمت بإصلاح نظام Java TM الأساسي الثنائي قد توقف عن العمل.
الطريقة 6: إعادة تثبيت برنامج تشغيل الرسومات
إذا كنت لا تزال تواجه مشكلة عدم استجابة ثنائية لمنصة openJDK ، فأعد تثبيت برامج تشغيل الجهاز لإصلاح أي مشكلات تتعلق بعدم التوافق. هناك عدة طرق لإعادة تثبيت برامج التشغيل على جهاز الكمبيوتر الخاص بك عن طريق اتباع أي أدوات تابعة لجهة خارجية أو القيام بذلك يدويًا. ومع ذلك ، يمكنك بسهولة إعادة تثبيت برامج التشغيل الرسومية كما هو موضح في دليلنا كيفية إلغاء تثبيت وإعادة تثبيت برامج التشغيل على نظام التشغيل Windows 10.

بعد إعادة تثبيت برامج تشغيل GPU ، تحقق مما إذا كان لديك مشكلة ثابتة في نظام Java TM الأساسي الثنائي SE لا تعمل.
اقرأ أيضا:إصلاح تعيين إعدادات المستخدم على فشل برنامج التشغيل في نظام التشغيل Windows 10
الطريقة 7: تعطيل برنامج مكافحة الفيروسات مؤقتًا (إن أمكن)
قد يمنع برنامج مكافحة الفيروسات الخاص بك عن طريق الخطأ فتح أي تطبيقات على جهاز الكمبيوتر الخاص بك. يتم تحديد العديد من مشكلات التوافق من قبل العديد من مستخدمي Windows ومن الصعب تحملها وتصحيحها. اقرأ دليلنا على كيفية تعطيل برنامج مكافحة الفيروسات مؤقتًا على نظام التشغيل Windows 10 واتبع الإرشادات لتعطيل برنامج مكافحة الفيروسات مؤقتًا على جهاز الكمبيوتر الخاص بك.

بعد إصلاح برنامج Java TM platform SE الثنائي الذي لا يستجيب للمشكلة على جهاز الكمبيوتر الذي يعمل بنظام Windows 10 ، تأكد من إعادة تمكين برنامج مكافحة الفيروسات نظرًا لأن الكمبيوتر بدون مجموعة أمان يمثل دائمًا تهديدًا.
الطريقة الثامنة: بدء الجلسات باستخدام Java Web Start
إذا كنت لا تزال تواجه مشكلة عدم استجابة Java TM platform SE الثنائية حتى بعد تجربة جميع الطرق المذكورة أعلاه ، يمكنك محاولة التشغيل الجلسات باستخدام الإصدار المثبت على النظام من إصدار Java Web Start بدلاً من تطبيق Blackboard Collaborate Launcher. اتبع الإرشادات المذكورة أدناه للقيام بالشيء نفسه ، ومع ذلك ننصحك بالاتصال بدعم Collaborate لحل أي استفسارات تظهر أثناء العملية.
1. أغلق جميع مهام الخلفية على جهاز الكمبيوتر الخاص بك ، وخاصة أي جلسات تعاون.
2. الآن ، اضغط على مفتاح Windows واكتب لوحة التحكم. ثم انقر فوق فتح.
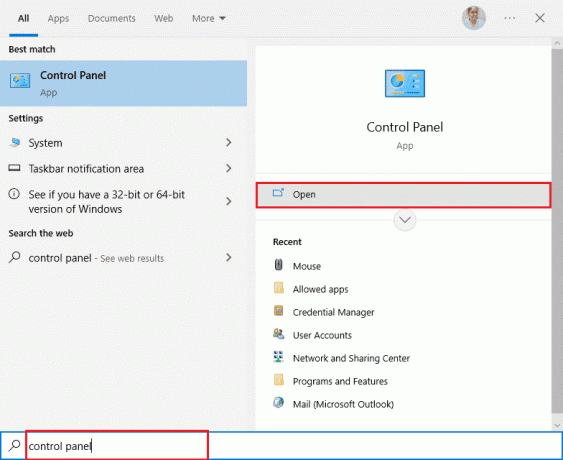
3. ثم ، اضبط ملف عرض بواسطة>أيقونات كبيرة وانقر فوق برامج و مميزات.
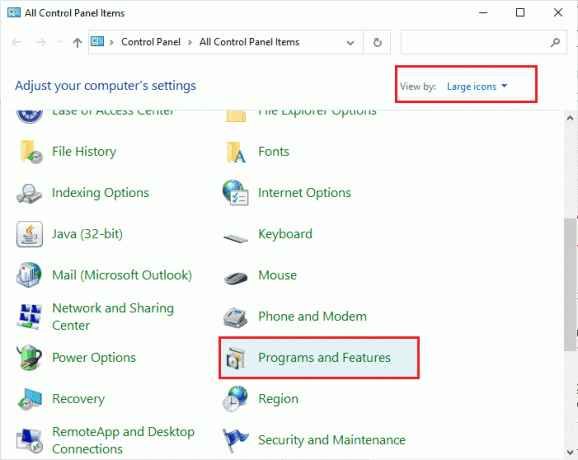
4 ا. انتقل إلى قائمة البرامج في القائمة وتأكد جافا مثبت بالفعل.
4 ب. إذا لم يكن كذلك ، فقم بتثبيت Java من خلال زيارة java.com.
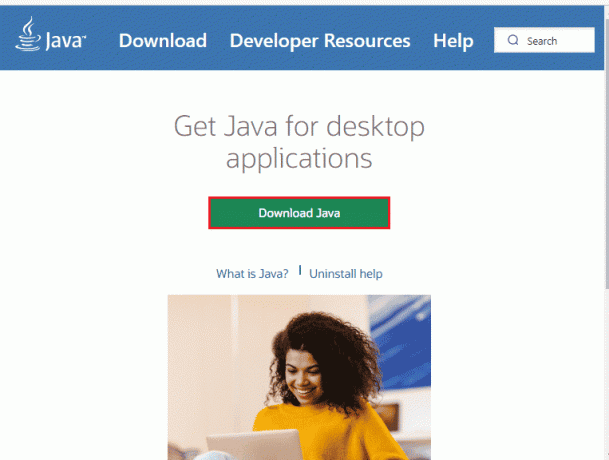
5. بمجرد التأكد من تثبيت Java على جهاز الكمبيوتر الخاص بك ، قم بتنزيل ملف تسجيل أو اجتماع Collaborate جديد. لكن لا تطلقه.
6. حدد موقع أي ملف .collab إملأ التنزيلات الخاصة بي، انقر بزر الماوس الأيمن على الملف وانقر على ملف مفتوحة مع الخيار كما هو موضح.
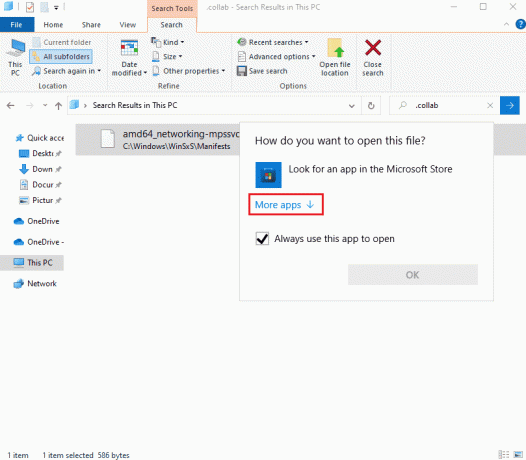
7. ثم انقر فوق تطبيقات أكثر.
8 أ. إذا كان بإمكانك رؤية Java (TM) Web Start Launcher ، فانقر فوقه وحدد المربع بجوار استخدام هذا التطبيق دائمًا لفتح ملفات .collab. ثم انقر فوق "موافق".
8 ب. إذا لم تتمكن من رؤية Java (TM) Web Start Launcher في القائمة ، فحدد المربع بجوار البحث عن تطبيق آخر على هذا الكمبيوتر. انتقل إلى الموقع المحدد طريق، ثم انقر فوق ملف. exe واختر فتح.
C: \ Program Files \ java \ jreXXX \ bin
ملحوظة:XXX هو رقم يعتمد على إصدار Java المثبت على جهاز الكمبيوتر الخاص بك. هنا المثال jre1.8.0_221
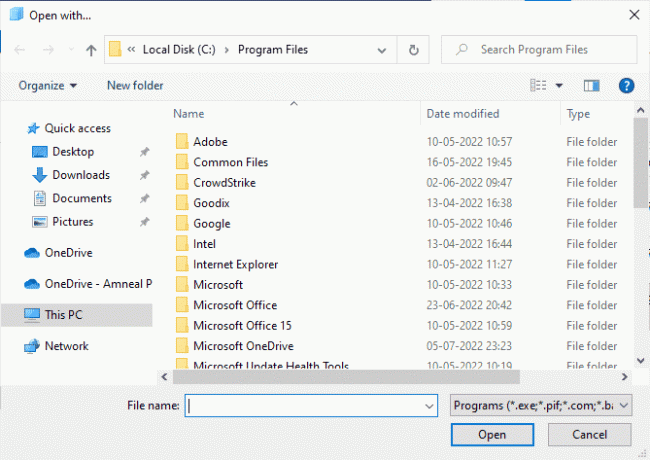
9. الآن ، كل .collab سيتم تشغيل الملفات باستخدام جافا Web Start بدلاً من ملف مشغل Blackboard Collaborate.
10. أخيرًا ، قم بتشغيل جلسة تعاون أو تسجيل وتحقق مما إذا تم تشغيل التطبيق دون أي مشاكل.
اقرأ أيضا:إصلاح خطأ Discord JavaScript عند بدء التشغيل
الطريقة التاسعة: إعادة تثبيت التطبيقات المستندة إلى Java SE
إذا لم تكن قد وصلت إلى أي إصلاح لمشكلة ثنائية النظام الأساسي openJDK التي لا تستجيب ، فحاول إعادة تثبيت التطبيقات المستندة إلى Java. سيؤدي هذا إلى حل جميع المشكلات المتضاربة على جهاز الكمبيوتر الخاص بك ، وبالتالي استكشاف المشكلة التي تواجهها الآن وإصلاحها.
ملحوظة: هنا ، يتم عرض خطوات إعادة تثبيت Minecraft كمثال. اتبع الخطوات وفقًا لتطبيقك أو برنامجك.
1. اضغط مع الاستمرار مفاتيح Windows + I معا لفتح إعدادات Windows.
2. الآن ، انقر فوق تطبيقات.

3. الآن ، ابحث وانقر فوق مشغل ماين كرافت واختر الغاء التثبيت اختيار.
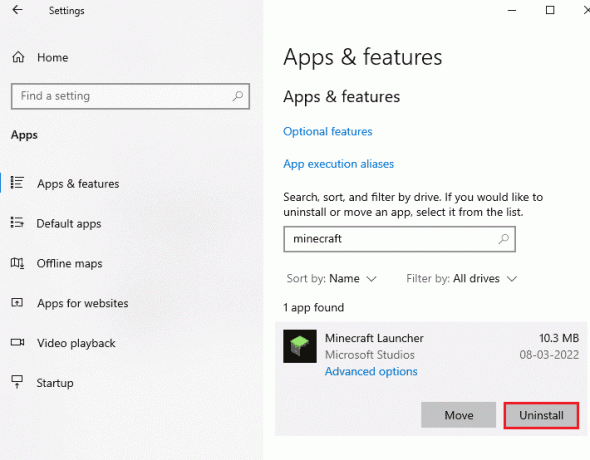
4. الآن ، قم بتأكيد المطالبة إن وجدت ، و اعادة التشغيل جهاز الكمبيوتر الخاص بك بمجرد إلغاء التثبيت ماين كرافت.
5. قم بزيارة موقع Minecraft Launcher الرسمي وانقر على قم بالتحميل لـ WINDOWS 10/11 زر كما هو موضح.
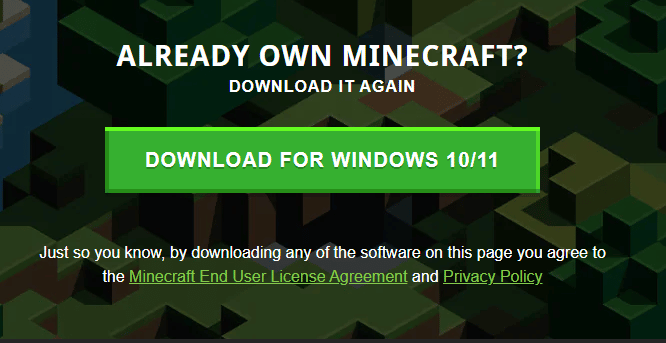
6. الآن ، انتقل إلى التنزيلات الخاصة بي وقم بتشغيل ماين كرافت ملف الإعداد.

7. اتبع التعليمات التي تظهر على الشاشة لإكمال التثبيت على جهاز الكمبيوتر الخاص بك.
8. أخيرًا ، لقد قمت بإعادة تثبيت قاذفة Minecraft على حاسوبك. كان سيصلح جميع المشكلات المرتبطة بالتطبيق.
الطريقة العاشرة: إزالة إصدارات Java القديمة (باستخدام البرنامج النصي)
سوف تواجه Java TM platform SE binary قد توقف عن العمل إذا كان جهاز الكمبيوتر الخاص بك يحتوي على أي إصدارات أقدم من Java. لذلك ، عليك التأكد من تحديث تطبيقات Java وتحسينات الأمان إلى آخرها. انسخ جميع الأكواد المدرجة أدناه واحفظها كـ Remove_old_java_versions.ps1 في ملف {PackageShare} \ Scripts مجلد.
ملحوظة: يتحقق هذا الرمز من كل من إصدارات Java المثبتة 32 بت و 64 بت ويحذف جميع الإصدارات القديمة من Java ، ولم يتبق سوى الإصدارات الأحدث. هذا نص Powershell بسيط ، يمكن تشغيله بمفرده. لكن الأمر يستغرق بعض الوقت لإكمال كل هذه العمليات. عليك الانتظار حتى ذلك الحين.
# يتم استخدام هذا البرنامج النصي لإزالة أي إصدارات Java قديمة ، وترك الأحدث فقط.# المؤلف الأصلي: mmcpherson# الإصدار 1.0 - تم إنشاؤه يوم 24 أبريل# الإصدار 1.1 - تم التحديث 2015-05-20# - الآن أيضًا يكتشف ويزيل إصدارات Java القديمة غير المحدثة (أي إصدارات Java بدون تحديث #)# - الآن يزيل Java 6 وما دونه ، بالإضافة إلى القدرة الإضافية على تغيير هذا السلوك يدويًا.# - تمت إضافة السلوك الافتراضي لإلغاء التثبيت لعدم إعادة التشغيل مطلقًا (يستخدم الآن msiexec.exe لإلغاء التثبيت)# الإصدار 1.2 - تم التحديث 2014/2015# - إصلاحات الأخطاء: مصفوفة فارغة وأخطاء في الإضافة.# ملاحظة مهمة: إذا كنت ترغب في بقاء إصدارات Java 6 وما دونها ، فيرجى تحرير السطر التالي واستبدال $ true بـ $ false$ UninstallJava6andBelow = $ true#Declare الإصدار المصفوفات32 بت جافا = @ ()64 بت جافا = @ ()32 بت دولار = @ ()64 بت دولار أمريكي#Perform استعلام WMI للعثور على تحديثات Java المثبتةإذا ($ UninstallJava6andBelow) { $ 32bitJava + = Get-WmiObject -Class Win32_Product | أين الكائن { $ _. الاسم - تطابق "(؟ i) Java (\ (TM \)) * \ s \ d + (\ sUpdate \ s \ d +) * $" } # ابحث أيضًا عن إصدار Java 5 ، ولكن تم التعامل معه بشكل مختلف قليلاً حيث لا يمكن تمييز وحدة المعالجة المركزية إلا عن طريق GUID $ 32bitJava + = Get-WmiObject -Class Win32_Product | أين الكائن { ($ _. Name -match "(؟ i) J2SE \ sRuntime \ sEnvironment \ s \ d [.] \ d (\ sUpdate \ s \ d +) * $") -و ($ _. تحديد الرقم-تطابق "^ \ {32 بوصة) }} آخر { $ 32bitJava + = Get-WmiObject -Class Win32_Product | أين الكائن { $ _. Name -match "(؟ i) Java ((\ (TM \) 7) | (\ s \ d +)) (\ sUpdate \ s \ d +) * $" }}#Perform استعلام WMI للعثور على تحديثات Java المثبتة (64 بت)إذا ($ UninstallJava6andBelow) { $ 64bitJava + = Get-WmiObject -Class Win32_Product | أين الكائن { $ _. تطابق الاسم "(؟ i) Java (\ (TM \)) * \ s \ d + (\ sUpdate \ s \ d +) * \ s [(] 64 بت [)] $" } # ابحث أيضًا عن إصدار Java 5 ، ولكن تم التعامل معه بشكل مختلف قليلاً حيث لا يمكن تمييز وحدة المعالجة المركزية إلا عن طريق GUID $ 64bitJava + = Get-WmiObject -Class Win32_Product | أين الكائن { ($ _. Name -match "(؟ i) J2SE \ sRuntime \ sEnvironment \ s \ d [.] \ d (\ sUpdate \ s \ d +) * $") -و ($ _. تحديد الرقم-تطابق "^ \ {64 بوصة) }} آخر { $ 64bitJava + = Get-WmiObject -Class Win32_Product | أين الكائن { $ _. Name -match "(؟ i) Java ((\ (TM \) 7) | (\ s \ d +)) (\ sUpdate \ s \ d +) * \ s [(] 64 بت [)] $ " }}#Enumerate وملء مجموعة من الإصداراتForeach (تطبيق $ 32 بت جافا) { إذا ($ app -ne $ null) {$ 32bitVersions + = $ app. إصدار }}#Enumerate وملء مجموعة من الإصداراتForeach (تطبيق $ 64 بت جافا) { إذا ($ app -ne $ null) {$ 64bitVersions + = $ app. إصدار }}#Create مصفوفة تم فرزها بشكل صحيح حسب الإصدار الفعلي (كنظام. كائن الإصدار) وليس حسب القيمة.الإصدارات $ Sorted32bitVersions = $ 32bit الإصدارات | ٪ {نظام كائن جديد. الإصدار ($ _)} | فرزالإصدارات $ Sorted64bit = $ 64bit الإصدارات | ٪ {نظام كائن جديد. الإصدار ($ _)} | فرز#If تم إرجاع نتيجة واحدة ، قم بتحويل النتيجة إلى مصفوفة ذات قيمة واحدة حتى لا نواجه مشكلة في الاتصال.إذا ($ Sorted32bitVersions -isnot [system.array]) {$ sorted32bitVersions = @ ($ Sorted32bitVersions)}إذا ($ Sorted64bitVersions -isnot [system.array]) {$ sorted64bitVersions = @ ($ Sorted64bitVersions)}# احصل على قيمة الإصدار الأحدث من المصفوفة ، قم بالتحويل أولاً$ newest32bitVersion = $ Sorted32bit الإصدارات [$ Sorted32bitVersions. GetUpperBound (0)]أحدث 64 بت الإصدار = $ Sorted64bit الإصدارات [$ Sorted64bitVersions. GetUpperBound (0)]Foreach (تطبيق $ 32 بت جافا) { إذا ($ app -ne $ null) { # قم بإزالة جميع إصدارات Java ، حيث لا يتطابق الإصدار مع الإصدار الأحدث. إذا ((التطبيق $. الإصدار-one $ الأحدث 32bitVersion) - و ($ newest32bitVersion -ne $ null)) { appGUID $ = تطبيق $. خصائص ["IdentifyingNumber"]. القيمة. إلى سلسلة() بدء العملية - FilePath "msiexec.exe" -ArgumentList "/ qn / norestart / x $ ($ appGUID)" - انتظار -Passthru # write-host "إلغاء تثبيت إصدار 32 بت:" $ app } }}Foreach (تطبيق $ 64 بت جافا) { إذا ($ app -ne $ null) { # قم بإزالة جميع إصدارات Java ، حيث لا يتطابق الإصدار مع الإصدار الأحدث. إذا ((التطبيق $. الإصدار-one $ الأحدث 64bitVersion) -و ($ الأحدث 64bitVersion -ne $ null)) { appGUID $ = تطبيق $. خصائص ["IdentifyingNumber"]. القيمة. إلى سلسلة() بدء العملية - FilePath "msiexec.exe" -ArgumentList "/ qn / norestart / x $ ($ appGUID)" - انتظار -Passthru # write-host "إلغاء تثبيت إصدار 64 بت:" $ app } }}
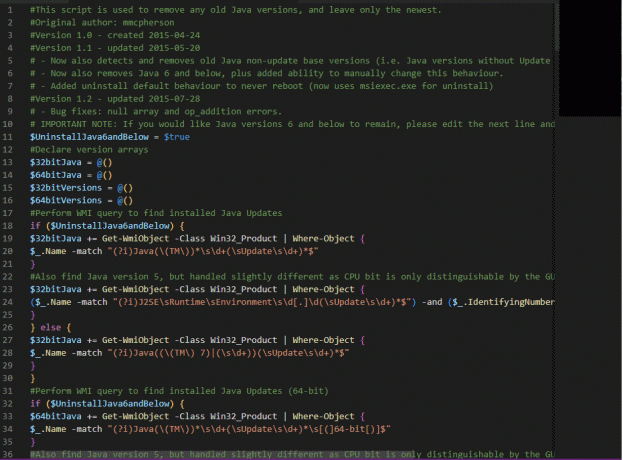
اقرأ أيضا:إصلاح تعذر إنشاء Java Virtual Machine في نظام التشغيل Windows 10
الطريقة 11: مسح Java Cache
اقترح العديد من المستخدمين أن مسح ذاكرة التخزين المؤقت لـ Java بعد إزالة الإصدارات القديمة من Java قد ساعدهم في إصلاح Java TM platform SE الثنائي الذي لا يستجيب لمشكلة على جهاز الكمبيوتر الخاص بك. النظر في حذف جميع الملفات المؤقتة كما هو موضح أدناه عبر لوحة تحكم Java.
1. ضرب مفتاح Windows واكتب تكوين Java، ثم انقر فوق فتح.

2. في ال عام علامة التبويب ، انقر فوق إعدادات… تحت ملفات الإنترنت المؤقتة قسم كما هو مبين.
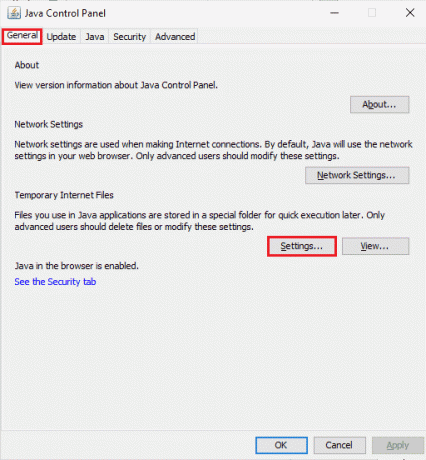
3. ثم ، في النافذة التالية ، انقر فوق حذف الملفات زر كما هو موضح.
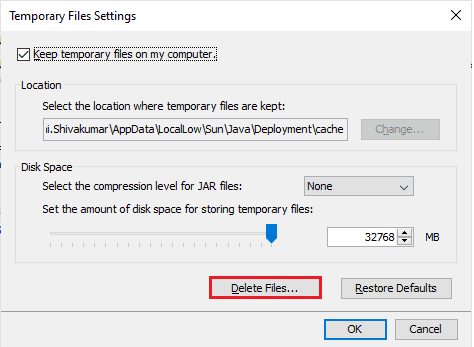
4. في الموجه التالي ، حدد جميع المربعات وانقر فوق نعم.

تحقق مما إذا كنت قد أصلحت مشكلة ثنائية لمنصة openJDK لا تستجيب الآن.
مُستَحسَن:
- كيفية الإصلاح نحن آسفون لكن Word واجه خطأ في Windows 10
- إصلاح تعذر علينا الاتصال بخدمة التحديث في نظام التشغيل Windows 10
- إصلاح خطأ Gmail 78754 في Outlook
- ما هو MRT.exe على نظام التشغيل Windows 10؟
نأمل أن يكون هذا الدليل مفيدًا ويمكنك إصلاحه Java TM platform SE الثنائي لا يستجيب في Windows 10. لا تتردد في التواصل معنا باستفساراتك واقتراحاتك عبر قسم التعليقات أدناه. أخبرنا عن الموضوع الذي تريد منا استكشافه بعد ذلك.