أفضل 8 طرق لإصلاح Facebook Messenger لا يعمل على سطح المكتب
منوعات / / July 13, 2022
في حين Facebook Messenger غني بالميزات، فهو ليس معيارًا للموثوقية. غالبًا ما تواجه مشكلات ، ويواجه المستخدمون نفس الشيء على سطح المكتب أيضًا. سواء كنت تستخدم Messenger على الويب أو عبر التطبيق الأصلي من Microsoft Store ، يمكنك اتباع الخطوات أدناه وإصلاح Messenger لا يعمل على سطح المكتب.

بفضل الويب Messenger وتطبيق Windows الأصلي ، لم تعد بحاجة إلى استخدام تطبيقات الأجهزة المحمولة لإرسال رسائل جديدة أو التحقق منها والانضمام إلى مكالمات الفيديو أو الصوت. يمكنك أن تفعل الشيء نفسه مع تطبيق Messenger لسطح المكتب. إذا كان حل سطح المكتب الخاص بـ Facebook لا يعمل من أجلك ، فإليك طرق إصلاح المشكلة.
1. تحقق من اتصال الإنترنت
دعنا ننتقل إلى بعض الأساسيات أولاً. ستحتاج إلى اتصال إنترنت نشط على جهاز الكمبيوتر أو الكمبيوتر المحمول لاستخدام Messenger دون أي مشكلة.
الخطوة 1: افتح قائمة إعدادات Windows 11 (استخدم مفاتيح Windows + I).
الخطوة 2: حدد "الشبكة والإنترنت" من الشريط الجانبي الأيسر.
الخطوه 3: تأكد من أنك متصل عبر اتصال Wi-Fi أو Ethernet.

تستطيع إجراء اختبار سرعة الإنترنت لتأكيد موثوقية الاتصال. إذا كنت تواجه مشكلات متكررة في شبكة Wi-Fi ، فراجع دليلنا إلى استكشاف أخطاء اتصال الشبكة وإصلاحها.
2. تفعيل إشعارات المراسلة
إذا كنت تواجه مشكلات في الحصول على إشعارات Messenger على سطح المكتب ، فأنت بحاجة إلى تمكين الأذونات المطلوبة لشبكة Messenger وتطبيق Windows.
ماسنجر ويب
الخطوة 1: قم بزيارة Messenger على الويب.
الخطوة 2: حدد رمز القفل في شريط العناوين وافتح قائمة الأذونات.

الخطوه 3: السماح بالإشعارات من قائمة الأذونات.

تطبيق Messenger Windows 11
الخطوة 1: افتح قائمة إعدادات Windows 11 وحدد النظام من الشريط الجانبي الأيسر.
الخطوة 2: حدد الإخطارات.

الخطوه 3: قم بتمكين إشعارات Messenger من القائمة التالية.

3. تسجيل الخروج وتسجيل الدخول مرة أخرى
نظرًا لخطأ في المصادقة ، قد تواجه مشكلات مع Facebook Messenger على سطح المكتب. يجب عليك تسجيل الخروج من حسابك وتسجيل الدخول مرة أخرى.
الخطوة 1: افتح تطبيق Messenger.
الخطوة 2: حدد صورة ملف التعريف الخاص بك من الزاوية اليسرى السفلية.

الخطوه 3: افتح قائمة التفضيلات.

الخطوة الرابعة: حدد تسجيل الخروج وأكد قرارك.

4. مسح ذاكرة التخزين المؤقت للمتصفح
إذا لاحظت وجود مشكلات متكررة في Messenger على الويب ، فيمكنك مسح ذاكرة التخزين المؤقت للمتصفح والمحاولة مرة أخرى. يجمع Messenger ذاكرة التخزين المؤقت لتذكر معلومات تسجيل الدخول الخاصة بك. عندما يحفظ المتصفح ذاكرة تخزين مؤقت تالفة ، فقد تواجه مشكلات مع Messenger. سنستخدم Google Chrome كمثال هنا.
الخطوة 1: افتح Google Chrome وحدد قائمة النقاط الثلاث في الزاوية اليمنى العليا.
الخطوة 2: قم بتوسيع المزيد من الأدوات وحدد مسح بيانات التصفح.

الخطوه 3: انتقل إلى علامة التبويب "خيارات متقدمة" وحدد زر مسح البيانات.

قم بزيارة Messenger على الويب وقم بتسجيل الدخول باستخدام تفاصيل حساب Facebook الخاص بك.
5. جرب Messenger على متصفح آخر
إذا كان Messenger لا يزال يعمل نيابةً عنك ، فانتقل إلى متصفح آخر وحاول مرة أخرى. يحتوي نظام Windows البيئي على العديد من متصفحات الكروم للاختيار من بينها. تستطيع تخلص من Google Chrome واستخدم Microsoft Edgeأو Firefox أو Brave أو Opera لاستخدام Messenger.
6. قم بتمكين أذونات الكاميرا والميكروفون لـ Messenger
سيؤدي تعطيل أذونات الكاميرا والميكروفون إلى إصابتك بمكالمات صوتية أو مكالمات فيديو مكسورة عبر Messenger. إليك كيفية تمكين الإذن ذي الصلة لـ Messenger على Windows 11.
الخطوة 1: افتح قائمة إعدادات Windows 11 وحدد "الخصوصية والأمان".
الخطوة 2: حدد "الكاميرا" ضمن قائمة أذونات التطبيق.

الخطوه 3: تمكين الوصول إلى الكاميرا لبرنامج Messenger.

الخطوة الرابعة: ارجع وافتح "ميكروفون".
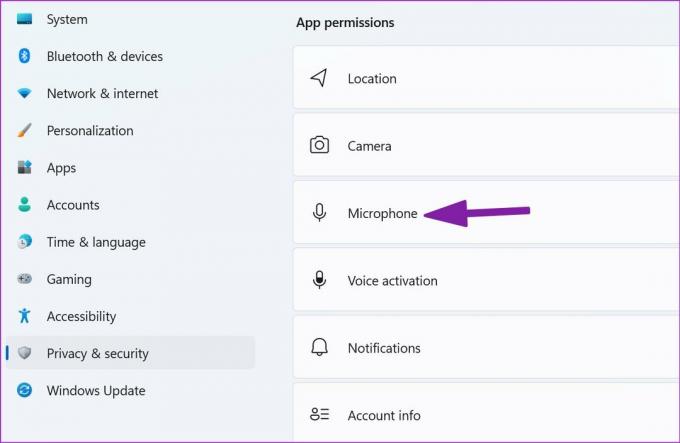
الخطوة الخامسة: قم بتشغيل إذن الميكروفون لـ Messenger.

افتح Messenger وقم بإجراء أو استقبال المكالمات دون أي مشكلة.
7. تحقق من حالة Facebook Messenger
إذا تعرضت خوادم Facebook للانقطاع ، فستلاحظ وجود مشكلات في جميع خدمات الشركة مثل Instagram و Messenger و WhatsApp. ستحتاج إلى انتظار Facebook لحل مشكلات الخادم. يمكنك تأكيد ذلك من خلال البحث عن الرسم البياني لحالة Facebook من Downdetector على الويب.
بعد إعادة اتصال الخوادم بالإنترنت ، يمكنك استخدام Messenger على سطح المكتب دون أي مشكلة.
8. تحديث Messenger
من المهم تثبيت تحديثات Messenger المعلقة لإصلاح الأخطاء والاستمتاع بالميزات الجديدة على Windows 11. يوزع Facebook Messenger من متجر Microsoft. اتبع الخطوات أدناه لتثبيت أحدث إصدار من Messenger.
الخطوة 1: افتح متجر Microsoft على نظام Windows.
الخطوة 2: حدد "مكتبة".

الخطوه 3: قم بتثبيت تحديث Messenger وابدأ في استخدام التطبيق.
ابق على اتصال مع الأصدقاء والعائلة
إذا قام شخص ما بحظرك على Facebook ، فلا يمكنك الاتصال به. ما الحيلة التي ساعدتك في إصلاح مشكلات Messenger على سطح المكتب؟ شارك نتائجك معنا في قسم التعليقات أدناه.
تم التحديث الأخير في 13 يوليو 2022
قد تحتوي المقالة أعلاه على روابط تابعة تساعد في دعم Guiding Tech. ومع ذلك ، فإنه لا يؤثر على نزاهة التحرير لدينا. يظل المحتوى غير متحيز وأصيل.

كتب بواسطة
عمل بارث سابقًا في EOTO.tech لتغطية أخبار التكنولوجيا. يعمل حاليًا بشكل مستقل في شركة Guiding Tech يكتب عن مقارنة التطبيقات والبرامج التعليمية ونصائح البرامج والحيل ويتعمق في أنظمة iOS و Android و macOS و Windows.



