أفضل 6 طرق لإصلاح التطبيقات الافتراضية المفقودة على Windows 11
منوعات / / July 14, 2022
يوفر Windows 11 الإصدارات المحسّنة من التطبيقات الأصلية. يمكنك إنجاز معظم الأعمال الأساسية معهم - عرض الصور أو التحقق من رسائل البريد الإلكتروني. ولكن ، ماذا يحدث عندما تفقد هذه التطبيقات الافتراضية من جهاز الكمبيوتر الذي يعمل بنظام Windows 11؟

إذا لم تتمكن من العثور على الافتراضي التطبيقات على جهاز الكمبيوتر الذي يعمل بنظام Windows 11، فيما يلي بعض النصائح حول استكشاف الأخطاء وإصلاحها التي ستساعدك. بالطبع ، ليست هناك حاجة لإعادة تثبيت Windows 11 ، ما لم تكن الأمور خارجة عن الإصلاح.
1. قم بتشغيل مستكشف أخطاء تطبيقات متجر Windows
يمكن أن تساعدك أدوات استكشاف الأخطاء وإصلاحها المضمنة في Windows 11 في حل معظم المشكلات على مستوى النظام. لذلك ، إذا كانت التطبيقات الافتراضية مفقودة ، فيمكنك البدء بتشغيل مستكشف أخطاء تطبيقات متجر Windows ومصلحها. إليك الطريقة.
الخطوة 1: افتح قائمة ابدأ ، واكتب إعدادات استكشاف الأخطاء وإصلاحها، واضغط على Enter.
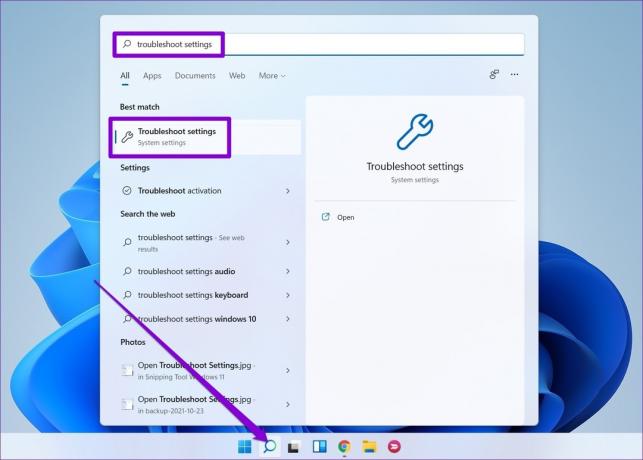
الخطوة 2: انقر فوق مستكشفات الأخطاء ومصلحاتها الأخرى.

الخطوه 3: انقر فوق الزر "تشغيل" بجوار "تطبيقات Windows Store" واتبع الإرشادات التي تظهر على الشاشة لإنهاء عملية استكشاف الأخطاء وإصلاحها.

بعد تشغيل مستكشف الأخطاء ومصلحها ، تحقق من عودة التطبيقات الافتراضية.
2. إصلاح التطبيقات المفقودة
إذا كان Windows 11 يفتقد تطبيقًا واحدًا أو تطبيقين فقط ، مثل متجر مايكروسوفت أو الصور ، يمكنك محاولة إصلاح تلك التطبيقات التي بها مشكلات لمعرفة ما إذا كان ذلك يساعدك.
الخطوة 1: انقر بزر الماوس الأيمن على أيقونة ابدأ وحدد الإعدادات من القائمة.

الخطوة 2: انتقل إلى علامة التبويب التطبيقات وانقر فوق التطبيقات المثبتة.

الخطوه 3: حدد موقع التطبيق الذي تريد إصلاحه. انقر فوق أيقونة القائمة ثلاثية النقاط المجاورة لها وانتقل إلى خيارات متقدمة.
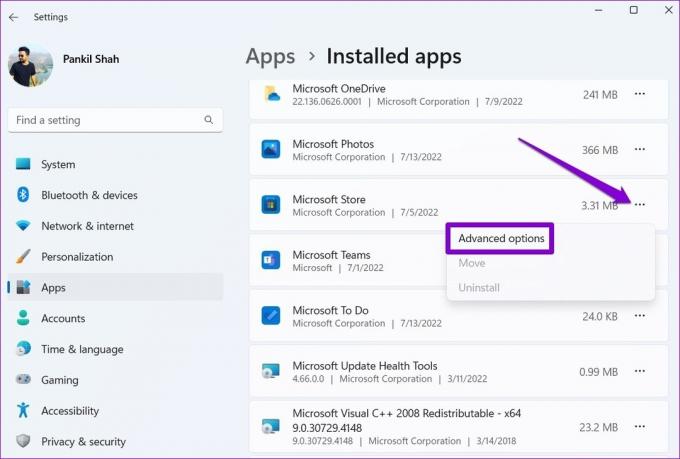
الخطوة الرابعة: قم بالتمرير لأسفل إلى قسم إعادة التعيين وانقر فوق إصلاح.

إذا استمرت المشكلة ، يمكنك أيضًا إعادة تعيين التطبيق من نفس القائمة. لاحظ أن هذا سيؤدي إلى إزالة جميع بيانات التطبيق.
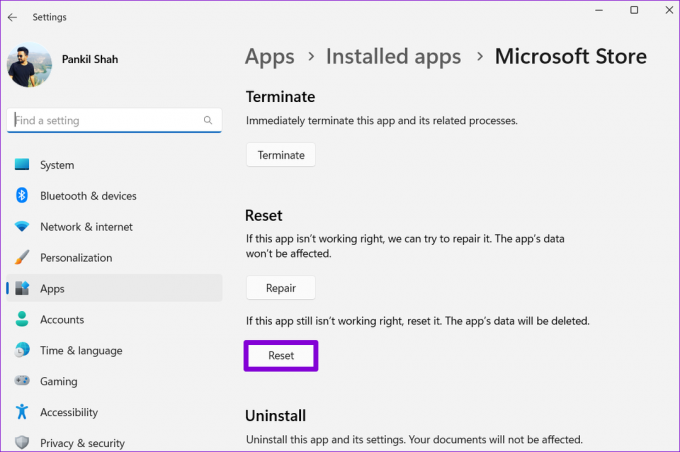
3. أعد تثبيت التطبيقات باستخدام PowerShell
إذا لم ينجح إصلاح التطبيق ، يمكنك استخدام نوافذ بوويرشيل لإعادة تثبيت جميع التطبيقات الافتراضية على جهاز الكمبيوتر الخاص بك. إليك الطريقة.
الخطوة 1: انقر فوق رمز البحث في شريط المهام ، واكتب نوافذ بوويرشيل، وانقر فوق تشغيل كمسؤول.
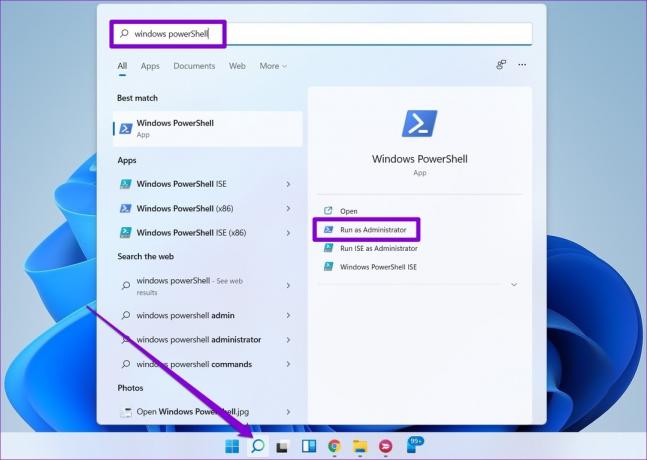
الخطوة 2: الصق الأمر التالي في وحدة التحكم واضغط على Enter.
احصل على AppXPackage | Foreach {Add-AppxPackage -DisableDevelopmentMode -Register "$ ($ _. InstallLocation) AppXManifest.xml"
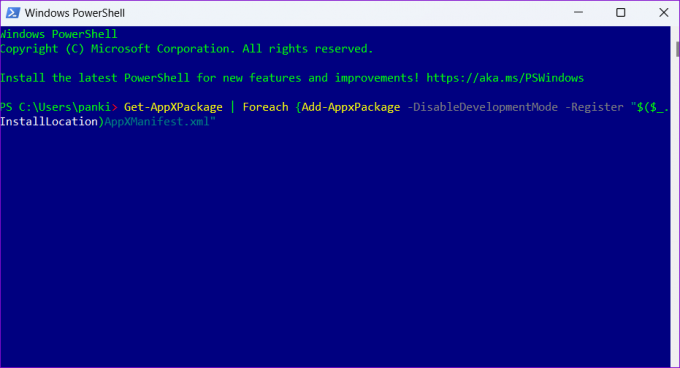
وهذا قد يستغرق بعض الوقت. انتظر حتى تنتهي العملية ثم أعد تشغيل الكمبيوتر. ستظهر تطبيقاتك الافتراضية مرة أخرى.
4. جرب Clean Boot
هناك احتمال أن يتداخل برنامج تم تثبيته مؤخرًا أو خدمة جهة خارجية تعمل في الخلفية مع Windows. لذلك ، إذا استمرت المشكلة حتى بعد إعادة تثبيت التطبيقات الافتراضية ، يمكنك تشغيل جهاز الكمبيوتر الخاص بك في ملف حالة التمهيد النظيف.
الخطوة 1: اضغط على مفتاح Windows + R لفتح مربع الحوار Run ، اكتب مسكونفيغ، واضغط على Enter.
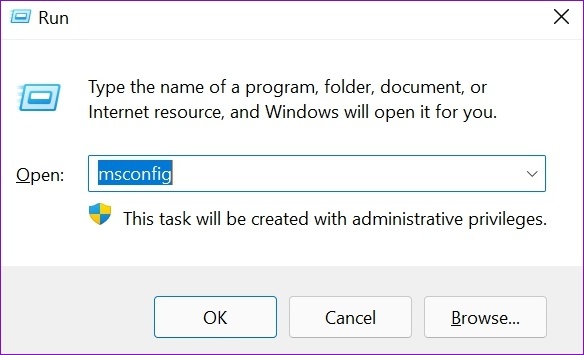
الخطوة 2: ضمن علامة التبويب الخدمات ، حدد المربع الذي يقرأ "إخفاء جميع خدمات Microsoft" وانقر على زر تعطيل الكل في الركن الأيمن السفلي.
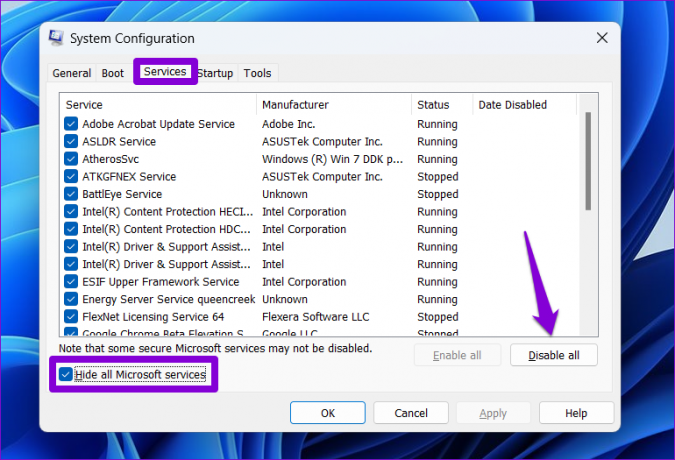
الخطوه 3: بعد ذلك ، قم بالتبديل إلى علامة التبويب بدء التشغيل وانقر فوق فتح إدارة المهام.
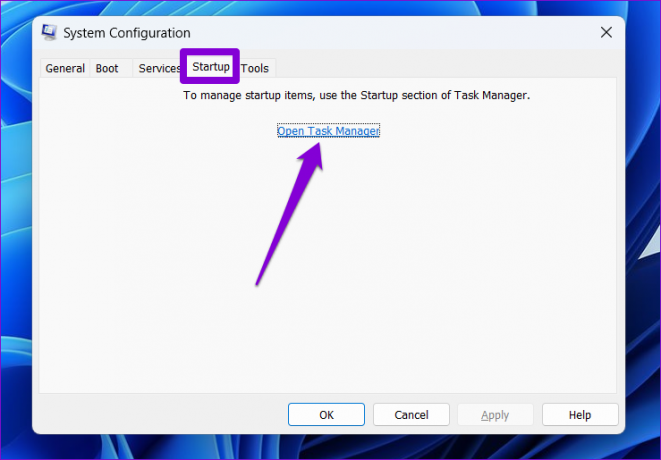
الخطوة الرابعة: في علامة التبويب بدء التشغيل ، حدد برنامج جهة خارجية وانقر فوق تعطيل في الأعلى. كرر هذه الخطوة لتعطيل جميع تطبيقات وبرامج الجهات الخارجية.

أعد تشغيل الكمبيوتر لتشغيل Windows بدون تطبيقات وخدمات الطرف الثالث. تحقق لمعرفة ما إذا كان يمكنك العثور على تطبيقاتك الافتراضية. إذا أدى ذلك إلى حل مشكلتك ، فسيلزمك إزالة أي تطبيقات أو برامج تم تثبيتها مؤخرًا بشكل فردي لإصلاح المشكلة.
للتمهيد في الوضع العادي مرة أخرى ، استخدم الخطوات المذكورة أعلاه من أجل تمكين جميع تطبيقات بدء التشغيل والخدمات ، ثم أعد تشغيل الكمبيوتر.
5. قم بإنشاء حساب مستخدم جديد
إذا كانت التطبيقات الافتراضية لا تزال مفقودة ، فقد تكون هناك مشكلة في حساب المستخدم الخاص بك. في هذه الحالة ، يمكنك إنشاء حساب مستخدم جديد باتباع الخطوات أدناه.
الخطوة 1: افتح قائمة ابدأ وانقر على أيقونة الترس لتشغيل تطبيق الإعدادات.

الخطوة 2: قم بالتبديل إلى علامة التبويب "الحسابات" وانقر فوق "العائلة والمستخدمون الآخرون".
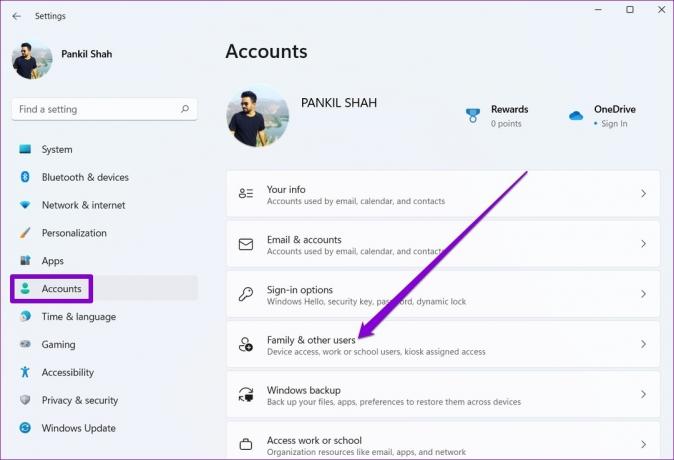
الخطوه 3: ضمن مستخدمون آخرون ، انقر فوق الزر إضافة حساب.

الخطوة الرابعة: انقر فوق "ليس لدي معلومات تسجيل دخول هذا الشخص" واتبع الإرشادات التي تظهر على الشاشة لإنشاء حساب مستخدم جديد على Windows.
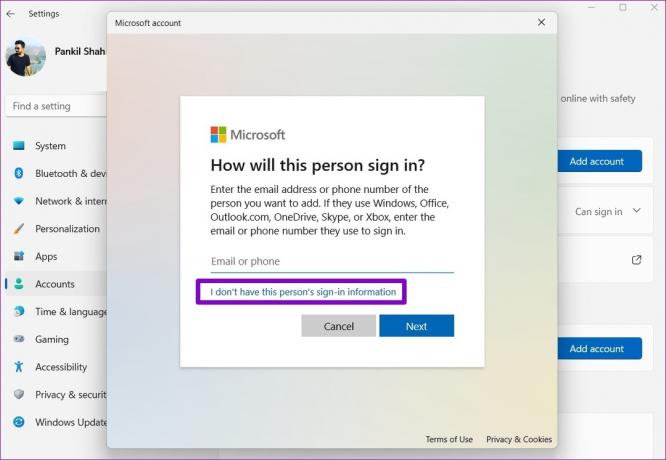
بعد ذلك ، قم بتسجيل الدخول باستخدام حساب المستخدم الذي تم إنشاؤه حديثًا ، وستظهر التطبيقات المفقودة مرة أخرى.
6. إعادة تعيين Windows 11
أخيرًا ، إذا لم يعمل أي من الحلول المذكورة أعلاه ، فلن يكون أمامك خيار سوى إعادة تعيين جهاز الكمبيوتر الخاص بك. لحسن الحظ ، يمكنك ذلك إعادة تعيين Windows 11 دون فقدان أي من بياناتك الشخصية. ومع ذلك ، ستؤدي هذه العملية إلى إزالة التطبيقات المثبتة وإعادة تعيين جميع إعدادات النظام.
الخطوة 1: اضغط على مفتاح Windows + I لتشغيل تطبيق الإعدادات. في علامة تبويب النظام ، انتقل إلى الاسترداد.

الخطوة 2: انقر فوق إعادة تعيين جهاز الكمبيوتر.

الخطوه 3: حدد "الاحتفاظ بملفاتي" ثم اتبع التعليمات التي تظهر على الشاشة لإنهاء إعادة تعيين Windows 11.
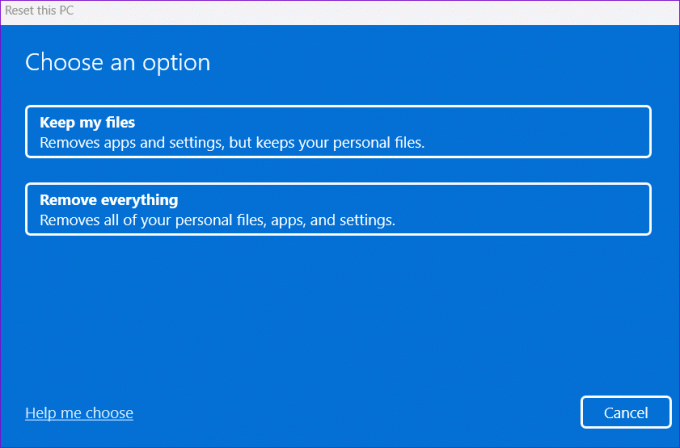
بعد أن يقوم Windows 11 بإعادة تعيين كل شيء ، يجب أن تعود تطبيقاتك الافتراضية.
استرجع تطبيقاتك
عندما تفقد تطبيقات مهمة من Windows 11 ، فإن إنتاجيتك تتأثر. في معظم الحالات ، من المفترض أن يساعدك الإصلاح أو إعادة التثبيت في استعادتها. قد تحتاج إلى اللجوء إلى تدابير جذرية مثل إعادة ضبط جهاز الكمبيوتر الخاص بك. على أي حال ، أخبرنا بأي حل من الحلول يناسبك في التعليقات أدناه.
آخر تحديث في 14 يوليو 2022
قد تحتوي المقالة أعلاه على روابط تابعة تساعد في دعم Guiding Tech. ومع ذلك ، فإنه لا يؤثر على نزاهة التحرير لدينا. يظل المحتوى غير متحيز وأصيل.

كتب بواسطة
Pankil هو مهندس مدني من حيث المهنة بدأ رحلته ككاتب في EOTO.tech. انضم مؤخرًا إلى Guiding Tech ككاتب مستقل لتغطية الإرشادات والشرح وشراء الأدلة والنصائح والحيل لأنظمة Android و iOS و Windows والويب.



