إصلاح تعذر تهيئة Steam API في نظام التشغيل Windows 10
منوعات / / July 15, 2022
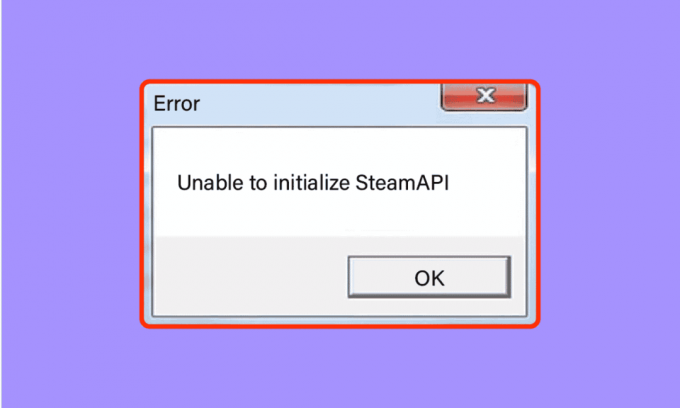
ليس هناك ما هو أكثر إحباطًا من تحميل لعبتك المفضلة ، فقط لعرضها سيئة السمعة غير قادر على تهيئة Steam API ، يرجى التأكد من تشغيل Steam وأنك قد سجلت خطأ. هذا الخطأ هو أحد الأخطاء الشائعة في عملاء Steam. قد تكون الأسباب الرئيسية التي تسبب هذا الخطأ بسبب ملفات اللعبة الفاسدة أو الإعدادات المكونة بشكل خاطئ أو البيانات التالفة. أبلغ المستخدمون أيضًا عن أخطاء مثل تعذر تهيئة Steam بالكامل ، على غرار الخطأ المذكور أعلاه. إذا كنت في حيرة من أمرك بسبب هذا الخطأ ولا تعرف كيفية إصلاحه ، فأنت في المكان الصحيح. نذكر هنا طرقًا مختلفة يمكنك محاولة إصلاح الخطأ فيها.
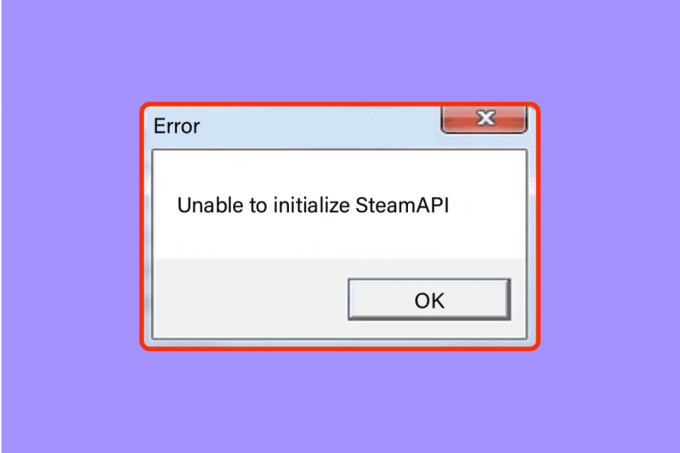
محتويات
- كيفية إصلاح تعذر تهيئة Steam API في نظام التشغيل Windows 10
- الطريقة الأولى: طرق استكشاف الأخطاء وإصلاحها الأساسية
- الطريقة 2: قم بتشغيل Steam كمسؤول
- الطريقة الثالثة: تعطيل مشاركة Steam Beta
- الطريقة الرابعة: تحقق من سلامة الألعاب
- الطريقة الخامسة: السماح لعميل Steam في جدار حماية Windows
- الطريقة 6: تعطيل برنامج مكافحة الفيروسات مؤقتًا (إن أمكن)
- الطريقة السابعة: إعادة تثبيت عميل Steam
- الطريقة الثامنة: الاتصال بالدعم
كيفية إصلاح تعذر تهيئة Steam API في نظام التشغيل Windows 10
في البداية ، دعونا نرى الأسباب المحتملة لهذه المشكلة.
- يقوم جدار حماية Windows أو برنامج مكافحة الفيروسات بحظر الوصول إلى الإنترنت لعميل Steam.
- لقد اخترت المشاركة في برنامج بيتا.
- أنت لا تقوم بتشغيل Steam مع حقوق المسؤول.
- مشاكل متعلقة بعملية Steam في إدارة المهام
- عميل Steam أو Windows قديم
- مشاكل مع عميل Steam المثبت
- ملفات اللعبة الفاسدة
الطريقة الأولى: طرق استكشاف الأخطاء وإصلاحها الأساسية
قبل المضي قدمًا ، اتبع طرق استكشاف الأخطاء وإصلاحها الأساسية لإصلاح الخطأ بسرعة.
الطريقة 1 أ: أعد تشغيل الكمبيوتر
إذا كانت هناك أي ملفات تالفة مؤقتة على جهاز الكمبيوتر الخاص بك ، فيمكنك حلها عن طريق إعادة تشغيل جهاز الكمبيوتر الخاص بك. لذا ، أعد تشغيل جهاز الكمبيوتر الخاص بك وتحقق مما إذا كان هذا يعمل أم لا.

الطريقة 1 ب: أعد تشغيل عميل Steam
1. انقر بزر الماوس الأيمن فوق ملف بخار العميل على شريط مهام Windows وانقر فوق مخرج.
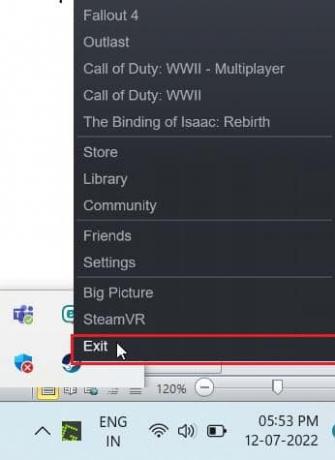
2. قم بتشغيل ملف مدير المهام عن طريق الضغط مفاتيح Ctrl + Shift + Esc الوقت ذاته.
3. الآن ، انقر بزر الماوس الأيمن فوق خدمة عميل Steam (32 بت) واختر إنهاء المهمة لإنهاء Steam.

4. أخيرًا ، أعد تشغيل بخار تطبيق.
الطريقة الأولى ج: تحديث عميل Steam
1. ضرب مفتاح Windows واكتب بخار، ثم انقر فوق فتح.
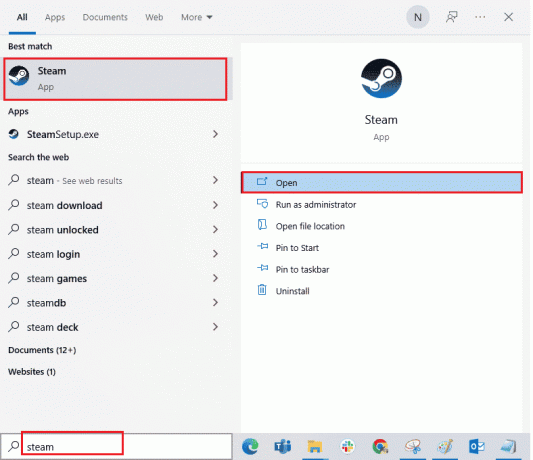
2. الآن ، انقر فوق بخار في الزاوية العلوية اليسرى من الشاشة ، متبوعًا بـ تحقق من تحديثات عميل Steam... كما هو موضح أدناه.
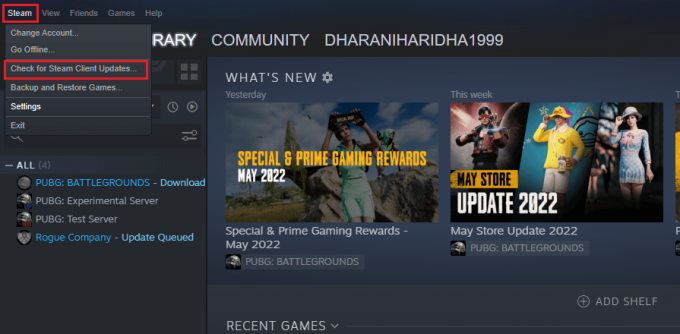
3 أ. في حالة توفر أي تحديثات جديدة ، انتظر حتى يكتمل التحديث.
3 ب. إذا كان عميل Steam محدثًا بالفعل ، فسيتم عرضه عميل Steam محدث.
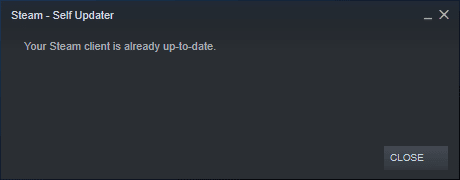
4. الآن ، أعد التشغيل بخار تكرارا.
الطريقة 1D: تحقق من حساب Steam
تأكد من تسجيل الدخول إلى نفس حساب Steam الذي استخدمته لشراء اللعبة أو تنزيلها. إذا كان الحساب مختلفًا ، يجب عليك تسجيل الدخول إلى نفس الحساب الذي استخدمته للتنزيل.
اقرأ أيضا:إصلاح خطأ قفل ملف محتوى Steam
الطريقة 2: قم بتشغيل Steam كمسؤول
لكي يعمل عميل Steam بشكل صحيح على النحو المنشود ، فإنه يحتاج إلى أذونات مطلوبة من النظام لتهيئة API بشكل صحيح. لإصلاح هذه المشكلة ، يمكنك محاولة تشغيل Steam كمسؤول.
1. انقر بزر الماوس الأيمن فوق ملف بخار الاختصار على سطح المكتب واختر الخصائص.

2. اذهب إلى التوافق التبويب.
3. تفقد الصندوق شغل هذا البرنامج كمسؤول.
4. أخيرًا ، انقر فوق تطبيق> موافق لحفظ التغييرات.
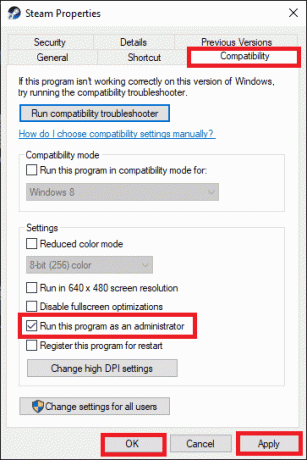
5. الآن ، افتح ملف بخار العميل مرة أخرى.
الطريقة الثالثة: تعطيل مشاركة Steam Beta
إذا كنت قد شاركت عن طريق الخطأ في برنامج Steam beta ، فيجب عليك تعطيله. تذكر أن إصدار Steam الذي تقوم بتشغيله غير مستقر وقد يحتوي على العديد من الأخطاء ، بما في ذلك تعذر تهيئة خطأ Steam بالكامل. يمكن أن يؤدي تعطيل مشاركة Steam beta إلى إصلاح أي أخطاء تواجهها.
1. قم بتشغيل ملف تطبيق Steam.
2. انقر فوق بخار في الزاوية اليسرى العليا وحدد إعدادات لفتح ملف إعدادات قائمة.

3. تحت مشاركة بيتا، اضغط على يتغيرون زر في حسابات التبويب.

4. اضغط على السهم لأسفل لفتح القائمة المنسدلة الموجودة أسفل مشاركة بيتا اختيار.

5. يختار لا شيء - إلغاء الاشتراك في جميع البرامج التجريبية.

6. انقر فوق نعم.

اقرأ أيضا:إصلاح البخار يحافظ على الانهيار
الطريقة الرابعة: تحقق من سلامة الألعاب
سيعمل هذا الحل البديل على إصلاح مشكلة عدم القدرة على تهيئة Steam API التي أثيرت بسبب الملفات الفاسدة في Steam. يمكن إصلاح جميع الملفات الفاسدة في لعبتك عن طريق التحقق من سلامة ملفات اللعبة. اقرأ دليلنا على كيفية التحقق من سلامة ملفات اللعبة على Steam لفعل نفس الشيء.
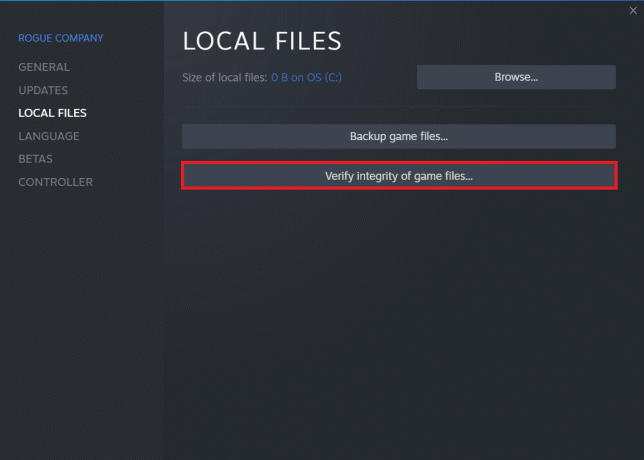
الطريقة الخامسة: السماح لعميل Steam في جدار حماية Windows
في بعض الأحيان ، قد يتم حظر عميل Steam بواسطة جدار حماية Windows. للسماح لعميل Steam في جدار حماية Windows ، اتبع الخطوات الواردة في دليلنا السماح أو حظر التطبيقات من خلال جدار حماية Windows وتنفيذ الخطوات حسب التعليمات.
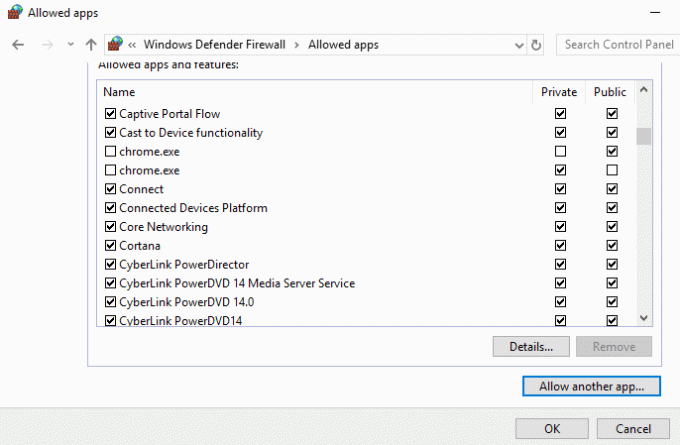
الطريقة 6: تعطيل برنامج مكافحة الفيروسات مؤقتًا (إن أمكن)
ستؤدي بعض برامج مكافحة الفيروسات غير المتوافقة المثبتة على جهاز الكمبيوتر الخاص بك إلى عدم القدرة على تهيئة Steam API ، يرجى التأكد من تشغيل Steam ومن تسجيل المشكلة. لتجنب التعارضات ، يجب عليك التأكد من إعدادات الأمان لجهاز الكمبيوتر الذي يعمل بنظام Windows 10 والتحقق مما إذا كانت مستقرة أم لا. لمعرفة ما إذا كانت مجموعة برامج مكافحة الفيروسات هي سبب هذه المشكلة ، قم بتعطيلها مرة واحدة وحاول الاتصال بشبكة. اقرأ دليلنا على كيفية تعطيل برنامج مكافحة الفيروسات مؤقتًا على نظام التشغيل Windows 10 واتبع الإرشادات لتعطيل برنامج مكافحة الفيروسات مؤقتًا على جهاز الكمبيوتر الخاص بك.
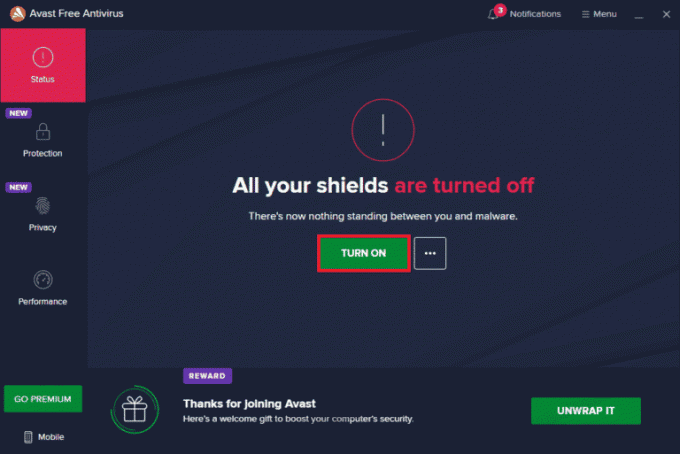
اقرأ أيضا: كيفية النسخ الاحتياطي لألعاب Steam
الطريقة السابعة: إعادة تثبيت عميل Steam
عندما لا تعمل أي من الحلول المذكورة أعلاه من أجلك لإصلاح عدم القدرة على تهيئة خطأ Steam API ، فقد حان الوقت لإعادة تثبيت Steam. قبل إلغاء تثبيت Steam ، انسخ ملف اللعبة احتياطيًا لتجنب إعادة تنزيل ملفات اللعبة مرة أخرى بعد تثبيت Steam. لنسخ ألعابك احتياطيًا وإعادة تثبيت Steam ، هذه هي الخطوات التالية:
1. فتح بخار وانقر فوق بخار في الزاوية اليسرى العليا. هنا ، حدد ملف إعدادات الخيار في القائمة.

2. في ال التحميلات علامة التبويب ، انقر فوق مجلدات مكتبة البخار لفتح مدير التخزين.

3. اختر ال محرك محلي التي تم تثبيت الألعاب عليها. هنا ، اخترنا محرك محلي (د).
ملحوظة: موقع التثبيت الافتراضي لألعاب Steam هو محرك محلي (ج).
4. اضغط على ثلاث نقاط واختر تصفح المجلد لفتح ملف ستيم أبس مجلد.

5. اضغط على مكتبة SteamLibrary كما هو موضح أدناه للعودة.
ملحوظة: إذا لم تتمكن من العثور على SteamLibrary في شريط العناوين ، فانتقل إلى المجلد السابق وابحث عن مجلد SteamLibrary.

6. انسخ ال ستيم أبس المجلد بالضغط على مفاتيح Ctrl + C..

7. الصق ملف ستيم أبس مجلد إلى موقع آخر للنسخ الاحتياطي بالضغط على مفاتيح Ctrl + V..
8. اضغط على مفاتيح Windows + I معا لفتح إعدادات.
9. انقر فوق تطبيقات ضبط.

10. حدد ملف بخار تطبيق.

11. انقر فوق الغاء التثبيت.

12. مرة أخرى ، انقر فوق الغاء التثبيت لتأكيد النافذة المنبثقة.

13. انقر فوق نعم في موجه.
14. انقر فوق الغاء التثبيت لتأكيد إلغاء التثبيت.

15. انقر فوق قريب بمجرد إلغاء تثبيت التطبيق بالكامل من النظام.

16. انقر فوق بداية، يكتب ٪ localappdata٪ وضرب مفتاح الادخال.

17. الآن ، انقر بزر الماوس الأيمن فوق ملف بخار مجلد و حذف هو - هي.

18. مرة أخرى ، اضغط على مفتاح Windows. يكتب ٪معلومات التطبيق٪ وانقر فوق فتح.

19. احذف ملف بخار مجلد كما فعلت سابقا.
20. ثم، أعد تشغيل الكمبيوتر.
21. قم بزيارة موقع Steam الرسمي وانقر فوق تثبيت البخار للحصول على تثبيت Steam القابل للتنفيذ.

22. اضغط على ملف تنفيذي مثبت لتثبيت التطبيق وإصلاح غير قادر على تهيئة خطأ Steam API.

23. انقر فوق نعم في موجه.
24. في معالج التثبيت ، انقر فوق التالي.

25. حدد ملف اللغة المطلوبة وانقر فوق التالي.

26. ثم انقر فوق تثبيت.
ملحوظة: إذا كنت لا تريد تثبيت التطبيق على المجلد الافتراضي المذكور ، فاختر مجلد الوجهة المطلوب بالنقر فوق ملف تصفح اختيار.

27. انتظر حتى يتم تثبيت عميل Steam وانقر فوق إنهاء.

28. بمجرد اكتمال التثبيت ، قم بتسجيل الدخول باستخدام أوراق اعتماد Steam.

29. الصق ملف ستيم أبس مجلد إلى مسار الموقع الافتراضي.
C: \ Program Files (x86) \ Steam \ SteamLibrary
ملحوظة: قد يتغير الموقع بناءً على مكان تنزيل الألعاب.
اقرأ أيضا:إصلاح steam_api64.dll مفقود على نظام التشغيل Windows 10
الطريقة الثامنة: الاتصال بالدعم
عندما لا تعمل أي من الطرق المذكورة أعلاه معك ، حاول الاتصال دعم البخار كملاذ أخير. سوف يساعدونك في حل المشكلة.

الأسئلة المتداولة (FAQs)
س 1. أين يتم حفظ ألعاب Steam في Windows؟
الجواب. المسار الافتراضي لحفظ ألعاب Steam هو C: \ Program Files (x86) \ Steam.
س 2. كيف يمكنني تهيئة Steam API يدويًا؟
الجواب. لا يمكن تهيئة Steam API يدويًا. حاول قم بتشغيل Steam كمسؤول.
س 3. كيفية إصلاح ملفات اللعبة التالفة على Steam؟
الجواب. في عميل Steam ، تحقق من سلامة ملفات اللعبة لإصلاح الملفات الفاسدة.
مُستَحسَن:
- أين تذهب الصور المحذوفة نهائيًا؟
- إصلاح خطأ Call of Duty Warzone Dev 6635 في نظام التشغيل Windows 10
- إصلاح لعبة Steam تم إلغاء تثبيتها بشكل عشوائي على نظام التشغيل Windows 10
- إصلاح رمز الخطأ 118 Steam في نظام التشغيل Windows 10
نأمل أن يكون هذا الدليل التفصيلي مفيدًا وأنك تمكنت من إصلاح ملف غير قادر على تهيئة Steam API القضية. يرجى إخبارنا بأي طريقة من الطرق تناسبك. إذا كان لديك أي استفسارات أو اقتراحات ، فيرجى تركها في قسم التعليقات أدناه. أخبرنا أيضًا بما تريد تعلمه بعد ذلك.



