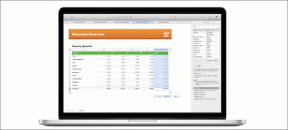إصلاح Discord Screen Share لا يعمل في نظام التشغيل Windows 10
منوعات / / July 15, 2022

ميزة مشاركة الشاشة هي وسيلة مذهلة يمتلكها Discord. يمكنك استخدام هذه الميزة للبث المباشر للألعاب ، والاستمتاع بمشاهدة الأفلام ، وما إلى ذلك؟ ومع ذلك ، قد يواجه بعضكم مشكلة عدم عمل مشاركة شاشة Discord حيث قد ترى شاشة سوداء على Discord أو سيتم تحميل الميزة إلى الأبد. إذا كنت تبحث عن حلول لإصلاح مشكلة شاشة Discord التي لا تعمل ، فسيساعدك هذا الدليل في نفس الشيء. لذا ، أكمل القراءة!

محتويات
- كيفية إصلاح عدم عمل مشاركة شاشة Discord في نظام التشغيل Windows 10
- الطريقة الأولى: طرق استكشاف الأخطاء وإصلاحها الأساسية
- الطريقة 2: مسح ذاكرة التخزين المؤقت Discord
- الطريقة الثالثة: إضافة لعبة يدويًا إلى نشاط Discord
- الطريقة الرابعة: إيقاف تشغيل أحدث إعدادات التقنية
- الطريقة الخامسة: إيقاف تشغيل الطريقة التجريبية
- الطريقة 6: تعطيل تسريع الأجهزة
- الطريقة 7: تمكين الحركة المخفضة
- الطريقة 8: تحديث برامج تشغيل GPU
- الطريقة 9: إعادة تثبيت برنامج تشغيل GPU
- الطريقة 10: تعطيل مكافحة الفيروسات مؤقتًا (إذا كان ذلك ممكنًا)
- الطريقة 11: تعطيل جدار حماية Windows Defender (غير مستحسن)
- الطريقة 12: إعادة تعيين إعدادات الشبكة
- الطريقة 13: إعادة تعيين إعدادات الصوت
- الطريقة 14: أعد تثبيت Discord
- الطريقة 15: اتصل بدعم Discord
كيفية إصلاح عدم عمل مشاركة شاشة Discord في نظام التشغيل Windows 10
فيما يلي بعض الأسباب الشائعة التي تسبب مشكلة عدم عمل Discord في مشاركة الشاشة. قم بتحليلها بعمق لاتخاذ طريقة استكشاف الأخطاء وإصلاحها الصحيحة في متناول اليد.
- يؤدي أي تطبيق يعمل في الخلفية في الخلفية إلى استخدام عالٍ لوحدة المعالجة المركزية. وبالتالي ، لا يمكنك مشاركة الشاشة على Discord.
- اتصال إنترنت غير مستقر مع انقطاعات في الشبكة بين لعبتك والخادم.
- ديسكورد وبرامج تشغيل ونظام تشغيل قديم على الكمبيوتر الشخصي.
- تطبيق مشاركة الشاشة في وضع ملء الشاشة.
- خادم Discord معطل وبالتالي لا يمكنك الوصول إليه بشكل طبيعي.
- تتسبب إعدادات الصوت التي تم تكوينها بشكل خاطئ في حدوث مشكلات.
- أنت تقوم بتشغيل التطبيق بدون حقوق المسؤول.
- مخبأ الخلاف الفاسد على جهاز الكمبيوتر.
- تم تمكين ميزة تسريع الأجهزة على جهاز الكمبيوتر.
- يتداخل برنامج مكافحة الفيروسات أو جدار الحماية مع التطبيق.
- الملفات التي تم تكوينها بشكل خاطئ على Discord والتي لا يمكن حلها إلا عند إعادة تثبيت التطبيق.
الآن ، انتقل إلى القسم التالي لمعرفة طرق استكشاف الأخطاء وإصلاحها لإصلاح مشكلة مشاركة الشاشة السوداء Discord. قبل الدخول إلى طرق استكشاف الأخطاء وإصلاحها المتقدمة ، يمكنك اتباع بعض الاختراقات البسيطة التي ستساعدك في حل المشكلة التي تمت مناقشتها من خلال النقرات.
الطريقة الأولى: طرق استكشاف الأخطاء وإصلاحها الأساسية
فيما يلي طرق استكشاف الأخطاء وإصلاحها الأساسية لإصلاح المشكلة.
الطريقة 1 أ: استكشاف أخطاء اتصال الشبكة وإصلاحها
لمشاركة شاشتك أو بث الفيديو ، عليك التأكد من أن لديك اتصال إنترنت مناسب. قم بإجراء اختبار سرعة من مواقع مثل SpeedTest.net لاختبار اتصالك بالإنترنت. يمكنك أيضًا مراجعة دليلنا على كيفية استكشاف مشكلات اتصال الشبكة وإصلاحها على نظام التشغيل Windows 10 لاستكشاف نفسه.
- إذا كنت تستخدم Discord في وضع ملء الشاشة ، فقم بتصغيره و استخدامه في وضع إطارات. سيساعدك هذا على منع التقدم البطيء للتطبيق.
- يسمح Discord لـ 10 مستخدمين فقط (الحد الحالي هو 50) لمشاركة شاشتك في وقت واحد. إذا تم تجاوز هذا الحد بالفعل ، فلا يمكنك مشاركة الشاشة.
- قم بتحديث تطبيق Discord بالضغط على مفاتيح Ctrl + R. كليا.
- قم بإنهاء تطبيق Discord مرة واحدة وإعادة تشغيل التطبيق. انقر بزر الماوس الأيمن فوق ملف الخلاف في علبة النظام وحدد قم بإنهاء الخلاف.
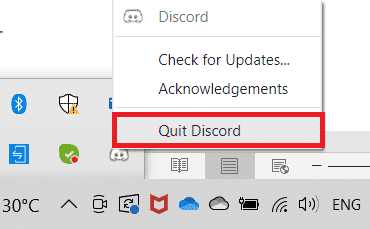
- قد لا تسمح لك بعض التطبيقات المحمية مثل Netflix و Disney + بالتقاط لقطات شاشة أو تسجيل مقاطع أو محتوى مشاركة الشاشة. لذلك ، إذا كنت تشارك أحد هذه التطبيقات ، فستواجه مشكلة مشاركة الشاشة Discord لا تعمل. في هذه الحالة ، يمكنك استخدام إصدار المتصفح للتطبيقات المحمية بدلاً من تطبيقات سطح المكتب.
الطريقة 1 ب: تحقق من حالة الخلاف
قبل التحقق من أي إعدادات أخرى أو تعديلها على جهاز الكمبيوتر الذي يعمل بنظام Windows 10 ، يمكنك التحقق من حالة خادم Discord للتحقق مما إذا كانت تعمل أم لا. إذا كان لديك حساب Twitter ، فيمكنك التحقق من حالته من خلال المتابعة @الخلاف للحصول على أي تحديثات.
1. قم بزيارة المسؤول صفحة حالة الخلاف.
2. الآن ، عليك التأكد من أن جميع الأنظمة جاهزة للعمل رسالة في النافذة الرئيسية. سيؤكد هذا عدم وجود نشاط صيانة للخادم من Discord. إذا رأيت أي رسائل أخرى ، عليك الانتظار حتى يتم حلها.
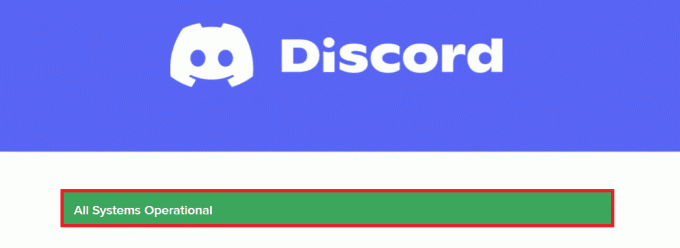
اقرأ أيضا:إصلاح Discord Screen Share Audio لا يعمل
الطريقة الأولى ج: استخدام شبكة VPN
لا يوجد لدى Discord خوادم في جميع البلدان. إذا كنت تعيش في بلد لا توجد فيه الخوادم ، فستواجه مشكلة مشاركة شاشة سوداء من Discord. أيضًا ، يتصل العديد من المستخدمين بخادم الشبكة نفسه ، مما يؤدي إلى تأخر الاتصال. استخدم تطبيق Virtual Private Networking لاختيار خادم من اختيارك للاتصال. اتبع الخطوات المحددة للاتصال بشبكة VPN في نظام التشغيل Windows 10 وإصلاح مشكلات مشاركة شاشة Discord.
ملحوظة: يُنصح باستخدام أفضل خدمات VPN مثل NordVPN و Hola VPN TunnelBearVPN و SurfShark VPN، لأنها فعالة في الاستخدام.
1. اضغط على مفاتيح Windows + I معا للانطلاق إعدادات.
2. يختار الشبكة والإنترنت، كما هو مبين.
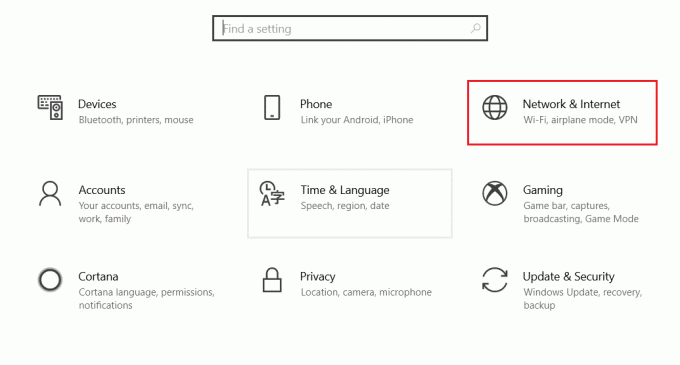
3. انقر فوق VPN في الجزء الأيمن ثم انقر فوق الاتصال زر المطابق الخاص بك عميل VPN.

4. ثم أعد التشغيل الخلاف. استمتع بخدمة Discord دون انقطاع بمساعدة اتصال VPN كما هو موضح أعلاه.
الطريقة الأولى د: تشغيل مستكشف أخطاء الشبكة ومصلحها
إذا كنت لا تزال تواجه مشكلات في الشبكة مع التطبيق ، فيمكنك تحسين الاتصال من خلال استخدام مستكشف أخطاء الشبكة ومصلحها. سيؤدي هذا إلى حل مشكلة مشاركة شاشة Discord السوداء. هذه عملية منهجية وإذا كنت لا تعرف كيفية تشغيل مستكشف أخطاء الشبكة ومصلحها ، فاتبع الخطوات كما هو موضح في دليلنا كيفية استكشاف مشكلات اتصال الشبكة وإصلاحها على نظام التشغيل Windows 10 وتنفيذ الخطوات حسب التعليمات.

ستوجهك نتائج مستكشف الأخطاء ومصلحها خلال الخطوات لإصلاح جميع المشكلات التي تم تشخيصها. بمجرد الانتهاء ، تحقق مما إذا كنت قد أصلحت المشكلة أم لا.
اقرأ أيضا:قائمة أوامر الخلاف
الطريقة 1E: امنح امتيازات المسؤول وقم بتشغيل مستكشف أخطاء التوافق ومصلحها
هذه الطريقة هي الحل الأكثر تافهًا الذي يساعدك في حل مشكلة مشاركة شاشة Discord التي لا تعمل على الشاشة السوداء. للتأكد من تشغيل Discord بحقوق المسؤول ، اتبع الإرشادات المذكورة أدناه.
الخطوة الأولى: اختر تشغيل هذا البرنامج في وضع التوافق
1. انتقل إلى ملف الخلاف موقع الملف في مستكشف الملفات.
2. ثم ، انقر بزر الماوس الأيمن فوق ملف تطبيق الخلاف ثم حدد الخصائص، كما هو موضح أدناه.

3. الآن ، قم بالتبديل إلى ملف التوافق التبويب.

4. افحص ال تشغيل هذا البرنامج في وضع التوافق ل.

5. ثم حدد أي سابقة نسخة ويندوز وهو متوافق مع Discord.
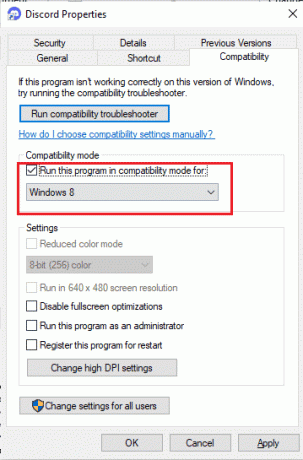
6. انقر يتقدم و نعم لحفظ هذه التغييرات.
يمكنك تجربة إصدارات Windows المختلفة ومعرفة ما إذا كانت مشاركة الشاشة Discord لا تعمل مرة أخرى أم لا. إذا لم يؤد ذلك إلى حل المشكلة ، فحاول تشغيل مستكشف أخطاء التوافق ومصلحها كما هو موضح أدناه.
الخطوة الثانية: تشغيل مستكشف أخطاء التوافق ومصلحها
1. كرر الخطوات من 1 إلى 3 كما هو موضح في الخطوة أعلاه وانقر فوق قم بتشغيل مستكشف أخطاء التوافق ومصلحها زر كما هو موضح.
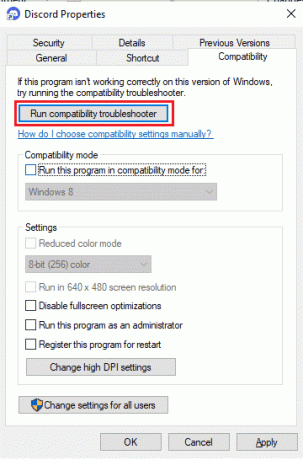
2. انقر جرب الإعدادات الموصى بها أو برنامج استكشاف الأخطاء وإصلاحها لتشغيل مستكشف الأخطاء ومصلحها.

3. انقر على اختبر البرنامج... زر وما إذا كان eck الخاص بك مشكلة مشاركة شاشة الخلاف ثابتة أم لا.
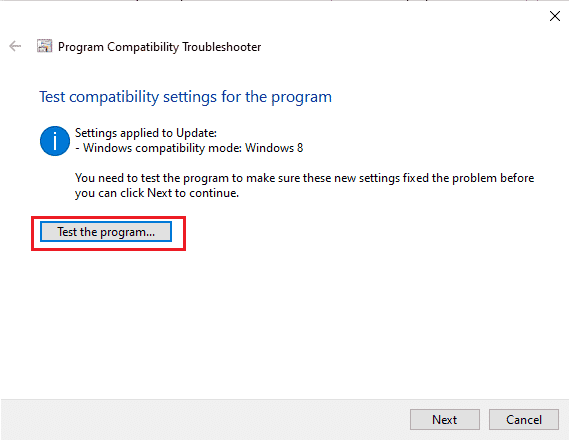
4. ثم اضغط التالي لاستكمال.
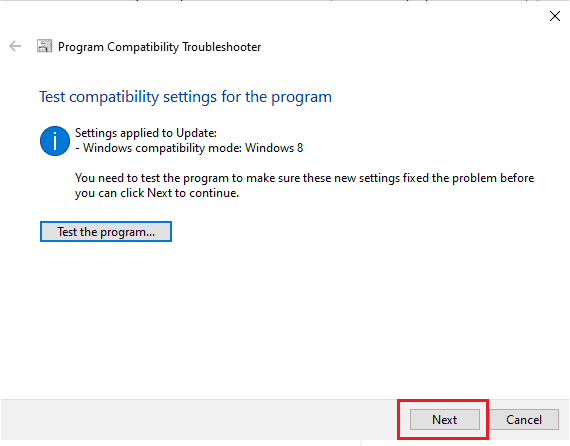
5 أ. إذا أدى هذا الإعداد إلى إصلاح مشكلتك ، فاختر نعم ، احفظ هذه الإعدادات لهذا البرنامج.

5 ب. بدلاً من ذلك ، إذا استمرت المشكلة بعد ذلك ، فاتبع الخطوات المذكورة أدناه لإصلاحها.
الطريقة الأولى و: أغلق التطبيقات الأخرى
إذا قمت بتشغيل أي لعبة متقدمة أخرى في الخلفية بالإضافة إلى Discord ، فسيؤدي ذلك إلى مشكلات في الأداء. تستهلك العديد من تطبيقات الخلفية الكثير من موارد وحدة المعالجة المركزية ، وإذا كنت ترغب في حلها ، فيجب عليك إغلاق جميع برامج وتطبيقات الخلفية الأخرى كما هو موضح في دليلنا كيفية إنهاء المهمة في Windows 10.

اقرأ أيضا:أيهما أفضل بين Discord و TeamSpeak؟
الطريقة 1G: تحديث Discord
أبلغ العديد من المستخدمين أنه يمكن حل مشكلة مشاركة شاشة Discord التي لا تعمل عن طريق تحديث تطبيق Discord القديم. لتحديث Discord ، أغلق جميع العمليات المتعلقة بـ Discord على جهاز الكمبيوتر ، وقم بتحديث التطبيق وأعد تشغيله لاحقًا.
1. ضرب مفتاح Windows، يكتب ٪ لوكالابداتا٪ وانقر فوق فتح.

2. الآن ، انقر نقرًا مزدوجًا فوق ملف الخلاف مجلد لفتحه.
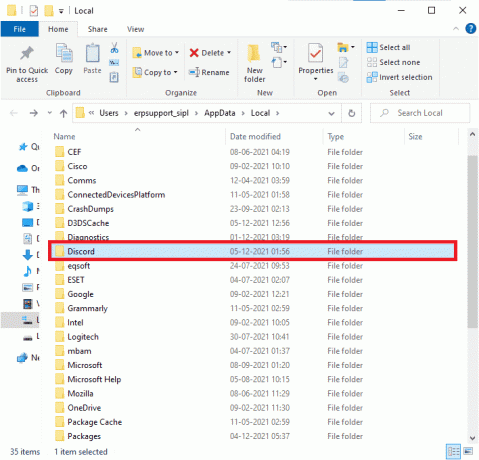
3. الآن ، انقر نقرًا مزدوجًا لتشغيل ملف تحديث التقديم وانتظر حتى تكتمل العملية.
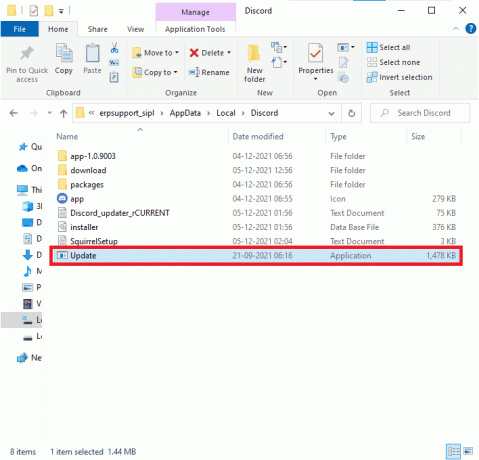
4. أخيرًا ، أعد التشغيل الخلاف وتحقق مما إذا تم إصلاح مشكلة مشاركة شاشة Discord السوداء.
1 ح. تحديث ويندوز
أيضًا ، إذا كان هناك أي أخطاء في جهاز الكمبيوتر الخاص بك ، فلا يمكن إصلاحها إلا بعد ملف تحديث ويندوز. تصدر Microsoft تحديثات منتظمة لإصلاح كل هذه الأخطاء وبالتالي فرز مشكلة مشاركة الشاشة السوداء في Discord. وبالتالي ، تأكد مما إذا كنت قد قمت بتحديث نظام التشغيل Windows الخاص بك وإذا كانت هناك أي تحديثات معلقة قيد التنفيذ ، فاستخدم دليلنا كيفية تنزيل آخر تحديث لنظام التشغيل Windows 10 وتثبيته

بعد تحديث نظام التشغيل Windows الخاص بك ، تحقق مما إذا كان يمكنك مشاركة الشاشة في Discord.
الطريقة 2: مسح ذاكرة التخزين المؤقت Discord
تنظيف الملفات المؤقتة سيساعدك تطبيق Discord على حل مشكلة مشاركة الشاشة Discord التي لا تعمل بسهولة. اتبع الخطوات المذكورة أدناه لمسح ذاكرة التخزين المؤقت Discord.
1. خروج من الخلاف وانقر فوق مربع بحث Windows.
2. يكتب ٪معلومات التطبيق٪ وانقر فوق فتح.

3. الآن ، انقر بزر الماوس الأيمن فوق ملف الخلاف المجلد وحدد ملف حذف خيار إزالتها.

4. مرة أخرى ، اضغط على مفتاح Windows واكتب ٪ LocalAppData٪.
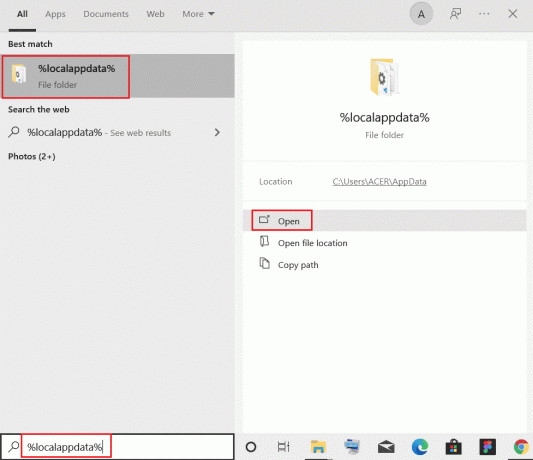
5. أعثر على مجلد الخلاف و حذف كما فعلت سابقًا.

6. أخيراً، إعادة بدءجهاز الكمبيوتر. الآن ، لقد نجحت في حذف ملفات التكوين الفاسدة لـ Discord من جهاز الكمبيوتر الخاص بك. بعد ذلك ، تحقق مما إذا كنت قد أصلحت مشكلة مشاركة الشاشة السوداء Discord.
اقرأ أيضا:كيفية اقتباس شخص ما على الفتنة
الطريقة الثالثة: إضافة لعبة يدويًا إلى نشاط Discord
بشكل عام ، سيكتشف Discord التطبيق / اللعبة تلقائيًا ، إذا فشل ذلك ، يمكنك إضافة ملف لعبة إلى نشاط Discord الذي يساعدك في إصلاح مشكلة مشاركة شاشة Discord التي لا تعمل على شاشة سوداء على نظام التشغيل Windows 10 الخاص بك كمبيوتر.
1. قم بتشغيل Discord على جهاز الكمبيوتر أو متصفح الويب الخاص بك وانقر فوق علامة الترس من أسفل يسار الشاشة. يفتح هذا إعدادات الفتنة.
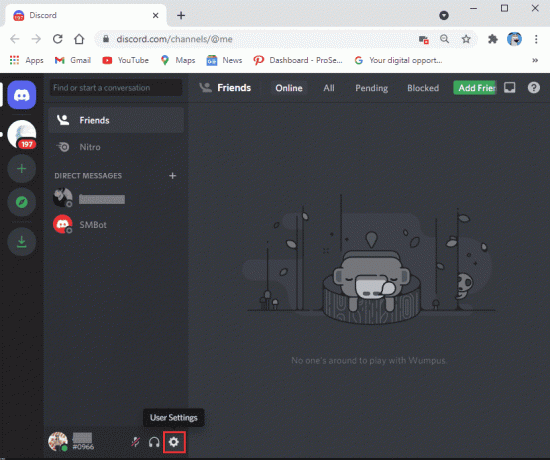
2. حدد ملف علامة تبويب نشاط اللعبة من اللوحة على اليسار.

3. الآن ، انقر فوق "أضفه" بجوار النص الذي يقول "لا أرى لعبتك.’
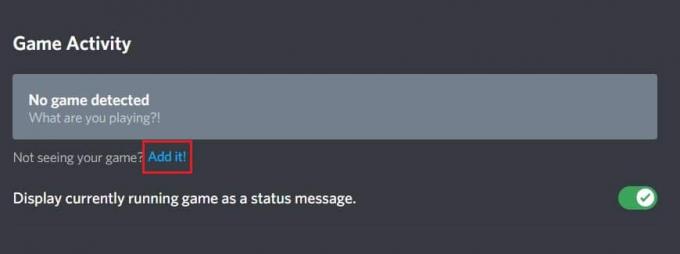
4. سيظهر مربع بحث ، انقر فوق القائمة المنسدلة وابحث عن التطبيق أو البرنامج الذي تواجه فيه مشكلات مشاركة الشاشة. أضف البرنامج إلى القائمة. تأكد من تشغيل التطبيق ، وإلا فلن يتمكن Discord من التعرف عليه.
ملحوظة: ومع ذلك ، تأكد من عدم تشغيل Discord كمسؤول وإغلاق التطبيقات أو البرامج التي تظهر في القائمة المنسدلة قبل إضافتها إلى القائمة.
5. بمجرد إضافة التطبيق ، انقر فوق التراكب زر لتشغيله. هذا ضروري إذا كنت ترغب في مشاركة التطبيق.
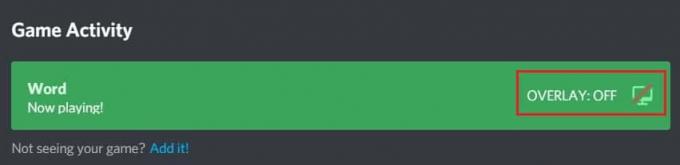
6. بعد إضافة التطبيق ، حاول مشاركته مرة أخرى من خلال Discord ومعرفة ما إذا تم حل مشكلة مشاركة الشاشة Discord التي لا تعمل.
الطريقة الرابعة: إيقاف تشغيل أحدث إعدادات التقنية
ستتداخل أحدث التقنيات لالتقاط إعداد شاشتك على Discord مع خيار مشاركة الشاشة في Discord وتتسبب في ظهور شاشة سوداء أو وميض الشاشة. اتبع الخطوات المذكورة أدناه لإيقاف تشغيل هذا الإعداد كما هو موضح أدناه.
1. فتح الخلاف وانقر فوق إعدادات كما هو مبين.

2. الآن ، انقر فوق الصوت والفيديو من القائمة اليسرى.

3. الآن ، قم بالتمرير لأسفل إلى الشاشة اليمنى وقم بإيقاف تشغيلها استخدم أحدث تقنياتنا لالتقاط شاشتك ضبط. بعد ذلك ، تحقق مما إذا كنت قد أصلحت مشكلة مشاركة الشاشة السوداء Discord أم لا.
اقرأ أيضا:كيفية إصلاح الخلاف يحتفظ بالتجميد
الطريقة الخامسة: إيقاف تشغيل الطريقة التجريبية
إذا كنت لا تزال تواجه مشكلة عدم عمل مشاركة شاشة Discord ، فيجب عليك إيقاف تشغيل الإعداد التجريبي في تطبيقك كما هو موضح أدناه.
1. أغلق جميع تطبيقات الخلفية ، افتح الخلاف ، وانقر فوق إعدادات كما هو مبين.
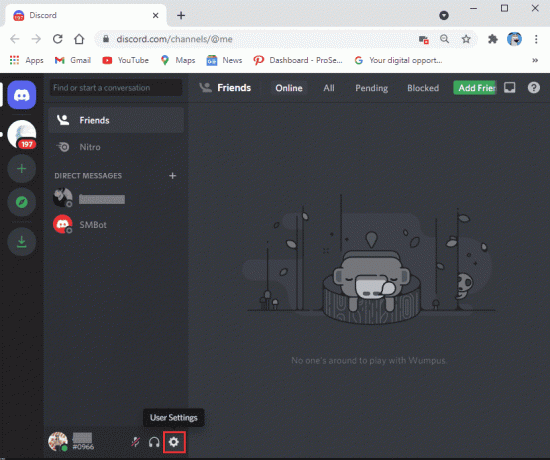
2. الآن ، انقر فوق الصوت والفيديو من القائمة اليسرى.

3. ثم أوقف استخدم طريقة تجريبية لالتقاط الصوت من التطبيق الإعداد وتحقق مما إذا كان يحل مشكلة مشاركة شاشة Discord التي لا تعمل على الشاشة السوداء.
الطريقة 6: تعطيل تسريع الأجهزة
تساعد ميزة تسريع الأجهزة التطبيق في التعامل مع أي حمل لموارد وحدة المعالجة المركزية. يستفيد Discord من هذه الميزة أثناء موازنة موارد النظام للمهام الثقيلة مثل مشاركة الشاشة. ومع ذلك ، إذا واجهت عدم عمل مشاركة الشاشة Discord ، فيمكنك محاولة تعطيل هذه الميزة في Discord كما هو موضح أدناه.
1. ضرب مفتاح Windows، يكتب الخلاف، وانقر فوق فتح.

2. اضغط على علامة الترس للاطلاق إعدادات.

3. الآن ، انقر فوق متقدم الخيار كما هو موضح.
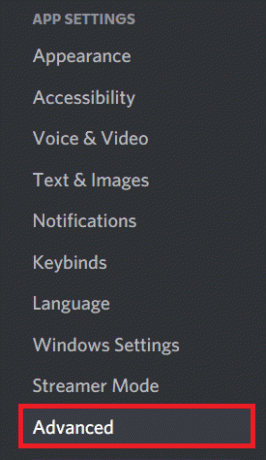
4. ثم قم بتبديل ملف تسريع الأجهزة اختيار.

5. انقر تمام لتأكيد المطالبة.
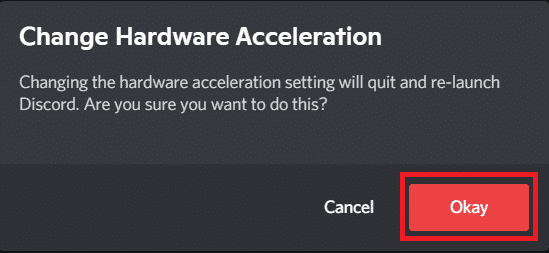
تحقق مما إذا كنت قد أصلحت مشكلة مشاركة الشاشة السوداء في Discord.
اقرأ أيضا:كيفية إعداد رسالة مباشرة جماعية في الخلاف
الطريقة 7: تمكين الحركة المخفضة
يتم التحكم في جميع الرسوم المتحركة وانتقالات التطبيق في Discord من خلال ميزة تسمى Reduced motion. عند تمكين هذه الميزة في Discord ، سيتم تقليل توقيت الرسوم المتحركة ، مما يجعل عمليات Discord سلسة. اتبع الخطوات لإصلاح مشكلة مشاركة شاشة Discord لا تعمل على شاشة سوداء.
1. ضرب مفتاح Windows، يكتب الخلاف، وانقر فوق فتح.

2. اضغط على رمز عجلة مسننة لفتح إعدادات.
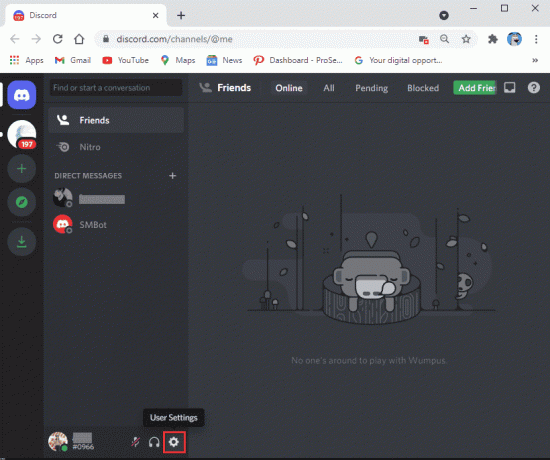
3. قم بالتبديل إلى ملف إمكانية الوصول التبويب.
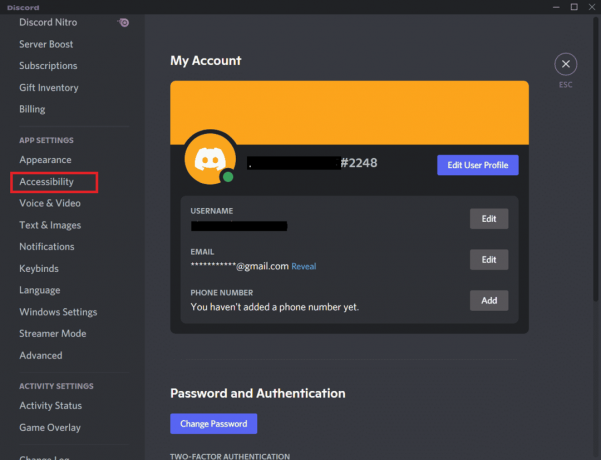
4. تبديل على الخيار تمكين خفض الحركة.
ملحوظة: سيؤدي تمكين هذا الخيار إلى إيقاف تشغيل الخيارات تلقائيًا قم بتشغيل ملفات GIF تلقائيًا عندما يركز Discord و تشغيل الرموز التعبيرية المتحركة.
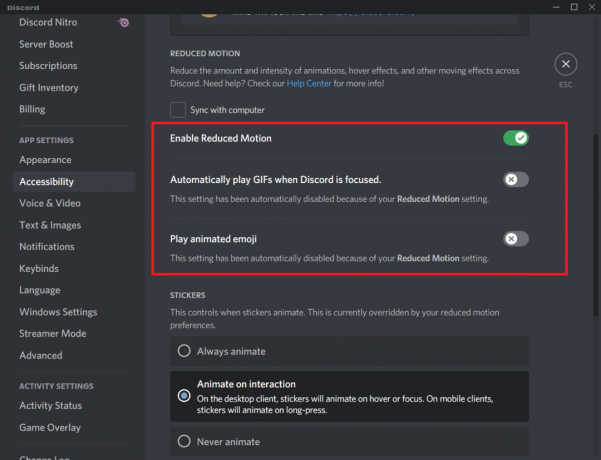
5. حاليا، أعد تشغيل تطبيق Discord وتحقق مما إذا كنت قد قمت بحل مشكلة مشاركة الشاشة Discord لا تعمل.
الطريقة 8: تحديث برامج تشغيل GPU
تساعد برامج التشغيل الرسومية الصور الرسومية الثقيلة وتطبيقات معالجة الفيديو على تبسيط مهامهم. إذا واجهت أي تعارضات في التشغيل أثناء مشاركة الشاشة في Discord ، فتأكد من استخدام ملف إصدار برامج تشغيل الجهاز ، حيث تعمل كحلقة وصل بين الأجهزة ونظام التشغيل الخاص بك كمبيوتر. اقترح العديد من المستخدمين أن تحديث برامج التشغيل قد أصلح مشكلة مشاركة شاشة Discord لا تعمل. اقرأ ونفذ الخطوات الموضحة في دليلنا 4 طرق لتحديث برامج تشغيل الرسومات في نظام التشغيل Windows 10 لنفعل ذلك.

اقرأ أيضا:إصلاح الخلاف يستمر في الانهيار
الطريقة 9: إعادة تثبيت برنامج تشغيل GPU
إذا كنت لا تزال تواجه مشكلة عدم عمل Discord في مشاركة الشاشة بعد تحديث برامج تشغيل GPU ، فقم بإعادة تثبيت برامج تشغيل الجهاز لإصلاح أي مشكلات تتعلق بعدم التوافق. يمكنك بسهولة إعادة تثبيت برامج التشغيل الرسومية كما هو موضح في دليلنا كيفية إلغاء تثبيت وإعادة تثبيت برامج التشغيل على نظام التشغيل Windows 10.

الطريقة 10: تعطيل مكافحة الفيروسات مؤقتًا (إذا كان ذلك ممكنًا)
قد يمنع برنامج مكافحة الفيروسات الخاص بك عن طريق الخطأ أي ميزات محدثة لتطبيقات Windows مثل Discord. يُنصح بتعطيل أي برنامج مكافحة فيروسات يحمل في ثناياه عوامل أو تابع لجهة خارجية مؤقتًا لحل مشكلة مشاركة شاشة Discord التي لا تعمل على شاشة سوداء. اقرأ دليلنا على كيفية تعطيل برنامج مكافحة الفيروسات مؤقتًا على نظام التشغيل Windows 10 واتبع الإرشادات لتعطيل برنامج مكافحة الفيروسات مؤقتًا على جهاز الكمبيوتر الخاص بك.

اقرأ أيضا:ما هو Easyanticheat.exe وهل هو آمن؟
الطريقة 11: تعطيل جدار حماية Windows Defender (غير مستحسن)
في بعض الأحيان ، قد يمنع جدار حماية Windows Defender في جهاز الكمبيوتر الخاص بك الوصول إلى مشاركة الشاشة ، لبعض أسباب الأمان. إذا كنت لا تعرف كيفية تعطيل جدار حماية Windows Defender ، فإن دليلنا على كيفية تعطيل جدار حماية Windows 10 سوف تساعدك على القيام بذلك. يمكنك أيضًا وضع Discord في القائمة البيضاء باتباع دليلنا السماح أو حظر التطبيقات من خلال جدار حماية Windows

الطريقة 12: إعادة تعيين إعدادات الشبكة
على الرغم من تحديث برامج تشغيل الرسومات وتعطيل مجموعات الأمان ، حاول إعادة تعيين إعدادات الشبكة إذا لم تساعدك أي من الطرق في إصلاح مشكلة مشاركة شاشة Discord التي لا تعمل. للقيام بذلك ، اتبع دليلنا على كيفية إعادة تعيين إعدادات الشبكة على نظام التشغيل Windows 10
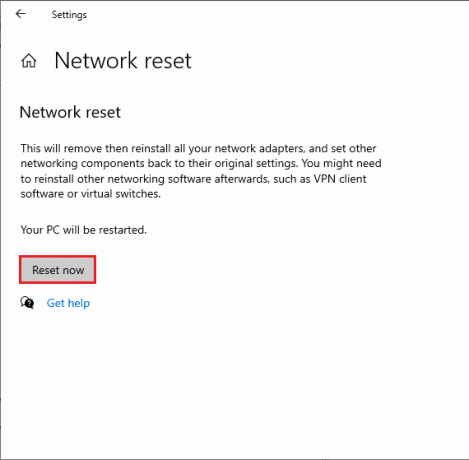
اقرأ أيضا: إصلاح الخلاف لا يكتشف الميكروفون
الطريقة 13: إعادة تعيين إعدادات الصوت
اقترح بعض المستخدمين أن إعادة تعيين إعدادات الصوت في Discord ، ساعدتهم في حل مشكلة عدم عمل Discord في مشاركة الشاشة. على الرغم من أن هذا قد يبدو غريبًا ، إلا أنه يستحق المحاولة. اتبع الخطوات المذكورة أدناه لتنفيذها.
1. ضرب مفتاح Windows، يكتب الخلاف، وانقر فوق فتح.

2. اضغط على رمز عجلة مسننة لفتح إعدادات.

3. قم بالتبديل إلى ملف علامة التبويب "الصوت والفيديو" من اللوحة على اليسار.
4. تحت إعدادات الصوت، اسحب شريط تمرير حجم الإدخال إلى قيمة عالية.

5. حاليا إعادة ضبط إعدادات الصوت على الفتنة. قم بالتمرير لأسفل على ملف شاشة الصوت والفيديو وانقر فوق إعادة ضبط إعدادات الصوت.

6. أخيرًا ، ستظهر نافذة تأكيد ؛ انقر فوق تمام للتأكيد. أعد إطلاق الفتنة للتحقق مما إذا كنت قادرًا على إصلاح مشكلات مشاركة الشاشة السوداء في Discord.
الطريقة 14: أعد تثبيت Discord
إذا لم تساعدك أي من الطرق ، فحاول إعادة تثبيت البرنامج إن أمكن. عند إعادة تثبيت Discord ، سيتم تحديث الإعداد التكويني وجميع الإعدادات ، وبالتالي هناك المزيد من الفرص التي ستحقق فيها مشكلة عدم عمل مشاركة شاشة Discord.
1. اضغط على مفاتيح Windows + I معًا لفتح Windows إعدادات.
2. انقر فوق تطبيقات من البلاط المحدد

3. في ال التطبيقات والميزات علامة التبويب ، حدد موقع وانقر الخلاف. ثم انقر فوق الغاء التثبيت زر.
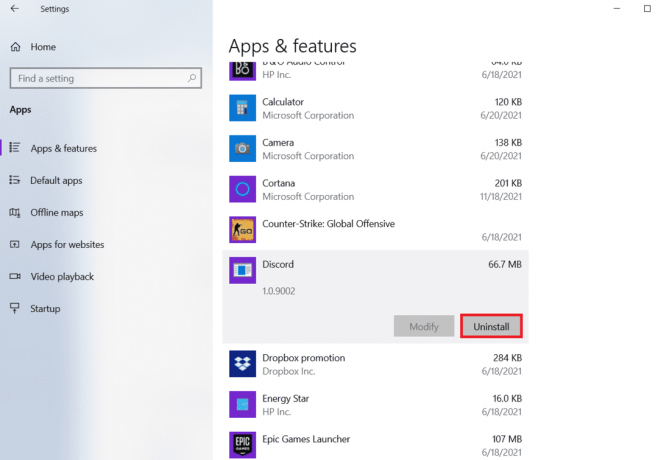
4. اتبع ال التعليمات التي تظهر على الشاشة لإكمال إلغاء التثبيت.
5. ثم اضغط مفاتيح Windows + E. في وقت واحد لفتح مدير الملفات.
6. انتقل إلى ما يلي طريق من شريط العنوان.
C: \ Users \ USERNAME \ AppData \ Local
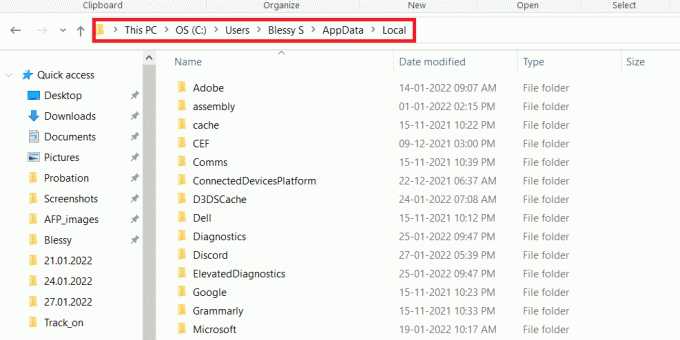
7. انقر بزر الماوس الأيمن فوق الخلاف وحدد ملف حذف اختيار.

8. اذهب الآن إلى موقع Discord وانقر فوق تنزيل لنظام Windows زر.

9. افتح ملف DiscordSetup.exe ملف وتثبيت البرنامج.

10. سيتم تحديث نفسه تلقائيًا في كل مرة تقوم فيها بتشغيل التطبيق أيضًا. بمجرد إعادة تثبيت Discord ، ستختفي الآن جميع المشكلات المرتبطة.

اقرأ أيضا:كيفية استخدام الضغط للتحدث على الخلاف
الطريقة 15: اتصل بدعم Discord
إذا لم تكن قادرًا على معالجة مشكلة شاشة Discord التي لا تعمل على الشاشة السوداء باستخدام الحلول المذكورة أعلاه ، فيجب عليك الاتصال دعم الخلاف.
1. قم بتسجيل الدخول إلى تطبيق Discord أو موقع الويب باستخدام تفاصيل تسجيل الدخول الخاصة بك.
2. انتقل الآن إلى إرسال صفحة الطلب.
3. من القائمة المنسدلة ، يختار الدعم الذي تحتاجه و آكمل الطلب لتقديم الطلب.

4. الآن ، انقر فوق زر إرسال الطلب في أسفل الصفحة.
ملحوظة: تشير إلى مشاركة شاشة الفتنة السوداء مشكلة في بطاقة الدعم ، بالإضافة إلى الإجراء الذي قمت به والذي تسبب في ظهور هذا الخطأ على الشاشة.
سينظر فريق دعم Discord في هذه المشكلة وسيحاول حل المشكلة نيابةً عنك.
مُستَحسَن:
- إصلاح تعذر تهيئة Steam API في نظام التشغيل Windows 10
- كيف تحذف الرسائل على تطبيق Reddit
- كيفية التبديل بين حسابات متعددة على Discord
- ماذا يحدث عندما تقوم بتعطيل حساب الخلاف الخاص بك؟
نأمل أن يكون هذا الدليل مفيدًا وأنك تعلمت كيفية الإصلاح مشاركة شاشة الخلاف لا تعمل على نظام التشغيل Windows 10. دعنا نعرف كيف ساعدتك هذه المقالة بشكل أفضل. أيضًا ، إذا كان لديك أي استفسارات / اقتراحات بخصوص هذه المقالة ، فلا تتردد في تركها في قسم التعليقات.