إصلاح خطأ شاشة الموت الزرقاء على نظام التشغيل Windows 10
منوعات / / November 28, 2021
هل سبق لك أن واجهت هذا النوع من الشاشة الزرقاء أثناء العمل على جهاز الكمبيوتر الخاص بك؟ تسمى هذه الشاشة شاشة الموت الزرقاء (BSOD) أو خطأ الإيقاف STOP. تظهر رسالة الخطأ هذه عند تعطل نظام التشغيل لديك لسبب ما أو عند وجود البعض مشكلة في kernel ، ويجب أن يتم إغلاق Windows تمامًا وإعادة التشغيل لاستعادة العمل العادي شروط. يحدث الموت الزرقاء بشكل عام بسبب المشكلات المتعلقة بالأجهزة في الجهاز. يمكن أن يحدث أيضًا بسبب البرامج الضارة أو بعض الملفات الفاسدة أو إذا واجه برنامج على مستوى kernel مشكلة.
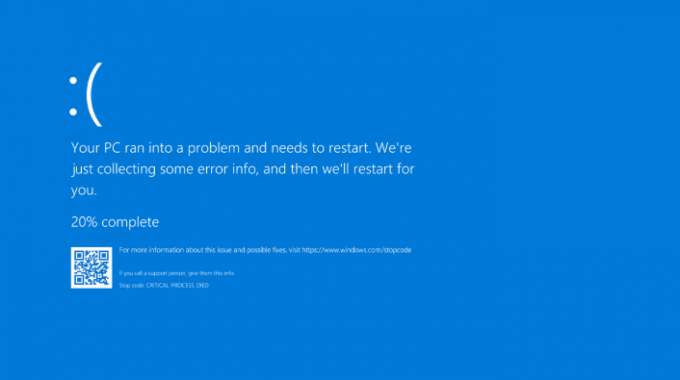
يحتوي رمز الإيقاف الموجود أسفل الشاشة على معلومات حول سبب خطأ شاشة الموت الزرقاء (BSOD). هذا الرمز مهم لإصلاح خطأ STOP ، ويجب عليك ملاحظته. ومع ذلك ، في بعض الأنظمة ، تومض الشاشة الزرقاء فقط ، وتنتقل الأنظمة إلى إعادة التشغيل حتى قبل أن يتمكن المرء من تدوين الرمز. لعقد شاشة خطأ STOP ، يجب عليك تعطيل إعادة التشغيل التلقائي عند فشل النظام أو عند حدوث خطأ STOP.

عندما تظهر شاشة الموت الزرقاء ، قم بتدوين رمز الإيقاف المحدد مثل CRITICAL_PROCESS_DIED ، SYSTEM_THREAD_EXCEPTION_NOT_HANDLED، إلخ. إذا تلقيت رمزًا سداسيًا عشريًا ، فيمكنك العثور على اسمه المكافئ باستخدام
موقع Microsoft على الويب. هذا سوف يخبرك السبب الدقيق لفرق الموت الزرقاء الذي تحتاج إلى إصلاحه. ومع ذلك ، إذا لم تتمكن من معرفة الرمز الدقيق أو سبب الموت الزرقاء أو لم تجد طريقة لاستكشاف الأخطاء وإصلاحها لرمز الإيقاف ، فاتبع الإرشادات المقدمة من أجل إصلاح خطأ شاشة الموت الزرقاء على نظام التشغيل Windows 10.محتويات
- إصلاح خطأ شاشة الموت الزرقاء على نظام التشغيل Windows 10
- افحص نظامك بحثًا عن الفيروسات
- ماذا كنت تفعل عندما حدث الموت الزرقاء؟
- استخدم استعادة النظام
- احذف تحديث Windows المعيب
- مرة أخرى تنزيل ملفات الترقية
- تحقق مما إذا كان هناك مساحة خالية كافية
- استخدم الوضع الآمن
- حافظ على تحديث Windows والبرامج الثابتة و BIOS
- تحقق من أجهزتك
- اختبر ذاكرة الوصول العشوائي والقرص الصلب وبرامج تشغيل الجهاز
- إصلاح المشكلة المسببة للبرنامج
- استخدم مستكشف أخطاء Windows 10 ومصلحها
- إصلاح تثبيت Windows 10
- أعد تعيين Windows 10
إصلاح خطأ شاشة الموت الزرقاء على نظام التشغيل Windows 10
تاكد من إنشاء نقطة استعادة فقط في حالة حدوث خطأ ما. إذا لم تتمكن من الوصول إلى جهاز الكمبيوتر الخاص بك بسبب الشاشة الزرقاء لخطأ الموت (BSOD) ، فتأكد من ذلك قم بتشغيل جهاز الكمبيوتر الخاص بك في الوضع الآمن ثم اتبع الدليل أدناه.
افحص نظامك بحثًا عن الفيروسات
هذه هي الخطوة الأولى التي يجب عليك اتخاذها لإصلاح الشاشة الزرقاء لخطأ الموت. إذا كنت تواجه الموت الزرقاء ، فقد يكون أحد الأسباب المحتملة هو الفيروسات. يمكن للفيروسات والبرامج الضارة إتلاف بياناتك والتسبب في هذا الخطأ. قم بإجراء فحص كامل على نظامك بحثًا عن الفيروسات والبرامج الضارة باستخدام برنامج جيد لمكافحة الفيروسات. يمكنك أيضًا استخدام Windows Defender لهذا الغرض إذا كنت لا تستخدم بعض برامج مكافحة الفيروسات الأخرى. أيضًا ، في بعض الأحيان يكون برنامج مكافحة الفيروسات غير فعال ضد نوع معين من البرامج الضارة ، لذلك في هذه الحالة ، من الجيد دائمًا تشغيل التقيم مكافحة البرامج الضارة لإزالة أي برامج ضارة من النظام بشكل كامل.

ماذا كنت تفعل عندما حدث الموت الزرقاء؟
هذا هو أهم شيء يجب عليك حل الخطأ. مهما كنت تفعل عندما ظهر الموت الزرقاء ، فقد يكون سبب خطأ STOP. لنفترض أنك أطلقت برنامجًا جديدًا ، فقد يكون هذا البرنامج قد تسبب في الموت الزرقاء. أو إذا قمت للتو بتثبيت تحديث Windows ، فقد لا يكون دقيقًا جدًا أو تالفًا ، وبالتالي يتسبب في الموت الزرقاء. التراجع عن التغيير الذي أجريته ومعرفة ما إذا كانت الشاشة الزرقاء لخطأ الموت (الموت الزرقاء) تحدث مرة أخرى. ستساعدك الخطوات القليلة التالية في التراجع عن التغييرات المطلوبة.
استخدم استعادة النظام
إذا كان سبب الموت الزرقاء هو برنامج أو برنامج تشغيل تم تثبيته مؤخرًا ، فيمكنك استخدام استعادة النظام للتراجع عن التغييرات التي تم إجراؤها على نظامك. للذهاب إلى استعادة النظام ،
1. اكتب control في Windows Search ثم اضغط على زر "لوحة التحكم"الاختصار من نتيجة البحث.

2. تبديلعرض بواسطة"الوضع إلى"أيقونات صغيرة’.

3. انقر فوقاستعادة’.
4. انقر فوقافتح استعادة النظام"للتراجع عن تغييرات النظام الأخيرة. اتبع جميع الخطوات المطلوبة.
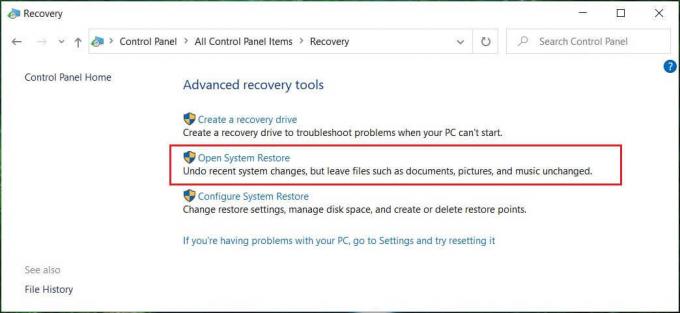
5. الآن ، من استعادة ملفات النظام والإعدادات انقر فوق النافذة التالي.

6. حدد ملف نقطة استعادة وتأكد من أن هذه النقطة المستعادة هي تم إنشاؤها قبل مواجهة مشكلة الموت الزرقاء.

7. إذا لم تتمكن من العثور على نقاط الاستعادة القديمة علامة الاختيار “إظهار المزيد من نقاط الاستعادة"ثم حدد نقطة الاستعادة.

8. انقر التالي ثم قم بمراجعة جميع الإعدادات التي قمت بتكوينها.
9. أخيرًا ، انقر فوق ينهي لبدء عملية الاستعادة.

احذف تحديث Windows المعيب
في بعض الأحيان ، قد يكون تحديث Windows الذي قمت بتثبيته معيبًا أو يتعطل أثناء التثبيت. هذا يمكن أن يسبب الموت الزرقاء. يمكن أن يؤدي إلغاء تثبيت تحديث Windows هذا إلى حل مشكلة الشاشة الزرقاء للموت (BSOD) إذا كان هذا هو السبب. لإلغاء تثبيت تحديث Windows حديث ،
1. صحافة مفتاح Windows + I لفتح الإعدادات ثم انقر فوق التحديث والأمان أيقونة.

2. من الجزء الأيمن ، حدد "تحديث ويندوز’.
3. الآن تحت زر التحقق من وجود تحديثات ، انقر فوق "عرض تاريخ التحديثات“.

4. انقر الآن على إلغاء تثبيت التحديثات في الشاشة التالية.

5. أخيرًا ، من قائمة التحديثات المثبتة مؤخرًا انقر بزر الماوس الأيمن على ملفآخر تحديث واختر الغاء التثبيت.

6. أعد تشغيل الكمبيوتر لحفظ التغييرات.
بالنسبة لمشكلة متعلقة ببرنامج التشغيل ، يمكنك استخدام ملف "سائق التراجع" ميزة إدارة الأجهزة على Windows. سيقوم بإلغاء تثبيت برنامج التشغيل الحالي لملف المعدات الجهاز وسيتم تثبيت برنامج التشغيل المثبت مسبقًا. في هذا المثال ، سنفعل التراجع عن برامج تشغيل الرسومات، ولكن في حالتك ، تحتاج إلى معرفة برامج التشغيل التي تم تثبيتها مؤخرًا فحينئذٍ ما عليك سوى اتباع الدليل أدناه لهذا الجهاز المعين في إدارة الأجهزة ،
1. اضغط على مفتاح Windows + R ثم اكتب devmgmt.msc واضغط على Enter لفتح Device Manager.

2. قم بتوسيع محول العرض ثم انقر بزر الماوس الأيمن على ملف بطاقة مصورات واختر الخصائص.

3. التبديل إلى علامة التبويب السائق ثم اضغط "استرجاع سائق“.

4. سوف تحصل على رسالة تحذير ، انقر فوق نعم لاستكمال.
5. بمجرد استعادة برنامج تشغيل الرسومات ، أعد تشغيل الكمبيوتر لحفظ التغييرات.
مرة أخرى تنزيل ملفات الترقية
إذا كنت تواجه شاشة زرقاء لخطأ الموت ، فقد يكون ذلك بسبب تلف ملفات Windows أو ترقية Windows. على أي حال ، تحتاج إلى تنزيل ملف الترقية مرة أخرى ، ولكن قبل ذلك ، تحتاج إلى حذف ملفات التثبيت التي تم تنزيلها مسبقًا. بمجرد حذف الملفات السابقة ، سيقوم Windows Update بإعادة تنزيل ملفات الإعداد مرة أخرى.
لحذف ملفات التثبيت التي تم تنزيلها مسبقًا ، تحتاج إلى ذلك قم بتشغيل Disk Cleanup في نظام التشغيل Windows 10:
1. اضغط على مفتاح Windows + R ثم اكتب cleanmgr أو cleanmgr / lowdisk (إذا كنت تريد تحديد جميع الخيارات افتراضيًا) واضغط على Enter.

2. حدد القسم التي تم تثبيت Windows ، وهو بشكل عام ج: القيادة وانقر فوق "موافق".

3. اضغط على "تنظيف ملفات النظام"الموجود في الجزء السفلي.

4. إذا طُلب منك ذلك بواسطة UAC ، فحدد نعم، ثم حدد Windows مرة أخرى ج: القيادة وانقر نعم.
5. تأكد الآن من تحديد "ملفات تثبيت Windows المؤقتة" اختيار.
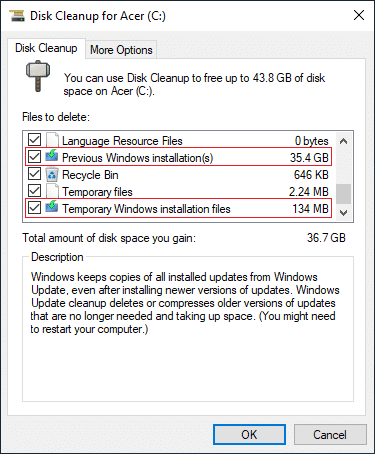
6. انقر نعم لحذف الملفات.
يمكنك أيضًا محاولة الجريتمديد تنظيف القرصإذا كنت تريد حذف جميع ملفات إعداد Windows المؤقتة.

تحقق مما إذا كان هناك مساحة خالية كافية
لتعمل بشكل صحيح ، مقدار معين من المساحة الحرة (على الأقل 20 جيجابايت) مطلوب في محرك الأقراص المثبت عليه نظام Windows الخاص بك. قد يؤدي عدم وجود مساحة كافية إلى إتلاف بياناتك والتسبب في ظهور خطأ شاشة الموت الزرقاء.
أيضًا ، لتثبيت تحديث / ترقية Windows بنجاح ، ستحتاج إلى مساحة خالية تبلغ 20 جيجابايت على الأقل على القرص الثابت لديك. من غير المحتمل أن يستهلك التحديث كل المساحة ، ولكن من الجيد تحرير مساحة 20 جيجابايت على الأقل على محرك أقراص النظام حتى يكتمل التثبيت دون أي مشاكل.

استخدم الوضع الآمن
يؤدي تشغيل Windows في الوضع الآمن إلى تحميل برامج التشغيل والخدمات الأساسية فقط. إذا لم يواجه Windows الذي تم تشغيله في الوضع الآمن خطأ الموت الزرقاء ، فإن المشكلة تكمن في برنامج تشغيل أو برنامج تابع لجهة خارجية. إلى التمهيد في الوضع الآمن على نظام التشغيل Windows 10 ،
1. صحافة مفتاح Windows + I لفتح الإعدادات ثم انقر فوق التحديث والأمان.
2. من الجزء الأيمن ، حدد "استعادة’.
3. في قسم بدء التشغيل المتقدم ، انقر فوق "اعد البدء الان’.

4. ستتم إعادة تشغيل جهاز الكمبيوتر ثم حدد "استكشاف الاخطاء"من اختيار شاشة الخيار.

5. بعد ذلك ، انتقل إلى خيارات متقدمة> إعدادات بدء التشغيل.

6. انقر فوقاعادة البدء، وسيعاد تشغيل نظامك.

7. الآن ، من نافذة إعدادات بدء التشغيل ، اختر مفتاح الوظائف لتمكين الوضع الآمن ، وسيتم تمهيد نظامك في الوضع الآمن.

حافظ على تحديث Windows والبرامج الثابتة و BIOS
- يجب تحديث نظامك بأحدث حزم خدمة Windows وتصحيحات الأمان من بين التحديثات الأخرى. قد تحتوي هذه التحديثات والحزم على إصلاح الموت الزرقاء. هذه أيضًا خطوة مهمة جدًا إذا كنت تريد تجنب ظهور الموت الزرقاء أو الظهور مرة أخرى في المستقبل.
- تحديث مهم آخر يجب عليك التأكد منه هو للسائقين. هناك احتمال كبير أن يكون سبب الموت الزرقاء هو خلل في الأجهزة أو السائق في نظامك. تحديث وإصلاح السائقين لجهازك يمكن أن يساعد في إصلاح خطأ STOP.
- علاوة على ذلك ، يجب عليك التأكد من تحديث BIOS الخاص بك. يمكن أن يتسبب BIOS القديم في حدوث مشكلات في التوافق وقد يكون سبب خطأ الإيقاف STOP. بالإضافة إلى ذلك ، إذا قمت بتخصيص BIOS الخاص بك ، فحاول إعادة تعيين BIOS إلى حالته الافتراضية. قد يكون BIOS الخاص بك قد تم تكوينه بشكل خاطئ ، مما يتسبب في حدوث هذا الخطأ.
تحقق من أجهزتك
- وصلات أجهزة فضفاضة يمكن أن يتسبب أيضًا في ظهور خطأ شاشة الموت الزرقاء. يجب عليك التأكد من توصيل جميع مكونات الأجهزة بشكل صحيح. إن أمكن ، افصل المكونات وأعد تركيبها وتحقق من حل الخطأ.
- علاوة على ذلك ، إذا استمر الخطأ ، فحاول تحديد ما إذا كان مكون جهاز معين يسبب هذا الخطأ. حاول تشغيل نظامك بأدنى حد من الأجهزة. إذا لم يظهر الخطأ هذه المرة ، فقد تكون هناك مشكلة في أحد مكونات الأجهزة التي قمت بإزالتها.
- قم بإجراء اختبارات تشخيصية لجهازك واستبدل أي جهاز معيب على الفور.

اختبر ذاكرة الوصول العشوائي والقرص الصلب وبرامج تشغيل الجهاز
هل تواجه مشكلة في جهاز الكمبيوتر الخاص بك ، وخاصة مشاكل الأداء وأخطاء الشاشة الزرقاء؟ هناك احتمال أن تسبب ذاكرة الوصول العشوائي مشكلة لجهاز الكمبيوتر الخاص بك. تعد ذاكرة الوصول العشوائي (RAM) أحد المكونات الأساسية لجهاز الكمبيوتر الخاص بك ؛ لذلك ، كلما واجهت بعض المشاكل في جهاز الكمبيوتر الخاص بك ، يجب عليك ذلك اختبار ذاكرة الوصول العشوائي للكمبيوتر الخاص بك لذاكرة سيئة في Windows.
إذا واجهت أي مشكلة مع القرص الثابت لديك مثل القطاعات التالفة أو فشل القرص أو ما إلى ذلك ، فيمكن أن يكون Check Disk منقذًا. قد لا يتمكن مستخدمو Windows من ربط العديد من أوجه الخطأ بالقرص الثابت ، ولكن هناك سبب أو سبب آخر مرتبط به. وبالتالي تشغيل فحص القرص يوصى به دائمًا لأنه يمكنه حل المشكلة بسهولة.
Driver Verifier هي أداة Windows مصممة خصيصًا للقبض على خطأ برنامج تشغيل الجهاز. يتم استخدامه خصيصًا للعثور على برامج التشغيل التي تسببت في ظهور خطأ شاشة الموت الزرقاء (BSOD). باستخدام Driver Verifier هو أفضل نهج لتضييق نطاق أسباب تحطم الموت الزرقاء.
إصلاح المشكلة المسببة للبرنامج
إذا كنت تشك في أن برنامجًا تم تثبيته أو تحديثه مؤخرًا قد تسبب في الموت الزرقاء ، فحاول إعادة تثبيته. تأكد أيضًا من تثبيت آخر التحديثات. قم بتأكيد جميع شروط التوافق ومعلومات الدعم. تحقق مرة أخرى ، إذا استمر الخطأ. إذا كنت لا تزال تواجه الخطأ ، فحاول التخلص من البرنامج واستخدم بديلًا آخر لهذا البرنامج.
1. اضغط على مفتاح Windows + I لفتح الإعدادات ثم انقر فوق تطبيقات.

2. من النافذة اليسرى ، حدد التطبيقات والميزات.
3. الآن حدد ملف تطبيق وانقر فوق الغاء التثبيت.
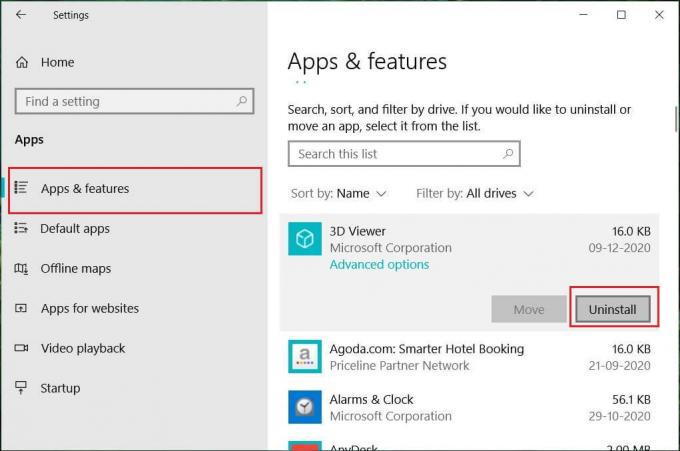
استخدم مستكشف أخطاء Windows 10 ومصلحها
إذا كنت تستخدم تحديث Windows 10 Creators أو إصدارًا أحدث ، فيمكنك استخدام مستكشف أخطاء Windows ومصلحها المدمج لإصلاح الشاشة الزرقاء لخطأ الموت (BSOD).
1. اضغط على مفتاح Windows + I لفتح الإعدادات ، ثم انقر فوق "التحديث والأمان’.
2. من الجزء الأيمن ، حدد "استكشاف الاخطاء’.
3. مرر لأسفل إلىابحث عن المشاكل الأخرى وأصلحهاالأقسام.
4. انقر فوقشاشة زرقاء"وانقر على"قم بتشغيل مستكشف الأخطاء ومصلحها’.

إصلاح تثبيت Windows 10
هذه الطريقة هي الملاذ الأخير لأنه إذا لم ينجح شيء ، فستعمل هذه الطريقة بالتأكيد على إصلاح جميع مشاكل جهاز الكمبيوتر الخاص بك. إصلاح التثبيت باستخدام ترقية موضعية لإصلاح مشكلات النظام دون حذف بيانات المستخدم الموجودة على النظام. لذا اتبع هذه المقالة لترى كيفية إصلاح تثبيت Windows 10 بسهولة.

يجب حل خطأ شاشة الموت الزرقاء لديك الآن ، ولكن إذا لم يتم حلها ، فقد تضطر إلى إعادة تثبيت Windows أو طلب المساعدة من دعم Windows.
أعد تعيين Windows 10
ملحوظة: إذا لم تتمكن من الوصول إلى جهاز الكمبيوتر الخاص بك ، فأعد تشغيل الكمبيوتر عدة مرات حتى تبدأ اصلاح تلقائي. ثم انتقل إلى استكشاف الأخطاء وإصلاحها> إعادة تعيين هذا الكمبيوتر> إزالة كل شيء.
1. اضغط على مفتاح Windows + I لفتح الإعدادات ثم انقر فوق رمز التحديث والأمان.

2. حدد من القائمة اليمنى استعادة.
3. تحت إعادة تعيين هذا الكمبيوتر ، اضغط على "البدء" زر.

4. حدد الخيار احتفظ بملفاتي.

5. بالنسبة للخطوة التالية ، قد يُطلب منك إدخال وسائط تثبيت Windows 10 ، لذا تأكد من أنها جاهزة.
6. الآن ، حدد إصدار Windows الخاص بك وانقر فوق على محرك الأقراص المثبت عليه Windows فقط > احذف ملفاتي.

5. اضغط على زر إعادة الضبط.
6. اتبع التعليمات التي تظهر على الشاشة لإكمال إعادة الضبط.
موصى به:
- لماذا تحتاج إلى تعطيل بدء التشغيل السريع في نظام التشغيل Windows 10؟
- جوجل كروم أعطال؟ 8 طرق بسيطة لإصلاحها!
- كيفية تحديث برامج تشغيل الجهاز على Windows 10
- 6 طرق للوصول إلى BIOS في نظام التشغيل Windows 10
آمل أن يكون هذا المقال مفيدًا ويمكنك الآن بسهولة إصلاح خطأ شاشة الموت الزرقاء على نظام التشغيل Windows 10، ولكن إذا كان لا يزال لديك أي أسئلة بخصوص هذا البرنامج التعليمي ، فلا تتردد في طرحها في قسم التعليقات.



