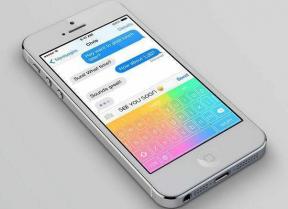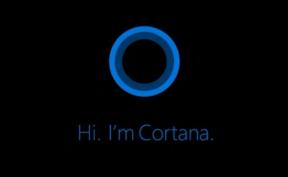إصلاح خطأ أداة إنشاء الوسائط 0x80042405-0xa001a
منوعات / / November 28, 2021
يمكن أن يكون تثبيت Windows على جهاز الكمبيوتر الخاص بك عملية مرهقة ، خاصة إذا كنت لا تعرف من أين تبدأ. لحسن الحظ ، تعرفت Microsoft على محنة المستخدمين وأصدرت أداة إنشاء الوسائط ، وهي برنامج يتيح لك تنزيل أحدث إصدار من Windows وتثبيته على نظامك. بينما تعمل الأداة بسلاسة في معظم الأوقات ، تم الإبلاغ عن حالات لم يتمكن فيها المستخدمون من تنزيل ملفات تثبيت Windows بسبب خطأ معين في أداة الإنشاء. إذا واجهت هذه المشكلة ، فاقرأ مسبقًا لتعرف كيف يمكنك ذلك إصلاح خطأ أداة إنشاء الوسائط 0x80042405-0xa001a على جهاز الكمبيوتر الخاص بك.

محتويات
- إصلاح خطأ أداة إنشاء الوسائط 0x80042405-0xa001a
- ما هو خطأ أداة إنشاء الوسائط 0x80042405-0xa001a؟
- الطريقة الأولى: قم بتشغيل برنامج الإعداد من خلال USB الخاص بك
- الطريقة 2: تغيير نظام ملفات USB إلى NTFS
- الطريقة الثالثة: تنزيل ملف التثبيت على القرص الصلب
- الطريقة الرابعة: تحويل محرك أقراص USB إلى MBR
- الطريقة الخامسة: استخدم Rufus لإنشاء وسائط التثبيت
- الطريقة 6: تعطيل إعداد التعليق الانتقائي لـ USB
إصلاح خطأ أداة إنشاء الوسائط 0x80042405-0xa001a
ما هو خطأ أداة إنشاء الوسائط 0x80042405-0xa001a؟
تعمل أداة إنشاء الوسائط بطريقتين مختلفتين. يقوم إما بترقية جهاز الكمبيوتر الخاص بك مباشرة أو يتيح لك إنشاء وسائط تثبيت قابلة للتمهيد عن طريق حفظ إعداد Windows في محرك أقراص USB محمول أو قرص مضغوط أو كملف ISO. ال 0x80042405-0xa001a يحدث الخطأ عادةً عند محاولة حفظ ملفات التثبيت في محرك أقراص USB لا يدعم نظام ملفات NTFS أو يفتقر إلى المساحة لتثبيت Windows. لحسن الحظ ، ستتيح لك العديد من الحلول إصلاح رمز الخطأ 0x80042405-0xa001a في أداة إنشاء الوسائط.
الطريقة الأولى: قم بتشغيل برنامج الإعداد من خلال USB الخاص بك
أحد أبسط الحلول لهذه المشكلة هو تشغيل أداة إنشاء الوسائط مباشرة من محرك أقراص USB. عادة ، سيتم تنزيل أداة الإنشاء في محرك الأقراص C بجهاز الكمبيوتر الخاص بك. انسخ ملف التثبيت والصقه في محرك أقراص USB. الآن قم بتشغيل الأداة بشكل طبيعي وأنشئ وسائط تثبيت في أجهزتك الخارجية. من خلال تحريكه ، ستسهل على أداة الإنشاء تحديد محرك أقراص USB وتثبيت Windows عليه.
الطريقة 2: تغيير نظام ملفات USB إلى NTFS
من المعروف أن أداة إنشاء الوسائط تعمل بشكل أفضل عندما يدعم محرك أقراص فلاش USB نظام ملفات NTFS. لتحقيق ذلك ، سيتعين عليك تهيئة محرك الأقراص الخارجي. سيضمن ذلك أن لديك مساحة كافية على محرك الأقراص المحمول لحفظ إعداد تثبيت Windows.
1. دعم جميع الملفات من محرك أقراص USB ، حيث ستعمل عملية التحويل على تنسيق جميع البيانات.
2. افتح "هذا الكمبيوتر الشخصي" و انقر على اليمين على محرك أقراص USB الخاص بك. من الخيارات التي تظهر ، حدد "تنسيق".

3. في نافذة التنسيق ، قم بتغيير نظام الملفات إلى NTFS و انقر فوق "ابدأ".
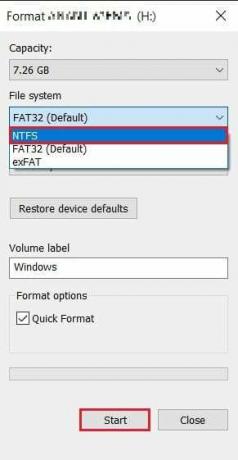
4. بمجرد اكتمال عملية التنسيق ، قم بتشغيل أداة إنشاء الوسائط مرة أخرى ومعرفة ما إذا كان قد تم حل الخطأ 0x80042405-0xa001a.
الطريقة الثالثة: تنزيل ملف التثبيت على القرص الصلب
هناك طريقة أخرى لإصلاح خطأ أداة الإنشاء وهي تنزيل ملف التثبيت على محرك الأقراص الثابتة ثم نقله إلى USB.
1. افتح أداة إنشاء الوسائط وانقر فوق "إنشاء وسائط التثبيت".

2. في صفحة اختيار الوسائط ، انقر فوق "ملف ISO" لتنزيل ملفات التثبيت.
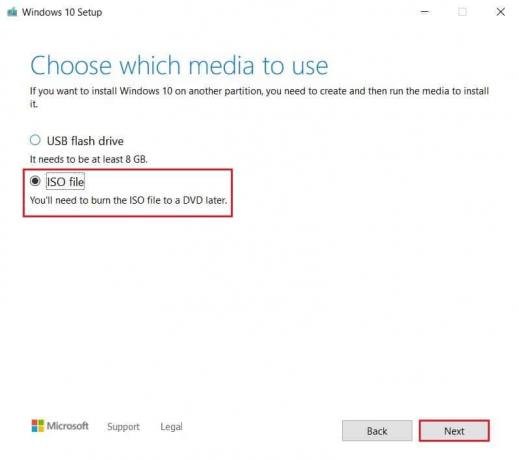
3. بمجرد تنزيل ملف ISO ، انقر بزر الماوس الأيمن فوقه و حدد جبل. سيتم عرض الملف الآن كقرص مضغوط افتراضي في "هذا الكمبيوتر".
4. افتح محرك الأقراص الظاهري وابحث عن ملف بعنوان "Autorun.inf.انقر بزر الماوس الأيمن فوقه وباستخدام خيار إعادة التسمية ، قم بتغيير اسمه إلى "Autorun.txt."
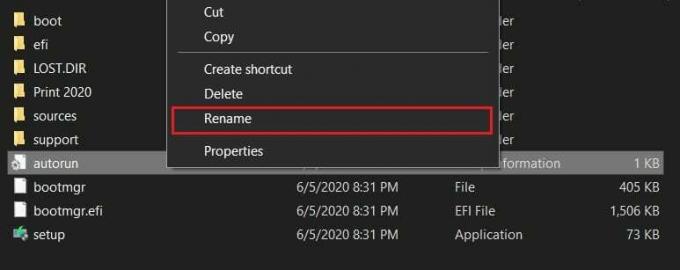
5. انسخ جميع الملفات الموجودة داخل قرص ISO والصقها على محرك أقراص فلاش USB. أعد تسمية ملف "التشغيل التلقائي" باستخدام امتداده الأصلي .inf.
6. أعد تشغيل عملية تثبيت Windows ويجب حل الخطأ 0x80042405-0xa001a.
اقرأ أيضا: كيفية إنشاء وسائط تثبيت Windows 10 باستخدام أداة إنشاء الوسائط
الطريقة الرابعة: تحويل محرك أقراص USB إلى MBR
يرمز MBR إلى Master Boot Record وهو شرط أساسي مهم إذا كنت ترغب في تثبيت Windows من خلال محرك أقراص USB قابل للتمهيد. باستخدام موجه الأوامر في جهاز الكمبيوتر الخاص بك ، يمكنك تحويل محرك أقراص USB من GPT إلى MBR وإصلاح خطأ أداة الإنشاء.
1. انقر بزر الماوس الأيمن على زر قائمة ابدأ وحدد ملف "موجه الأوامر (المسؤول)"

2. في نافذة الأوامر ، اكتب أولاً القرص واضغط على Enter. سيتم استخدام أي أمر تكتبه فيما بعد لمعالجة أقسام القرص على جهاز الكمبيوتر الخاص بك.
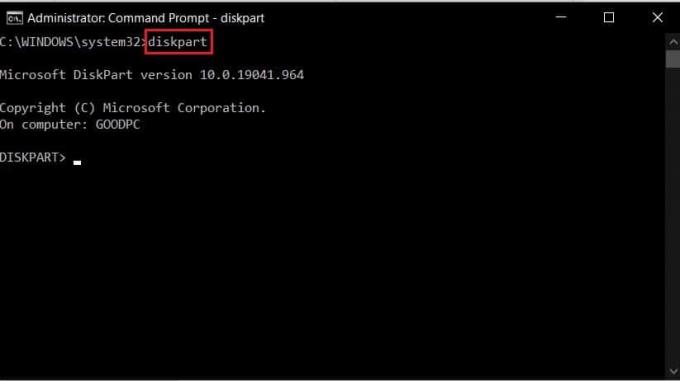
3. الآن ، أدخل قرص القائمة كود لعرض كل ما تبذلونه من محركات الأقراص.
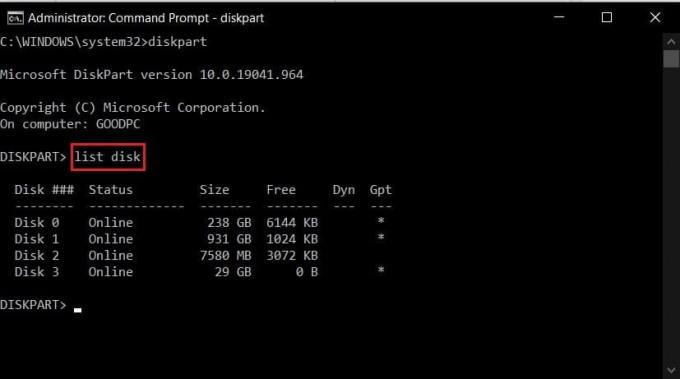
4. من القائمة ، حدد محرك أقراص فلاش USB الذي ستقوم بتحويله إلى وسائط التثبيت. يدخل حدد القرص * x * لتحديد محرك الأقراص الخاص بك. تأكد من أنه بدلاً من * x * ، أدخلت رقم محرك أقراص جهاز USB الخاص بك.
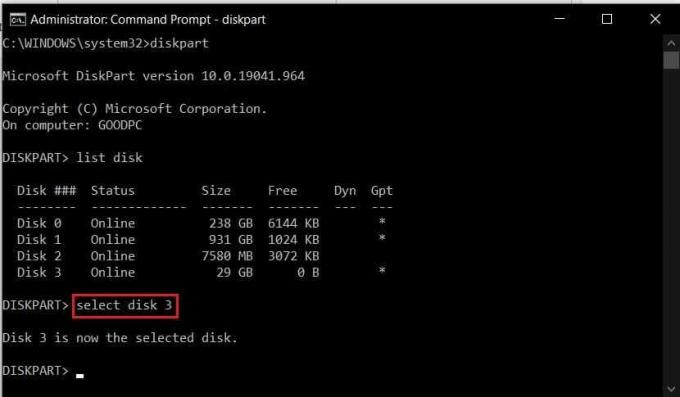
5. في نافذة الأوامر ، اكتب ينظف واضغط على Enter لمسح محرك أقراص USB.
6. بمجرد تنظيف محرك الأقراص ، أدخل تحويل mbr وتشغيل الكود.
7. افتح أداة إنشاء الوسائط مرة أخرى وتحقق مما إذا كان قد تم حل الخطأ 0x80042405-0xa001a.
الطريقة الخامسة: استخدم Rufus لإنشاء وسائط التثبيت
Rufus هو تطبيق شائع يحول ملفات ISO إلى وسائط تثبيت قابلة للتمهيد بنقرة واحدة. قبل المتابعة ، تأكد من تنزيل ملف ISO لعملية التثبيت.
1. من الموقع الرسمي لـ روفوس, تحميل أحدث إصدار من التطبيق.
2. افتح تطبيق Rufus وتأكد من أن محرك أقراص USB مرئي ضمن قسم "الجهاز". ثم في لوحة Boot Selection ، انقر فوق 'يختار' واختر ملف Windows ISO الذي قمت بتنزيله للتو.
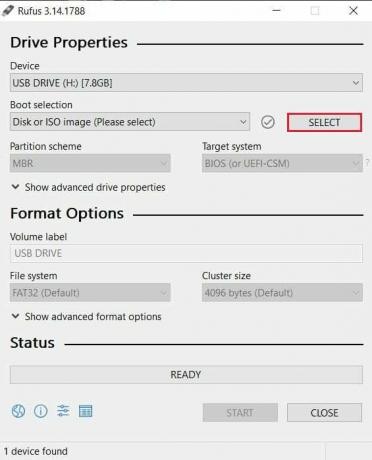
3. بمجرد اختيار الملف ، انقر فوق "ابدأ" وسيحول التطبيق USB الخاص بك إلى محرك تثبيت قابل للتمهيد.
الطريقة 6: تعطيل إعداد التعليق الانتقائي لـ USB
لضمان عمر بطارية طويل على جهاز الكمبيوتر الخاص بك ، يميل Windows إلى تعليق خدمات USB مما يجعل من الصعب على أداة الإنشاء تحديد موقع محرك الأقراص المحمول الخارجي. من خلال تغيير بعض الإعدادات من خيارات الطاقة على جهاز الكمبيوتر الخاص بك ، يمكنك إصلاح خطأ أداة إنشاء الوسائط 0x80042405-0xa001a:
1. على جهاز الكمبيوتر الخاص بك ، افتح لوحة التحكم.
2. هنا ، حدد ملف "الأجهزة والصوت"
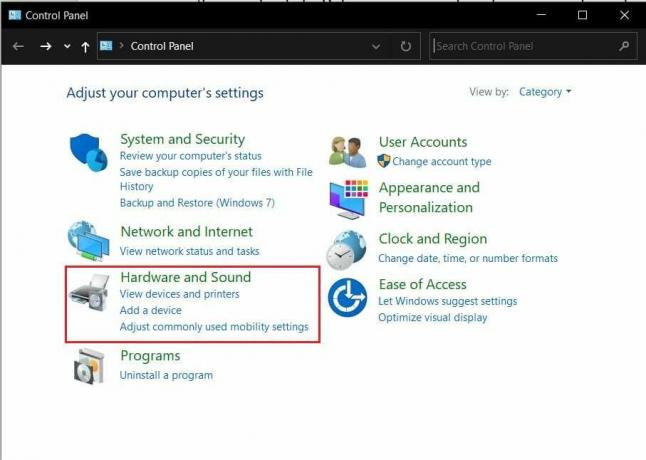
3. ضمن قسم "خيارات الطاقة" ، انقر على "قم بتغيير وقت نوم الكمبيوتر.’

4. في نافذة "تعديل إعدادات الخطة" ، انقر فوق "تغيير إعدادات الطاقة المتقدمة.’
5. سيؤدي هذا إلى فتح جميع خيارات الطاقة. مرر لأسفل وابحث عن "إعدادات USB". وسّع الخيار ثم انقر على زر علامة الجمع بجوار "إعدادات التعليق الانتقائي لـ USB".
6. قم بتعطيل كلا الخيارين ضمن الفئة و انقر فوق تطبيق لحفظ التغييرات.
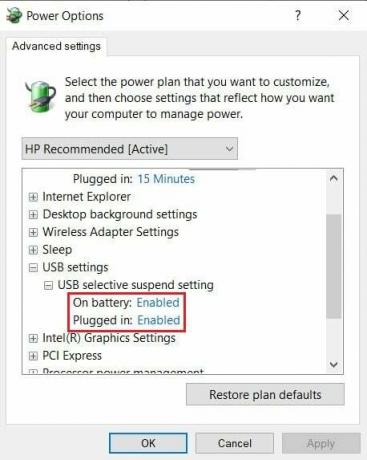
7. حاول تشغيل أداة إنشاء الوسائط مرة أخرى ومعرفة ما إذا كان قد تم حل المشكلة أم لا.
قد تكون عملية تثبيت Windows خادعة ، كما أن ظهور أخطاء في أداة إنشاء الوسائط لا يساعد بالتأكيد. ومع ذلك ، من خلال الخطوات المذكورة أعلاه ، يجب أن تكون قادرًا على مواجهة معظم التحديات وتثبيت إعداد Windows جديد بسهولة.
موصى به:
- كيفية مقارنة الملفات في مجلدين على نظام التشغيل Windows 10
- قم بتنزيل Windows 10 ISO الرسمي بدون أداة إنشاء الوسائط
- كيفية إنشاء محرك أقراص فلاش USB قابل للتشغيل بنظام Windows 10
- كيفية إزالة برنامج Avast من نظام التشغيل Windows 10
نأمل أن يكون هذا الدليل مفيدًا وأنك كنت قادرًا على ذلك إصلاح خطأ أداة إنشاء الوسائط 0x80042405-0xa001a. إذا كان لديك أي استفسارات أخرى ، فقم بتدوينها في قسم التعليقات وسنعاود الاتصال بك.