أفضل 8 طرق لإصلاح أعطال Microsoft Edge عند الطباعة على Windows 11
منوعات / / July 18, 2022
يوفر Microsoft Edge جميع خيارات الطباعة الضرورية تقريبًا لطباعة صفحات الويب والمقالات والمستندات المهمة الأخرى. ومع ذلك ، قد لا تكون تجربتك في طباعة الملفات في Edge دائمًا سلسة. بعض الأحيان، قد ينتهي المطاف بالحافة في الانهيار بينما تريد إخراج صفحة ويب على جهاز الكمبيوتر الذي يعمل بنظام Windows 11.

بينما تعتقد أن اللوم يقع على المتصفح أو الطابعة ، فقد يكون هناك عدة أسباب وراء هذه المشكلة. لمساعدتك ، أعددنا قائمة بالحلول التي ستمنع تعطل Microsoft Edge أثناء الطباعة على جهاز الكمبيوتر الشخصي الذي يعمل بنظام Windows 11. لذا ، دعونا نتحقق منها.
1. جرب الطباعة من موقع ويب آخر
قد تحتوي صفحة الويب التي تحاول طباعتها على خطوط أو رمز مختلف قد لا يتوفر في جهاز الكمبيوتر لديك أو لا يدعمه. في مثل هذه الحالات ، قد تفشل Edge في طباعة مستنداتك أو تعطل فجأة أثناء محاولة القيام بذلك.
لاستبعاد هذا الاحتمال ، يمكنك محاولة الطباعة من موقع ويب آخر لمعرفة ما إذا كان ذلك يعمل. إذا حدث ذلك ، فقد يشير ذلك إلى وجود مشكلة في موقع الويب الآخر.
2. استخدم الطابعة الصحيحة
عند طباعة مستند في Edge ، فإنه يطالبك باختيار طابعة. قد تواجه مشكلات إذا حددت طابعة غير متوفرة أو لم يتم تثبيتها بشكل صحيح.
في Microsoft Edge ، اضغط على Ctrl + P على لوحة المفاتيح لفتح مربع الحوار Print. استخدم القائمة المنسدلة لتحديد طابعتك المفضلة.
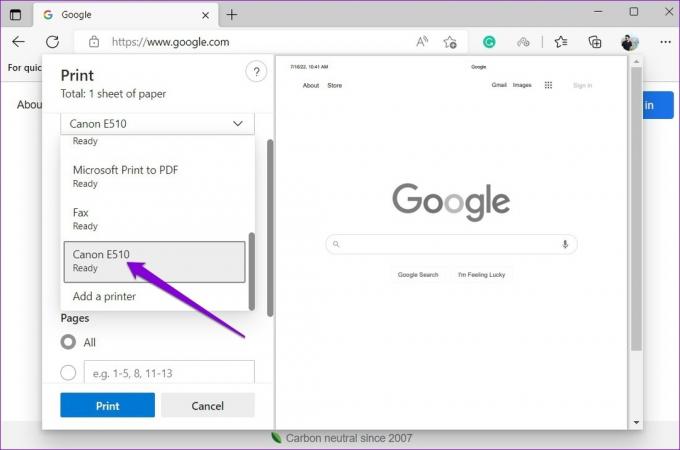
بدلاً من ذلك ، يمكنك الضغط على Ctrl + Shift + P للطباعة باستخدام مربع حوار طباعة النظام.
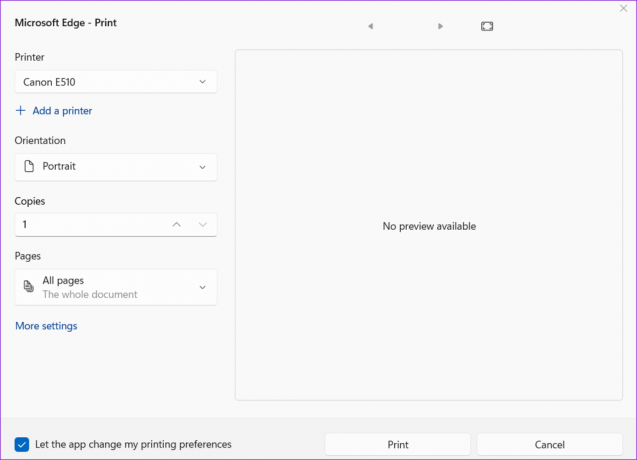
3. قم بتشغيل "مستكشف أخطاء الطابعة ومصلحها"
قد تحدث مثل هذه الإخفاقات إذا كانت الطابعة الافتراضية لا تعمل بشكل صحيح. في هذه الحالة ، يمكنك تشغيل مستكشف أخطاء الطابعة ومصلحها على نظام التشغيل Windows لإصلاح أي مشاكل في الطابعة.
الخطوة 1: انقر فوق رمز البحث في شريط المهام أو اضغط على مفتاح Windows + S لفتح قائمة البحث. اكتب في الطابعات والماسحات الضوئية واضغط على Enter.
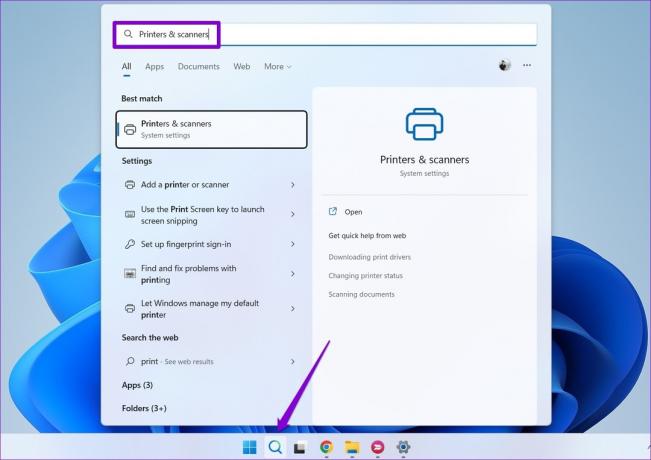
الخطوة 2: حدد الطابعة التي تستخدمها.

الخطوه 3: انقر فوق تشغيل مستكشف الأخطاء ومصلحها.
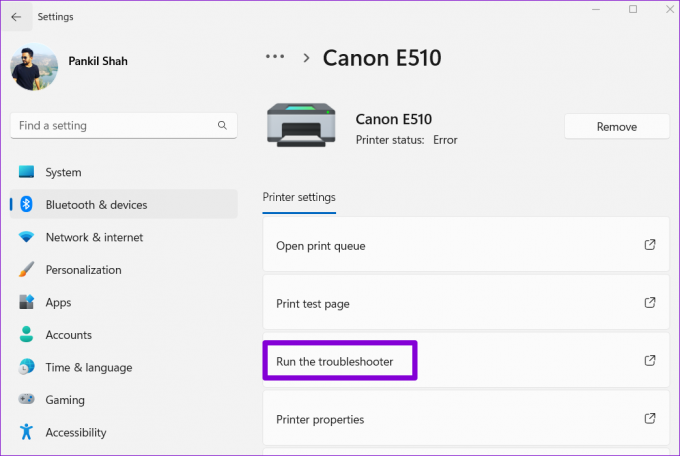
يجب أن يكتشف Windows تلقائيًا أي مشكلات ويوصي بالإصلاحات المناسبة. بعد تطبيق هذه الإصلاحات ، تحقق مما إذا كان Microsoft Edge يطبع دون تعطل.
4. تعطيل ملحقات المستعرض
على الرغم من طرف ثالث تجلب الإضافات وظائف إضافية إلى Edge، من المهم ملاحظة أنه ليست كل الإضافات موثوقة. قد يتداخل امتداد Edge مع عملية الطباعة ، مما يؤدي إلى تعطل المتصفح. لتأكيد ذلك ، قم بتعطيل جميع الملحقات ومعرفة ما إذا كان يمكنك طباعة المستندات.
الخطوة 1: في Microsoft Edge ، انقر فوق أيقونة القائمة ثلاثية النقاط في الزاوية اليمنى العليا وحدد الامتدادات.

الخطوة 2: انقر فوق إدارة الامتدادات.
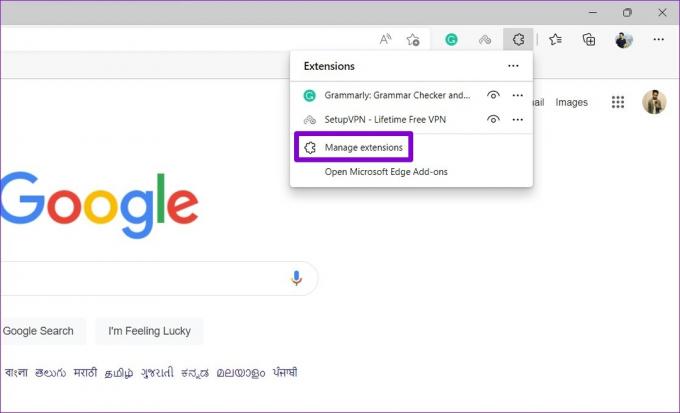
الخطوه 3: استخدم المفاتيح لتعطيل جميع الملحقات.
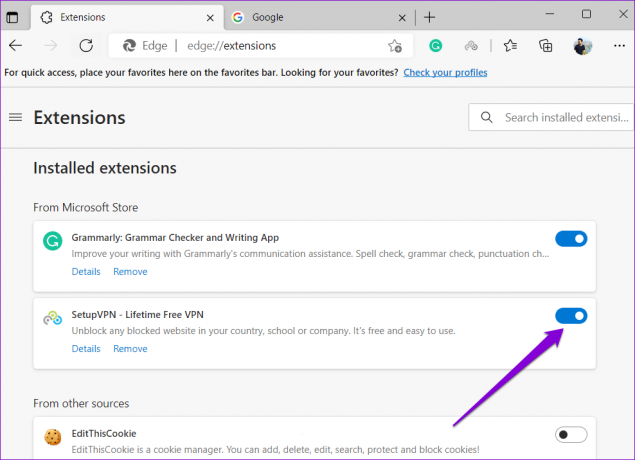
بعد ذلك ، حاول طباعة مستند في Edge لمعرفة ما إذا كان يعمل. إذا كان الأمر كذلك ، فيمكنك تمكين الإضافات واحدة تلو الأخرى لعزل تلك التي تسبب المشكلة.
5. إنشاء ملف تعريف مستخدم جديد
إذا استمر تعطل Edge أثناء الطباعة ، يمكنك إنشاء ملف تعريف مستخدم جديد والتبديل إليه. تمكن العديد من المستخدمين في المنتديات من حل المشكلة مع ملف تعريف مستخدم جديد في Edge. يمكنك أيضا أن تجربها.
الخطوة 1: افتح Edge ، وانقر فوق أيقونة ملف التعريف الخاص بك في الزاوية العلوية اليمنى وحدد إضافة ملف تعريف.
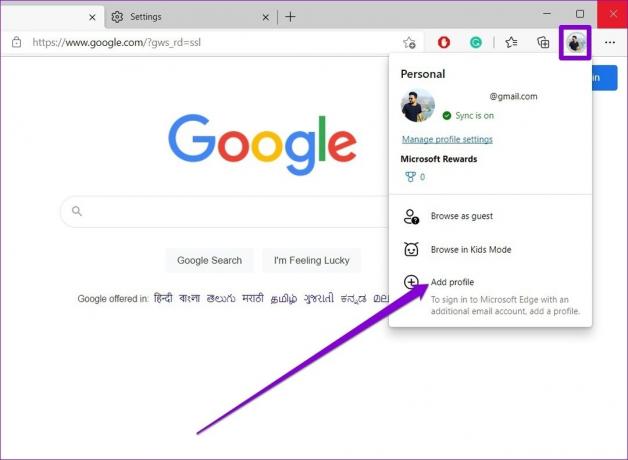
الخطوة 2: انقر فوق إضافة.
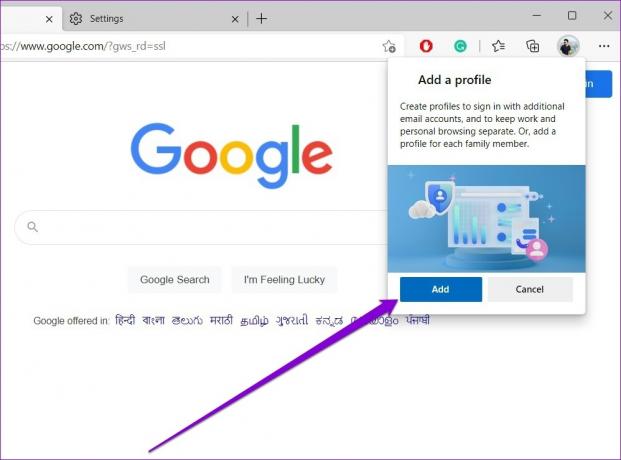
الخطوه 3: اختر ما إذا كنت تريد مزامنة بياناتك أو البدء بدونها.
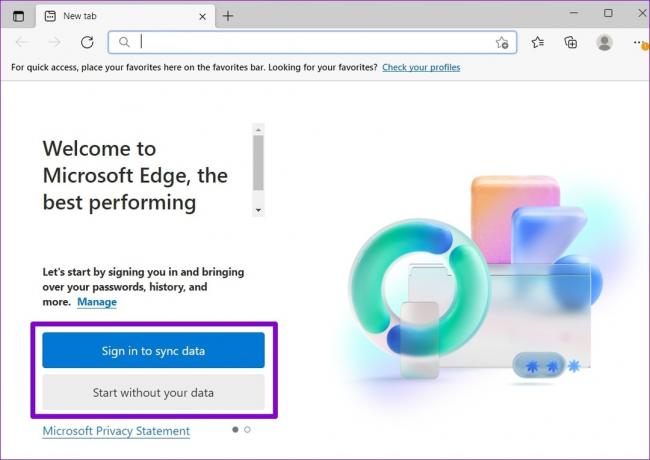
الخطوة الرابعة: انقر فوق تأكيد وابدأ التصفح.

يجب أن يقوم Microsoft Edge بطباعة الملفات دون تعطلها بعد ذلك.
6. تحديث برامج تشغيل الطابعة
يمكن أن تتسبب المشكلات المتعلقة ببرامج تشغيل الطابعة الحالية على جهاز الكمبيوتر الخاص بك أيضًا في حدوث مثل هذه الحالات الشاذة. في معظم الحالات ، يمكنك إصلاح مشكلات الطباعة هذه عن طريق تحديث برامج تشغيل الطابعة على جهاز الكمبيوتر الخاص بك.
الخطوة 1: انقر بزر الماوس الأيمن على أيقونة ابدأ وحدد إدارة الأجهزة من القائمة المنبثقة المفتوحة.

الخطوة 2: انقر نقرًا مزدوجًا فوق قوائم انتظار الطباعة لتوسيعها. انقر بزر الماوس الأيمن فوق طابعتك وحدد تحديث الجهاز.

اتبع التعليمات التي تظهر على الشاشة لإنهاء تحديث برامج تشغيل الطابعة. بعد ذلك ، حاول الطباعة من Edge مرة أخرى.
7. أعد تشغيل خدمة Print Spooler
خدمة Print Spooler يتعامل مع جميع مهام الطباعة على Windows 11. إذا واجهت هذه الخدمة أية مشكلات ، فستفشل التطبيقات الموجودة على جهاز الكمبيوتر بما في ذلك Microsoft Edge في طباعة الملفات. إليك كيفية إصلاحه.
الخطوة 1: اضغط على مفتاح Windows + R لفتح مربع الحوار Run. يكتب services.msc في الحقل فتح واضغط على Enter.
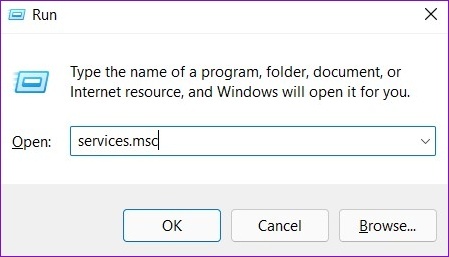
الخطوة 2: في نافذة الخدمات ، قم بالتمرير لأسفل لتحديد موقع Print Spooler. انقر بزر الماوس الأيمن فوقه وحدد إعادة التشغيل.

8. إصلاح مايكروسوفت إيدج
إذا لم تنجح أي من الإصلاحات ، فيمكنك محاولة إصلاح Microsoft Edge من تطبيق الإعدادات. إليك الطريقة.
الخطوة 1: انقر بزر الماوس الأيمن على أيقونة ابدأ وحدد التطبيقات المثبتة من القائمة التي تظهر.

الخطوة 2: حدد موقع Microsoft Edge في قائمة التطبيقات. انقر على أيقونة القائمة ثلاثية النقاط المجاورة لها وحدد تعديل.
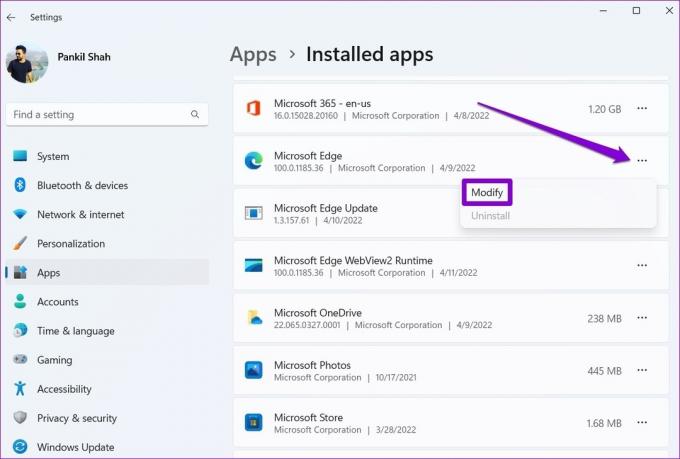
الخطوه 3: انقر فوق "إصلاح" للسماح لـ Windows بإعادة تثبيت Microsoft Edge.
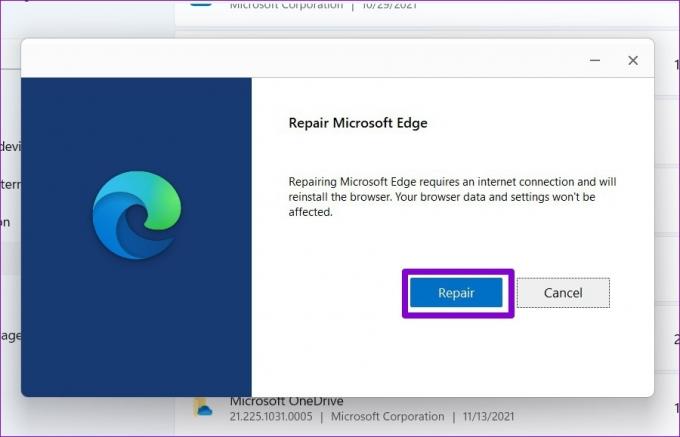
بعد قيام Windows بإصلاح Edge ، يجب أن يكون قادرًا على الطباعة بشكل طبيعي.
لا مزيد من التحطم
قد يكون مستعرض Microsoft Edge الذي يسعل مثل هذه المشكلات أثناء الطباعة أمرًا محبطًا ، خاصة إذا كان عملك يعتمد عليه. نأمل أن يكون أحد الإصلاحات المذكورة أعلاه قد منع Edge من الانهيار أثناء الطباعة ، وعادت الأمور إلى طبيعتها.
تم التحديث الأخير في 18 يوليو 2022
قد تحتوي المقالة أعلاه على روابط تابعة تساعد في دعم Guiding Tech. ومع ذلك ، فإنه لا يؤثر على نزاهة التحرير لدينا. يظل المحتوى غير متحيز وأصيل.

كتب بواسطة
Pankil هو مهندس مدني من حيث المهنة بدأ رحلته ككاتب في EOTO.tech. انضم مؤخرًا إلى Guiding Tech ككاتب مستقل لتغطية الإرشادات والشرح وشراء الأدلة والنصائح والحيل لأنظمة Android و iOS و Windows والويب.



