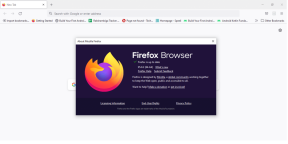أفضل 12 إصلاحًا لسرعة التحميل والتنزيل البطيئة على Google Drive
منوعات / / July 18, 2022
عندما تفكر في التخزين السحابي ، تتبادر إلى الذهن بعض الخدمات المشهورة. بصندوق الإسقاط, مايكروسوفت ون درايف, جوجل درايف، وعدد قليل من عمالقة التكنولوجيا الآخرين يوفرون لك تخزينًا قائمًا على الخوادم السحابية. بشكل افتراضي ، يميل مستخدم Android إلى استخدام Google Drive بشكل متكرر نظرًا لأنه يتم تثبيته مسبقًا على معظم الهواتف وتحصل على 15 غيغابايت من السعة التخزينية المجانية.

على الرغم من أن Google Drive موثوق به في معظم الأوقات ، إلا أن هناك بعض المشكلات التي قد تظهر في بعض الأحيان. قد ترى أن الخاص بك سعة التخزين ممتلئة ولكن لا يتم عرض الملفات. قد يكون Google Drive بطيئًا ويستغرق وقتًا طويلاً لتحميل الملفات أو تنزيلها. فيما يلي بعض أفضل الطرق لإصلاح سرعات التحميل والتنزيل البطيئة على Google Drive.
إصلاح سرعة التحميل والتنزيل البطيئة على Google Drive
تنطبق بعض طرق استكشاف الأخطاء وإصلاحها على جميع الأنظمة الأساسية ، بينما يقتصر التحديد على Android و iPhone فقط.
1. تحقق مما إذا كان اتصال الإنترنت الخاص بك يعمل بشكل جيد
نظرًا لأن Google Drive يعتمد على اتصالك بالإنترنت لتحميل الملفات وتنزيلها ، فقد حدث تغيير في ملف سيكون لسرعات الإنترنت تأثير مباشر على سرعات تحميل وتنزيل الملفات على Google Drive.
لذا ، تحقق مما إذا كان اتصالك بالإنترنت يعمل بشكل جيد وأنك تحصل على السرعات المعتادة على الشبكة. يمكنك القيام بذلك عن طريق زيارة مواقع الويب الشهيرة مثل Speedtest أو Fast وتشغيل الاختبار داخل متصفحك.
قم بزيارة Speedtest.net
قم بزيارة Fast.com
2. قم بالتبديل إلى شبكة 5 جيجا هرتز للحصول على سرعات أسرع
يمكن أن تعمل معظم أجهزة توجيه Wi-Fi ثنائية النطاق على ترددين مختلفين - 2.4 جيجا هرتز و 5 جيجا هرتز. النطاق 2.4 جيجا هرتز بشكل عام أكثر ازدحامًا والسرعات مشبعة عبر أجهزة متعددة.
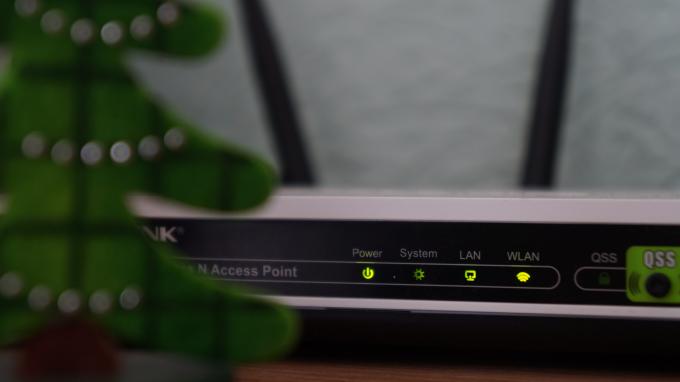
هناك طريقة جيدة لمعالجة ذلك وهي توصيل جهاز الكمبيوتر الخاص بك بنطاق شبكة 5 جيجاهرتز لجهاز التوجيه الخاص بك. بهذه الطريقة ، ستكون السرعات أعلى وبما أن الشبكة قد تكون أقل ازدحامًا ويمكن لجهازك الاستمتاع بنطاق ترددي أعلى. هذا يعني أن عمليات التحميل والتنزيل ستكون أسرع باستخدام Google Drive.
3. تأكد من أنك لا تستخدم اتصالًا محددًا
أ اتصال مقنن بشكل أساسي يشير إلى أن النطاق الترددي المتاح محدود. ومن ثم ، سيحاول جهاز الكمبيوتر الخاص بك تقييد استخدام الإنترنت من أجل الحفاظ على المزيد من البيانات.
لذلك ، إذا كنت تستخدم نقطة اتصال جوال من هاتف لتحميل الملفات أو تنزيلها عبر Drive على جهاز الكمبيوتر الخاص بك ، فقد تواجه مشكلات تتعلق بالسرعة. حاول الاتصال باتصال Wi-Fi ثابت حتى تظل السرعات ثابتة.
4. ضغط الملف لتقليل الحجم
ليس من علم الصواريخ أن الملف الأكبر سيستغرق وقتًا أطول للتحميل. ستحتاج أيضًا إلى التأكد من أن اتصالك بالإنترنت يظل سريعًا ومستقرًا طوال عملية التحميل. لذلك ، قم بتقليل حجم الملف قبل تحميله.

أفضل طريقة للقيام بذلك هي ضغط الملف (الملفات) إلى تنسيق ZIP أو RAR. بهذه الطريقة ، يمكنك اقتطاع بضعة ميغا بايت من حجم الملف. هناك خيار آخر يتمثل في تقسيم الملفات أو المجلدات إلى ملفات متعددة ذات أحجام أصغر وتحميلها بشكل فردي.
5. امسح ملفات تعريف الارتباط الخاصة بالمتصفح وذاكرة التخزين المؤقت (الويب)
يمكن أن يؤدي مسح ملفات تعريف الارتباط وذاكرة التخزين المؤقت على متصفحك في بعض الأحيان إلى زيادة سرعة التحميل والتنزيل.
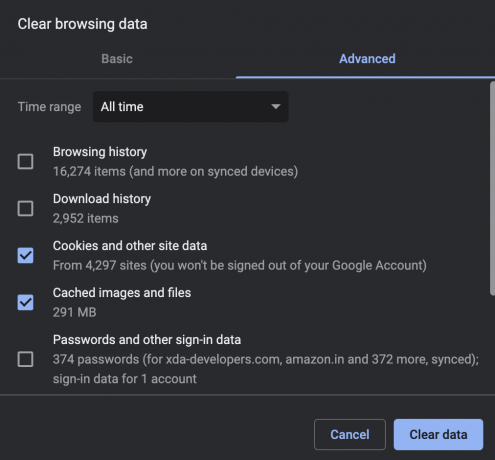
في حين أن الخطوات متشابهة لمعظم متصفحات الويب ، يمكنك إلقاء نظرة على كيفية مسح ذاكرة التخزين المؤقت على Google Chrome للحصول على إرشادات خطوة بخطوة.
6. حاول استخدام متصفح مختلف (ويب)
في بعض الأحيان ، قد يكون أداء متصفح الويب بطيئًا أو قد يكون هناك خطأ في إصدار معين من المتصفح. يمكن أن يؤدي ذلك إلى إبطاء تحميل الملفات أو تنزيلها على Google Drive.
حاول إجراء نفس التحميل أو التنزيل عبر مستعرض ويب مختلف. إذا كنت تواجه مشكلات مع Google Chrome ، فحاول استخدام Firefox أو Safari.
7. تمكين تسريع الأجهزة (الويب)
يمنحك Google Chrome خيار تمكين تسريع الأجهزة. بعبارات بسيطة ، يسمح هذا لـ Chrome باستخدام مكونات الأجهزة المختلفة على جهاز الكمبيوتر الخاص بك بطريقة أفضل لتحسين الأداء. في حين أن هذا لا يؤثر على سرعة الإنترنت لديك بشكل مباشر ، إلا أنه سيسمح لـ Chrome بالعمل بسلاسة. إليك كيفية تمكينه.
الخطوة 1: افتح Chrome على جهاز الكمبيوتر الخاص بك وانقر على النقاط الثلاث في الزاوية العلوية اليمنى.

الخطوة 2: حدد خيار الإعدادات.

الخطوه 3: انقر فوق خيار النظام في اللوحة اليسرى.
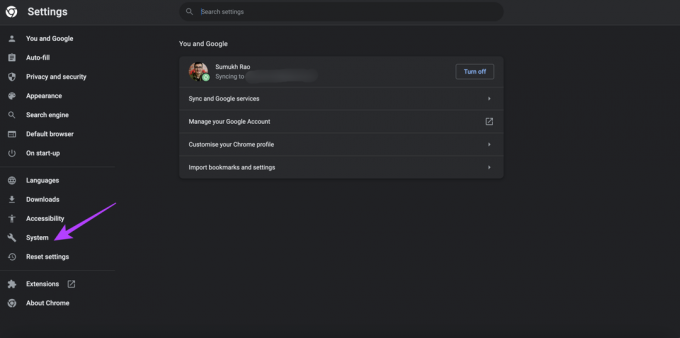
الخطوة الرابعة: مكّن مفتاح التبديل بجوار "استخدام تسريع الأجهزة عند توفره".

8. مسح ذاكرة التخزين المؤقت لتطبيق Drive (Android)
تمامًا مثلما طلبنا منك مسح ذاكرة التخزين المؤقت للمتصفح عند استخدام Drive على الويب ، فمن المستحسن امسح ذاكرة التخزين المؤقت لتطبيق Google Drive لمعرفة ما إذا كان يعمل على إصلاح مشكلة التحميل البطيء أو التنزيل سرعات. هيريس كيفية القيام بذلك.
الخطوة 1: افتح تطبيق الإعدادات على هاتف Android وانتقل لأسفل إلى قسم التطبيقات.
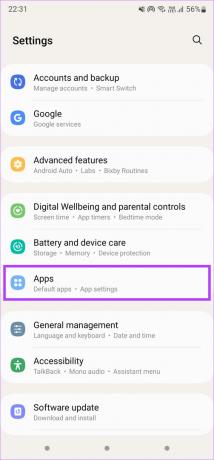
الخطوة 2: ابحث عن تطبيق Google Drive وانقر عليه.
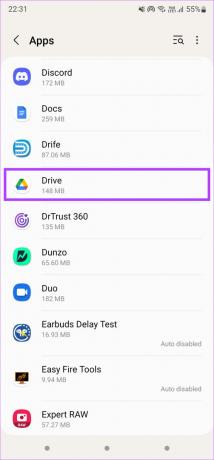
الخطوه 3: حدد خيار التخزين.

الخطوة الرابعة: اضغط على مسح ذاكرة التخزين المؤقت في الأسفل.
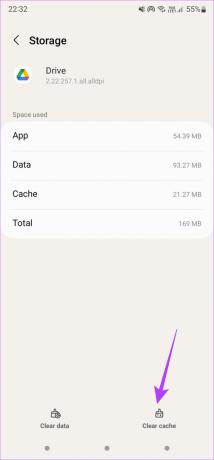
9. حاول استخدام Google Drive على متصفحك بدلاً من التطبيق
هناك احتمال لحدوث خطأ ما في إصدار تطبيق Google Drive على أجهزة Android و iPhone و iPad. إذا كان التحميل أو التنزيل عبر تطبيق Drive بطيئًا جدًا ، فحاول القيام بذلك عبر Drive على متصفح الويب الخاص بك.
يمكنك أيضًا محاولة تحديث تطبيق Drive لمعرفة ما إذا كان يحدث فرقًا.
10. احتفظ بتطبيق Google Drive مفتوحًا أثناء التحميل والتنزيل (iPhone و iPad)
عند محاولة تحميل ملف على Google Drive على جهاز iPhone أو iPad ، من الضروري إبقاء تطبيق Drive مفتوحًا أثناء النقل. سيؤدي عدم القيام بذلك إلى إعاقة التحميل ، وسيتعين عليك البدء من جديد.

من الضروري أيضًا أن تظل شاشة iPhone قيد التشغيل مع فتح تطبيق Drive. حتى إيقاف تشغيل الشاشة سيعيق التحميل.
11. تعطيل وضع الطاقة المنخفضة (iPhone و iPad)
يقلل وضع الطاقة المنخفضة في نظام التشغيل iOS من استخدام بطارية جهاز iPhone الخاص بك عن طريق إيقاف تشغيل مزامنة الخلفية والحد من استخدام الإنترنت. قد يؤدي ذلك إلى إعاقة تحميل أي ملف أو تنزيله على جهاز iPhone الخاص بك. لذا ، قم بتعطيل وضع الطاقة المنخفضة ثم حاول. هيريس كيفية القيام بذلك.
الخطوة 1: انتقل إلى تطبيق الإعدادات على جهاز iPhone الخاص بك وحدد البطارية.

الخطوة 2: قم بتبديل خيار وضع الطاقة المنخفضة أعلى الشاشة.
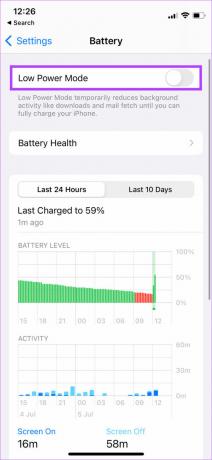
12. تعطيل وضع البيانات المنخفضة (iPhone و iPad)
أثناء استخدام اتصال شبكة محدودة أو نقطة اتصال محمولة ، سيقوم جهاز iPhone الخاص بك تلقائيًا بتمكين وضع البيانات المنخفضة. يمنع هذا الوضع التطبيقات من استخدام الكثير من النطاق الترددي ، وبالتالي يمنع تحميل أو تنزيل الملفات الكبيرة. إليك كيفية إيقاف تشغيله.
الخطوة 1: افتح تطبيق الإعدادات على جهاز iPhone الخاص بك واضغط على Wi-Fi.

الخطوة 2: حدد الدائرة الزرقاء الصغيرة التي بها أيقونة "i" بجوار الشبكة التي يتصل بها جهاز iPhone.
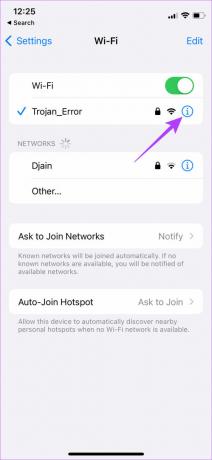
الخطوه 3: قم بإيقاف تشغيل التبديل بجوار وضع البيانات المنخفضة.
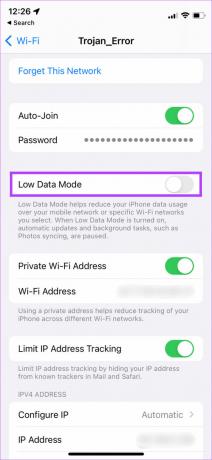
قم بتنزيل وحفظ ملفاتك بسرعة
نظرًا لأن العديد من الأشخاص ينتقلون إلى التخزين السحابي مؤخرًا ، فلن تكون تجربة رائعة إذا استغرق تحميل الملفات أو تنزيلها وقتًا طويلاً. وبالتالي ، من المفترض أن يساعدك اتباع هذه التعليمات على أداء العملية بسرعة وسهولة. إذا نفدت سعة التخزين على Drive ، يمكنك إلقاء نظرة على أفضل الطرق لتفريغ مساحة التخزين على Google Drive.
تم التحديث الأخير في 18 يوليو 2022
قد تحتوي المقالة أعلاه على روابط تابعة تساعد في دعم Guiding Tech. ومع ذلك ، فإنه لا يؤثر على نزاهة التحرير لدينا. يظل المحتوى غير متحيز وأصيل.