أفضل 6 طرق لإصلاح تأثيرات الشفافية التي لا تعمل على Windows 11
منوعات / / July 19, 2022
تأثيرات الشفافية في Windows 11 جعل نظام التشغيل يبدو أكثر حداثة وجذابة بصريا. وإذا كنت تقدر هذه التأثيرات الدقيقة ، فقد ترغب في إبقائها ممكّنة. ولكن ماذا لو توقفت تأثيرات الشفافية عن العمل على Windows 11؟

يحتوي هذا المنشور على 6 حلول فعالة لإصلاح تأثيرات الشفافية التي لا تعمل على Windows 11 إذا كنت تواجهها أيضًا. لذا ، دعونا نتحقق من ذلك.
1. تحقق من إعدادات الشفافية
تحتاج إلى التحقق مما إذا كنت قد قمت بتمكين تأثيرات الشفافية على جهاز الكمبيوتر الخاص بك. إذا لم تكن متأكدًا ، فاتبع الخطوات أدناه لتمكين تأثيرات الشفافية على Windows 11.
الخطوة 1: انقر بزر الماوس الأيمن على أيقونة ابدأ وحدد الإعدادات من القائمة.

الخطوة 2: انتقل إلى علامة التبويب التخصيص وانقر على الألوان.

الخطوه 3: قم بتبديل تأثيرات الشفافية ، إذا لم تكن كذلك بالفعل.

2. قم بإيقاف تشغيل موفر البطارية (أجهزة الكمبيوتر المحمولة فقط)
عند تمكين وضع توفير شحن البطارية على الكمبيوتر المحمول ، يقوم Windows تلقائيًا بتعطيل ميزات استهلاك الطاقة غير الضرورية مثل تأثيرات الشفافية. وبالتالي ، يجب عليك إيقاف تشغيل وضع توفير البطارية حتى تعمل تأثيرات الشفافية.
الخطوة 1: انقر بزر الماوس الأيمن على رمز البطارية في شريط المهام وحدد "إعدادات الطاقة والسكون".

الخطوة 2: انقر فوق Battery Saver لتوسيعها. ثم انقر فوق الزر "إيقاف التشغيل الآن" لتعطيل توفير شحن البطارية.

بشكل افتراضي ، يقوم Windows بتنشيط ميزة توفير شحن البطارية عندما تنخفض بطارية الكمبيوتر المحمول لديك إلى أقل من 20٪. لذلك ، ستحتاج أيضًا إلى التأكد من احتواء الكمبيوتر المحمول أو الجهاز اللوحي على كمية كافية من العصير.
3. قم بالتبديل إلى وضع الأداء العالي
يتضمن Windows 11 العديد من أوضاع الطاقة تتيح لك تحديد أولويات الأداء وكفاءة الطاقة أو تحقيق التوازن. يمكنك تعيين Windows 11 لتفضيل الأداء إذا لم تعمل تأثيرات الشفافية. إليك الطريقة.
الخطوة 1: انقر فوق رمز البحث في شريط المهام ، واكتب لوحة التحكم، واضغط على Enter.

الخطوة 2: استخدم القائمة المنسدلة في الزاوية اليمنى العليا لتغيير نوع العرض إلى رموز كبيرة. بعد ذلك ، انتقل إلى خيارات الطاقة.

الخطوه 3: حدد الأداء العالي.

بعد ذلك ، حاول تمكين تأثيرات الشفافية مرة أخرى لمعرفة ما إذا كانت تعمل.
4. تحديث برامج تشغيل العرض
يمكن أن يتسبب برنامج تشغيل شاشة تالف جزئيًا أو قديمًا على جهاز الكمبيوتر الخاص بك أيضًا في حدوث مشكلات في تأثيرات الشفافية. تحديث برامج تشغيل العرض هذه يمكن أن تساعدك في حل المشكلة. هيريس كيفية القيام بذلك.
الخطوة 1: انقر بزر الماوس الأيمن على أيقونة ابدأ وحدد إدارة الأجهزة من القائمة.

الخطوة 2: انقر نقرًا مزدوجًا فوق محولات العرض لتوسيعها. انقر بزر الماوس الأيمن فوق برنامج تشغيل جهاز العرض وحدد خيار تحديث برنامج التشغيل.

من هناك ، اتبع التعليمات التي تظهر على الشاشة لتحديث برنامج التشغيل. بعد ذلك ، تحقق لمعرفة ما إذا كانت المشكلة لا تزال قائمة.
5. قرص ملفات التسجيل
إذا استمرت المشكلة ، يمكنك استخدام محرر التسجيل لتمكين تأثيرات الشفافية على Windows 11.
لاحظ أن تعديل ملفات التسجيل دون معرفة يمكن أن يتسبب في تلف Windows بشكل لا يمكن إصلاحه. ومن ثم ، يجب عليك اتباع الخطوات بعناية و ملفات التسجيل الاحتياطية قبل إجراء أي تغييرات.
الخطوة 1: اضغط على مفتاح Windows + R لفتح مربع الحوار Run. اكتب في رجديت في الحقل فتح واضغط على Enter.
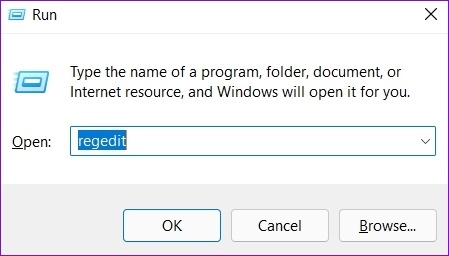
الخطوة 2: في نافذة محرر التسجيل ، الصق المسار التالي واضغط على Enter:
الكمبيوتر \ HKEY_CURRENT_USER \ البرامج \ Microsoft \ Windows \ CurrentVersion \ Themes \ Personalize
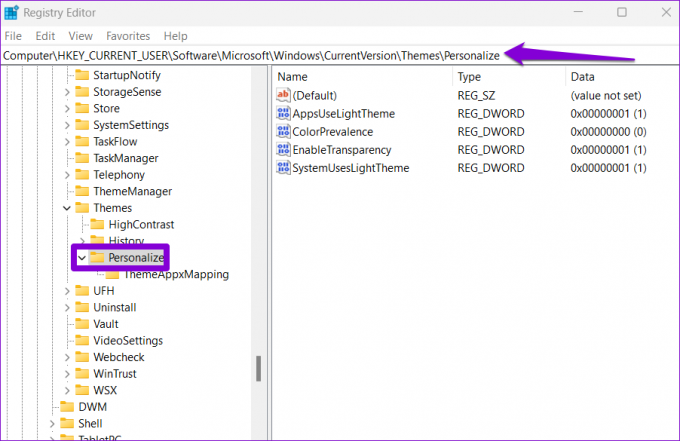
الخطوه 3: انقر نقرًا مزدوجًا فوق EnableTransparency DWORD ، وقم بتغيير بيانات القيمة الخاصة به إلى 1 ، واضغط على موافق.

أعد تشغيل الكمبيوتر لتصبح التغييرات سارية المفعول ، وستعمل تأثيرات الشفافية بشكل طبيعي.
6. جرب Clean Boot
عندما تقوم بتشغيل جهاز الكمبيوتر الخاص بك في ملف حالة التمهيد النظيف، يقوم بتحميل برامج التشغيل الأساسية وبرامج بدء التشغيل. سيساعدك تشغيل جهاز الكمبيوتر الخاص بك في حالة تمهيد نظيف على تحديد ما إذا كانت الخدمة أو البرنامج في الخلفية هو المسؤول عن مشكلة تأثيرات الشفافية.
الخطوة 1: اضغط على مفتاح Windows + R لفتح مربع الحوار Run ، اكتب msconfig.msc، واضغط على Enter.

الخطوة 2: ضمن علامة التبويب الخدمات ، حدد المربع الذي يقرأ "إخفاء جميع خدمات Microsoft" وانقر فوق الزر تعطيل الكل.

الخطوه 3: قم بالتبديل إلى علامة التبويب بدء التشغيل وانقر فوق فتح إدارة المهام.

الخطوة الرابعة: في علامة التبويب بدء التشغيل ، حدد برنامج جهة خارجية وانقر فوق تعطيل في الأعلى. كرر هذه الخطوة لتعطيل جميع تطبيقات وبرامج الجهات الخارجية.

أعد تشغيل الكمبيوتر للدخول إلى بيئة تمهيد نظيفة وتحقق مما إذا كانت تأثيرات الشفافية تعمل. إذا كانت كذلك ، فسيتعين عليك إزالة أي تطبيقات أو برامج تم تثبيتها مؤخرًا لإصلاح المشكلة.
للتمهيد في الوضع العادي مرة أخرى ، استخدم الخطوات المذكورة أعلاه لتمكين جميع تطبيقات وخدمات بدء التشغيل قبل إعادة تشغيل جهاز الكمبيوتر الخاص بك.
استمتع بأفضل ما في Windows 11
باستخدام Windows 11 ، أجرت Microsoft العديد من التغييرات المرئية على نظام التشغيل ، بما في ذلك تأثيرات الشفافية المحسنة. في حين أن هذه التغييرات مرحب بها دائمًا ، إلا أنها قد تفشل أحيانًا في العمل. نأمل أن يساعدك استعراض الحلول المذكورة أعلاه في إصلاح تأثيرات الشفافية على Windows 11 ، وأنت في سلام.
تم التحديث الأخير في 19 يوليو 2022
قد تحتوي المقالة أعلاه على روابط تابعة تساعد في دعم Guiding Tech. ومع ذلك ، فإنه لا يؤثر على نزاهة التحرير لدينا. يظل المحتوى غير متحيز وأصيل.

كتب بواسطة
Pankil هو مهندس مدني من حيث المهنة بدأ رحلته ككاتب في EOTO.tech. انضم مؤخرًا إلى Guiding Tech ككاتب مستقل لتغطية الإرشادات والشرح وشراء الأدلة والنصائح والحيل لأنظمة Android و iOS و Windows والويب.

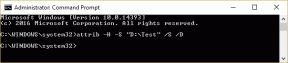
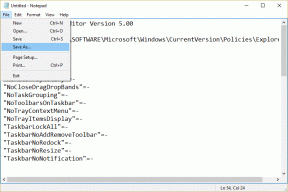
![تحافظ شبكة WiFi على قطع الاتصال في نظام التشغيل Windows 10 [ستجد حلاً]](/f/d513fdfcfc29e5b496f158af827d25b4.png?width=288&height=384)