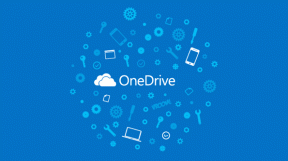كيفية تحويل ملف Excel (.xls) إلى ملف vCard (.vcf)؟
منوعات / / November 28, 2021
نحن نتفهم أنك تريد تحويل ملفات Excel إلى ملفات vCard وتبحث عن طرق للقيام بذلك. حسنًا ، لا داعي للقلق لأنك هبطت في المكان المثالي. قبل الدخول في الطرق والخطوات ، دعنا أولاً نرى ما هو ملف Excel وملف vCard. ما هي أسباب هذا التحويل للملفات؟
ما هو ملف Excel (xls / xlsx)؟
ملف Excel هو تنسيق ملف تم إنشاؤه بواسطة مايكروسوفت اكسل. امتداد هذا النوع من الملفات هو “.xls” (حتى Microsoft Excel 2003) و “.xlsx” (من Microsoft Excel 2007 وما بعده). يتم استخدامه لتنظيم البيانات في شكل جداول بيانات وإجراء عمليات حسابية مختلفة على البيانات نفسها.
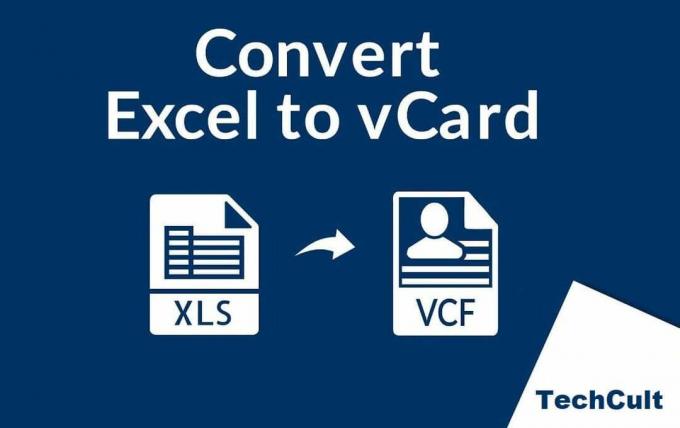
ما هو ملف vCard (.vcf)؟
يتم أيضًا اختصار vCard إلى VCF (ملف جهات الاتصال الظاهري). إنه معيار تنسيق ملف يدعم بطاقات العمل الإلكترونية. بمعنى آخر ، هو تنسيق ملف يمكنه تخزين وإنشاء ومشاركة معلومات محددة مثل الاسم والعمر ورقم الهاتف والشركة والتسمية وما إلى ذلك.
لها الامتداد ".vcf،" تُعرف أيضًا باسم بطاقة العمل الافتراضية ، مما يسهل نقل معلومات الاتصال وقراءتها وحفظها عبر مجموعة واسعة من الأنظمة الأساسية مثل Outlook و Gmail و Android Phone و iPhone و WhatsApp وما إلى ذلك.
إذا كنت شخصًا يعمل على أوراق Excel في الحياة اليومية ، فقد تحتاج إلى تحويل ملفات Excel إلى ملفات vCard. تتمثل الحاجة إلى تحويل ملفات Excel إلى تنسيق VCF في الوصول إليها على الهواتف و Thunderbird و Outlook ومنصات أخرى مماثلة. غالبية الناس لا يعرفون أي طريقة مباشرة لتحويل ملفات Excel ، وحقيقة أنك هنا ، بقراءة هذا المقال ، تثبت أنك تبحث عن شخص ما لإرشادك. حسنًا ، لا تقلق! لقد قمنا بتغطيتك هنا. في هذه المقالة ، سنخبرك بطرق تحويل ملف Excel إلى ملف VCF.
محتويات
- كيفية تحويل جهات اتصال Excel إلى ملفات vCard
- الطريقة الأولى: تحويل ملف Excel إلى ملف vCard بدون برنامج تابع لجهة خارجية
- الخطوة 1: قم بتحويل ملف Excel إلى CSV
- الخطوة 2: استيراد ملف CSV إلى جهات اتصال Windows
- الخطوة 3: تصدير vCard من جهات اتصال Windows
- الطريقة 2: تحويل Excel إلى vCard باستخدام SysTools
كيفية تحويل جهات اتصال Excel إلى ملفات vCard
لتحويل ملف Excel إلى ملف vCard ، هناك طريقتان رئيسيتان سنناقشهما أدناه:
الطريقة الأولى: تحويل ملف Excel إلى ملف vCard بدون برنامج تابع لجهة خارجية
الخطوة 1: قم بتحويل ملف Excel إلى CSV
إذا كانت جهات الاتصال الخاصة بك موجودة بالفعل في ملف CSV ، فيمكنك تخطي هذه الخطوة. بخلاف ذلك ، اتبع الخطوات الواردة أدناه:
1. بادئ ذي بدء ، تحتاج إلى فتح ملف Excel الخاص بك.
2. الآن حدد يصدر وانقر فوق تغيير أنواع الملفات.

3. حدد تنسيق CSV (* .csv) من القائمة المنسدلة لخيارات التنسيق المختلفة.
4. بمجرد تحديد تنسيق CSV ، تحتاج إلى تصفح موقع الوجهة لحفظ ملف CSV الناتج.
5. الخطوة الأخيرة هنا هي احفظ هذا الملف بتنسيق CSV (* .csv).

سيتم الآن حفظ ملفك بتنسيق CSV.
الخطوة 2: استيراد ملف CSV إلى جهات اتصال Windows
الآن ، لاستيراد ملف CSV الناتج في جهات اتصال Windows لديك لتحويل جهات الاتصال من Excel إلى vCard ، اتبع الخطوات الواردة أدناه:
1. بادئ ذي بدء ، افتح ملف قائمة البدأ وابحث عن جهات الاتصال. اختر ال جهات الاتصال أو مجلد جهات الاتصال.
2. الآن انقر فوق ملف يستورد خيار لاستيراد جهات الاتصال.

3. عندما يظهر مربع الاستيراد إلى Windows ، حدد ملف CSV (قيم مفصولة بفواصل) اختيار.

4. اضغط على "يستورد"ثم حدد "تصفح" لتحديد موقع ملف CSV الذي قمت بإنشائه في الخطوة 1.
5. انقر التالي ورسم خريطة لجميع الحقول حسب المتطلبات.
6. الآن ، ستكون خطوتك الأخيرة هي النقر فوق ملف ينهي زر.
بمجرد اكتمال عملية الاستيراد بنجاح ، ستجد جميع جهات اتصال CSV محفوظة كـ vCard في جهات اتصال Windows.
إذا لم تنجح هذه الطريقة ، فيمكنك استخدامها تطبيق الأشخاص في Windows لمزامنة جهات الاتصال الخاصة بك.
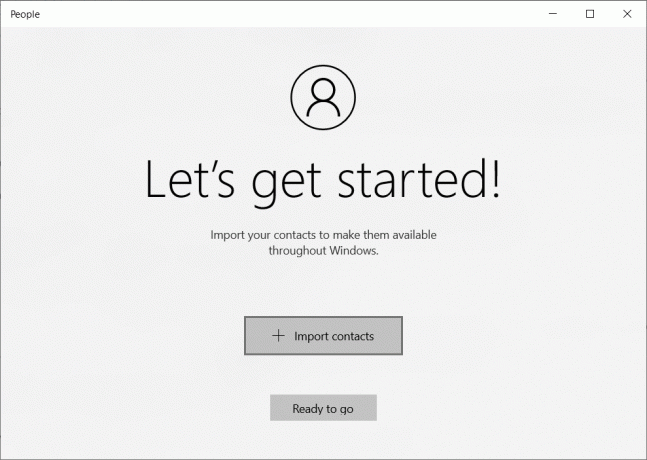
الخطوة 3: تصدير vCard من جهات اتصال Windows
أخيرًا ، لتصدير جهات اتصال vCard من Windows ، اتبع الخطوات الواردة أدناه:
1. افتح نافذة جهات الاتصال مرة أخرى.
2. اضغط على زر Ctrl واختر جميع جهات الاتصال المطلوبة.
3. الآن من معالج جهات اتصال تصدير Windows ، حدد vCards (مجلد ملفات .VCF).
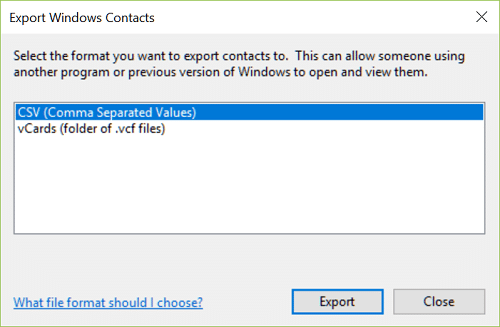
4. اضغط على زر التصدير وتصفح موقع الوجهة لحفظ vCards الخاص بك ثم انقر فوق "موافق".
وانت انتهيت! الآن ، يمكنك العثور على جميع جهات اتصال CSV المحفوظة كـ vCard في جهات اتصال Windows. بعد ذلك ، قد ترغب في استيراد ملفات vCard هذه والوصول إليها من عميل البريد الإلكتروني المدعوم من vCard / التطبيقات الأخرى.
الطريقة اليدوية طويلة جدًا وتستغرق وقتًا طويلاً أيضًا. بالنسبة لشخص يحتاج إلى طريقة أسرع ، فهو ليس خيارًا مثاليًا. ومع ذلك ، لدينا طريقة أخرى تسمى الطريقة المهنية. ستتيح لك هذه الطريقة نسخ جهات الاتصال ولصقها ببساطة ؛ المطلب الوحيد هنا هو تثبيت برنامج جهة خارجية - SysTools Excel to vCard Converter.
الطريقة 2: تحويل Excel إلى vCard باستخدام SysTools
SysTools Excel لتحويل vCardهو برنامج لتحويل جهات اتصال Excel غير محدودة إلى تنسيق ملف vCard دون أي فقدان للبيانات. يمكنك تحويل جهات اتصال ملف Excel إلى بطاقة vCards واحدة أو متعددة. اتبع الخطوات الواردة أدناه لاستخدام هذا البرنامج لتحويل جهات الاتصال من Excel إلى vCard:
1. نظرًا لأن هذه الطريقة الاحترافية تحتاج إلى تثبيت برنامج مسبقًا ، فإن الخطوة الأولى هنا هي قم بتنزيل وتشغيل Excel to vCard Converter.
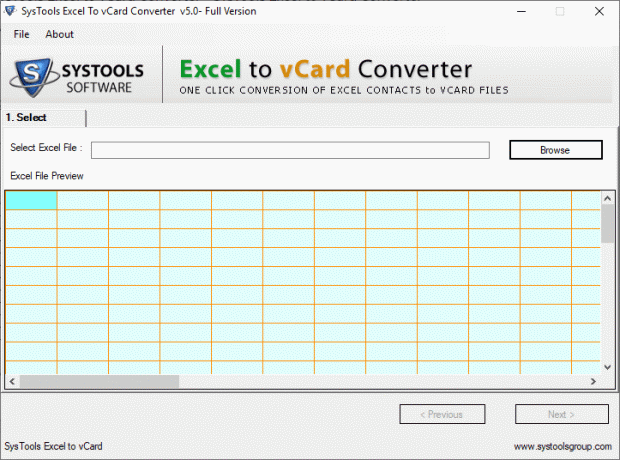
2. بمجرد تثبيت التطبيق ، ستحتاج إلى النقر فوق تصفح زر. سيؤدي هذا إلى تحميل ملف ملف اكسل.
3. الآن حدد ملف vCard من جهاز الكمبيوتر الخاص بك وانقر نعم.
4. بعد مراجعة جهات اتصال Excel الخاصة بك ، انقر فوق التالي.
5. أنت الآن بحاجة إلى تعيين حقول vCard الخاصة بك مع جميع حقول Excel.

6. انقر فوق "حقول Excel" لتعيين حقول vCard ثم انقر فوق يضيف. أخيرًا ، انقر فوق التالي زر.
7. تحقق من الخيارات وفقًا لمتطلباتك وانقر فوق يتحول زر.
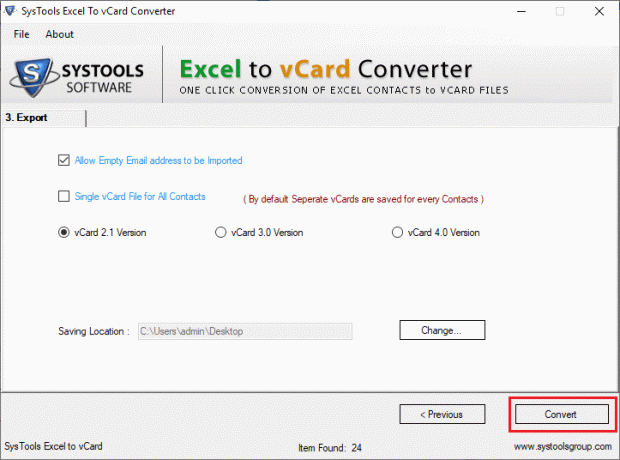
8. سيتم إنشاء ملفات vCard بنجاح لجهات الاتصال الخاصة بك. في النهاية ، انقر فوق نعم لمشاهدتها.
ملحوظة: يأتي هذا التطبيق مع إصدار مجاني ومحترف. يسمح الإصدار المجاني من هذا البرنامج بتصدير 25 جهة اتصال فقط. يمكنك شراء النسخة الكاملة من أجل عمليات تصدير غير محدودة.
بعد التصدير إلى تنسيق ملف vCard ، يمكنك بسهولة مشاركة جهات الاتصال الخاصة بك على العديد من الأنظمة الأساسية مثل Gmail و Outlook و WhatsApp وما إلى ذلك.
موصى به:
- التبديل بسرعة بين أوراق العمل في Excel
- ماذا يعني التعليق المميز على YouTube؟
- ماذا تعني الساعة الرملية في Snapchat؟
نأمل أن تكون قد حصلت على الحل المثالي لتحويل ملفات Excel إلى ملفات vCard. لقد قمنا بتضمين الطريقتين الأسهل والأكثر شيوعًا لنفس الشيء. لقد ذكرنا الخطوات بالتفصيل. إذا واجهت أي مشكلة ، يمكنك التواصل معنا للحصول على المساعدة أو ترك تعليق.