إصلاح مدير نافذة سطح المكتب توقف عن العمل
منوعات / / July 20, 2022

هل تواجه مشكلة توقف dwm.exe عن العمل؟ نافذة شاشتك الرئيسية لا تعمل بشكل طبيعي ، ولا النافذة متصلة بجهاز العرض الثاني. لا يمكنك حتى تحديثه بشكل صحيح. تتأخر قائمة ابدأ ببطء وتتأخر عندما تفتح نافذة جديدة. المخزن المؤقت للرسوم المتحركة ، والمظهر لا يطاق. يمكنك أن تشعر بالبطء في التحميل أو حتى القيام بمهمة بسيطة. إذن ، ما هي مشكلة نظامك؟ قد يكون السبب هو أن Desktop Window Manager توقف عن العمل وتم إغلاقه. إذا كنت تتعامل أيضًا مع نفس المشكلة ، فأنت في المكان الصحيح. نحن نقدم دليلًا مثاليًا لمساعدتك في إصلاح نفسه.

محتويات
- كيفية إصلاح توقف مدير نافذة سطح المكتب عن العمل
- ما هي أسباب توقف إدارة نافذة سطح المكتب عن العمل؟
- الطريقة الأولى: طرق استكشاف الأخطاء وإصلاحها الأساسية
- الطريقة 2: تمكين مدير نافذة سطح المكتب
- الطريقة الثالثة: تشغيل مستكشف أخطاء الأجهزة والأجهزة
- الطريقة الرابعة: تشغيل أداة القرص
- الطريقة الخامسة: إصلاح ملفات النظام
- الطريقة السادسة: تشغيل فحص البرامج الضارة
- الطريقة 7: تدوير شاشة العرض الثاني
- الطريقة 8: إيقاف تشغيل ميزة Aero Peek
- الطريقة 9: إعادة تهيئة القرص الصلب
- الطريقة العاشرة: إنشاء حساب مستخدم جديد
- الطريقة 11: إجراء استعادة النظام
- الطريقة 12: إعادة تعيين جهاز الكمبيوتر
كيفية إصلاح توقف مدير نافذة سطح المكتب عن العمل
بعبارات أبسط ، فإن مدير نافذة سطح المكتب أو dwm.exe مثل الوسيط ، حيث يتلقى أي مهام معقدة من أشخاص آخرين (برامج). يقدم لك أثناء تصفية جميع التعقيدات مع تحقيق أفضل النتائج. باختصار ، فهي مسؤولة عن الرسوم المتحركة السلسة والشفافية للنافذة ، والمكعب أو المربعات المتحرك لقائمة البداية بما في ذلك الصور المعروضة على لوحة الأخبار ، واستقرار العرض عالي الدقة ، والنعومة الكلية. نتيجة لذلك ، بدلاً من الانتقال مباشرة إلى الشاشة ، يتعين على كل برنامج المرور عبر Desktop Windows Manager ، والذي ينشئ الصورة التي تراها على شاشتك. يأخذ المعلومات ويعرضها على الشاشة.
ما هي أسباب توقف إدارة نافذة سطح المكتب عن العمل؟
إذا كنت تتساءل عن أسباب المشكلة المذكورة ، فيما يلي بعض الأسباب المحتملة. فيما يلي الأسباب:
- يتم تعطيل خدمة Desktop Window Manager
- مشاكل مع القرص الصلب
- ملفات النظام التالفة أو المفقودة
- هجوم البرمجيات الخبيثة
- بطاقة رسومات قديمة أو خطأ في وحدة معالجة الرسومات
- نظام تشغيل Windows قديم
الطريقة الأولى: طرق استكشاف الأخطاء وإصلاحها الأساسية
اتبع هذه الطرق الأساسية لاستكشاف الأخطاء وإصلاحها في البداية لإصلاح توقف dwm.exe عن العمل.
1. أداء التمهيد النظيف
باستخدام التمهيد النظيف ، يمكنك بدء تشغيل الكمبيوتر وإجراء اختبارات تشخيصية لمعرفة المراحل غير الصحيحة في عملية التمهيد العادية. من خلال هذه الطريقة ، يمكننا اكتشاف السبب الرئيسي وراء توقف Desktop Window Manager عن العمل. اقرأ دليلنا على كيفية إجراء التمهيد النظيف في نظام التشغيل Windows 10 لفعل نفس الشيء.
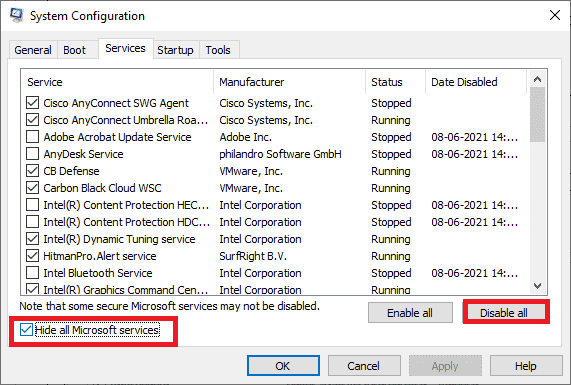
بمجرد تشغيل جهاز الكمبيوتر الخاص بك في الوضع الآمن ، تحقق من استمرار المشكلة. إذا كان الأمر كذلك ، فقم بإلغاء تثبيت أي من أحدث البرامج أو التطبيقات التي أضفتها إلى نظامك.
2. تحديث برنامج تشغيل بطاقة الرسومات
قد لا يعمل برنامج تشغيل بطاقة رسومات النظام بشكل صحيح لعدة أسباب ، بما في ذلك إصدار قديم أو تكوين غير متوافق مع أحدث ترقية للنظام. اقرأ دليلنا على 4 طرق لتحديث برامج تشغيل الرسومات في نظام التشغيل Windows 10 وتنفيذ نفس الشيء.
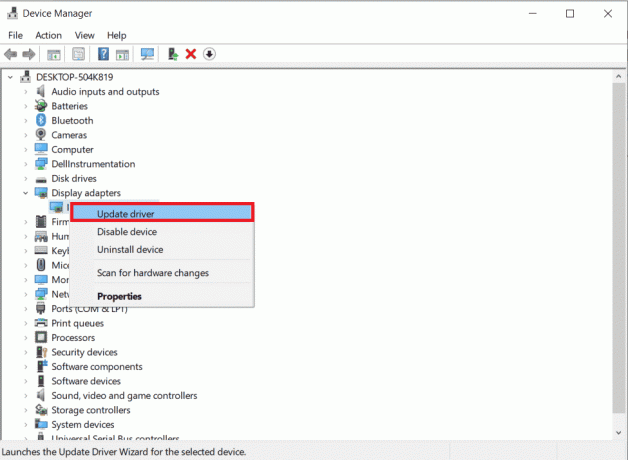
3. استرجاع برنامج تشغيل بطاقة الرسومات
التراجع هو العودة إلى إصدار سابق. من المحتمل أن أحدث إصدار من برنامج تشغيل بطاقة الرسوم غير متوافق تمامًا أو لا يعمل بسلاسة مثل إصدار سابق أو سابق. يمكن أن يؤثر هذا أيضًا على وظيفة Desktop Window Manager. اقرأ دليلنا على كيفية التراجع عن برامج التشغيل على نظام التشغيل Windows 10 واتبع الخطوات لتنفيذها.

اقرأ أيضا:كيف تتحقق مما إذا كانت بطاقة الرسومات الخاصة بك تحتضر
4. تحديث ويندوز
من الجيد دائمًا تحديث نظامك ، حيث يشتهر Windows بالأخطاء والأعطال والفيروسات والملفات الفاسدة. مع التحديثات الجديدة ، يأتون بتحسينات وإصلاحات جديدة. اقرأ دليلنا على كيفية تنزيل آخر تحديث لنظام التشغيل Windows 10 وتثبيته وتنفيذ نفس الشيء.

ملحوظة: يرجى تذكر أن التحديث الجديد سيستغرق بعض الوقت للتثبيت ، اعتمادًا على سرعة الإنترنت لديك ومتطلبات النظام. أيضًا ، لا تقم بإيقاف تشغيل الجهاز أثناء التثبيت.
الطريقة 2: تمكين مدير نافذة سطح المكتب
لكي يعمل سطح المكتب بشكل صحيح ، يجب تشغيل خدمة Desktop Window Manager في الخلفية. اتبع الخطوات التالية للتأكد من تشغيله:
1. يضعط مفاتيح Windows + R. معًا لفتح ملف يجري صندوق المحادثة.
2. يكتب Services.msc وضرب يدخلمفتاح لفتح خدمات نافذة او شباك.

3. انقر نقرًا مزدوجًا فوق ملف مدير نافذة سطح المكتب الخدمات.
4. تحت نوع بدء التشغيل القائمة المنسدلة ، حدد تلقائي.
ملحوظة: إذا كان حالة الخدمة هو توقفت، اضغط على بداية زر. إذا كان حالة الخدمة هو ادارة، انقر فوق قف وابدأها مرة أخرى.

5. انقر فوق نعم و قم بإعادة تشغيل جهاز الكمبيوتر.
اقرأ أيضا:لا يمكن إيقاف خدمة Fix Windows Update
الطريقة الثالثة: تشغيل مستكشف أخطاء الأجهزة والأجهزة
ومع ذلك ، إذا لم تتمكن من اكتشاف الخطأ وتريد إصلاح توقف مدير نافذة سطح المكتب عن العمل وتم إغلاق المشكلة ، دع مستكشف الأخطاء ومصلحها يبحث عن المشكلة ويصلحها باستخدام ملف مستكشف الأخطاء ومصلحها. اتبع دليلنا على كيفية تشغيل مستكشف أخطاء الأجهزة والأجهزة لإصلاح dwm.exe توقف عن العمل في جهاز الكمبيوتر الخاص بك.

الطريقة الرابعة: تشغيل أداة القرص
تُستخدم الأداة المساعدة CHKDSK ، والمعروفة أيضًا باسم Check Disk ، لتشخيص وتصحيح المشكلات الموجودة على محركات الأقراص الثابتة التي قد تكون ناتجة عن الأعطال المفاجئة والبرامج الضارة والفيروسات والملفات الفاسدة. اتبع الخطوات التالية لإجراء عملية فحص القرص:
1. يضعط مفاتيح Windows + E. في وقت واحد لفتح مستكشف الملفات.

2. انقر بزر الماوس الأيمن فوق ملف قسم محرك الأقراص تحتاج إلى التحقق والنقر فوق الخصائص.

3. على ال الخصائص نافذة ، قم بالتبديل إلى أدوات علامة التبويب وانقر فوق يفحص زر تحت التحقق من الخطأ الجزء.

4. انقر فوق مسح محرك الأقراص أو مسح وإصلاح محرك الأقراص في النافذة التالية للمتابعة.
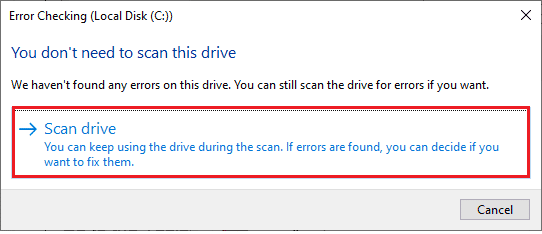
5 أ. إذا كان كل شيء على ما يرام ، إذن أغلق نافذة الخصائص.
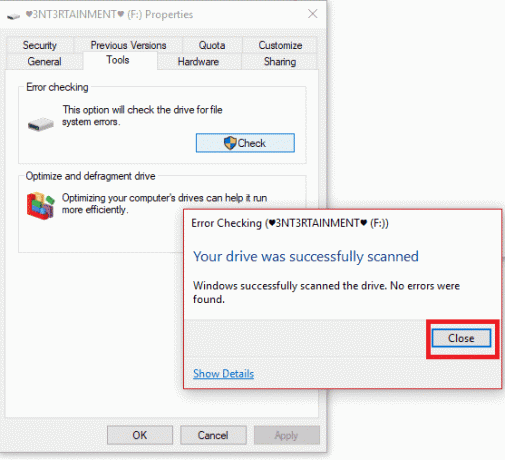
5 ب. إذا كانت هناك أية مشكلات ، فاتبع الطريقة التالية لـ إصلاح ملفات النظام.
اقرأ أيضا:إصلاح فحص القرص لا يمكن إجراؤه لأن Windows لا يمكنه الوصول إلى القرص
الطريقة الخامسة: إصلاح ملفات النظام
يمكن أن تتسبب الملفات التي تم تكوينها بشكل غير صحيح في العديد من المشكلات مع dwm.exe ، ويمكن إصلاحها باستخدام المرافق الخاصة بجهاز الكمبيوتر الذي يعمل بنظام Windows 10 ، مثل System File Checker و Deployment Image Servicing و إدارة. يعمل مدقق ملفات النظام أو فحص SFC على إصلاح جميع ملفات النظام المفقودة والتالفة. استخدم دليلنا ، كيفية إصلاح ملفات النظام على Windows 10، واتبع الخطوات حسب التعليمات لإصلاح جميع الملفات التالفة على جهاز الكمبيوتر الخاص بك.
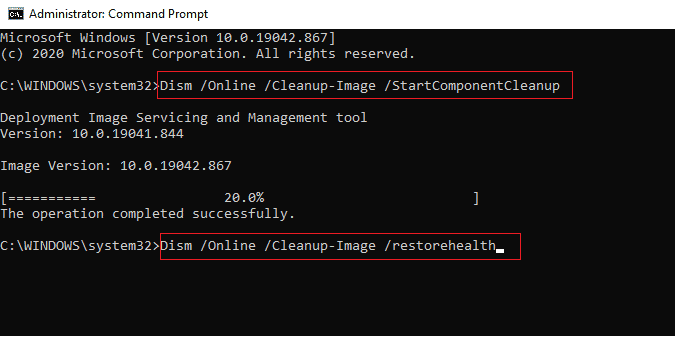
انتظر حتى يتم تنفيذ الأوامر وتحقق من حل المشكلة.
الطريقة السادسة: تشغيل فحص البرامج الضارة
يمكن أن تتسبب الإصابة بفيروس أو برامج ضارة في توقف Desktop Window Manager عن العمل. يمكن للمسح السريع اكتشافها وإزالتها من النظام المتأثر. وبالتالي ، يُنصح بفحص جهاز الكمبيوتر الخاص بك كما هو موضح في دليلنا: كيف أقوم بتشغيل فحص فيروسات على جهاز الكمبيوتر الخاص بي؟
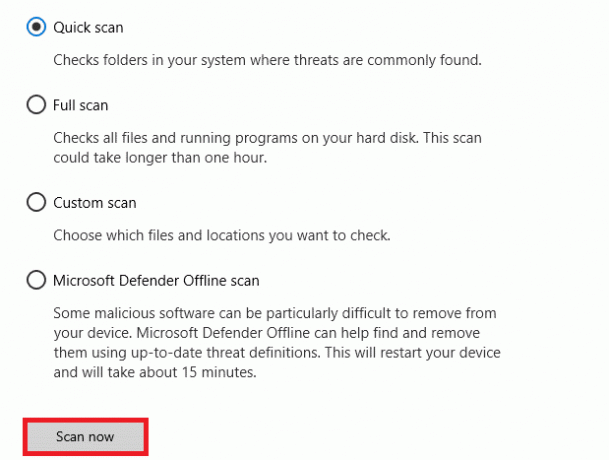
أيضًا ، إذا كنت تريد إزالة البرامج الضارة من جهاز الكمبيوتر الخاص بك ، فراجع دليلنا ، كيفية إزالة البرامج الضارة من جهاز الكمبيوتر الخاص بك في نظام التشغيل Windows 10.
اقرأ أيضا:أفضل 26 أداة مجانية لإزالة البرامج الضارة
الطريقة 7: تدوير شاشة العرض الثاني
افترض أنك تستخدم أكثر من شاشة. في هذه الحالة ، هناك اتصال بين dwm.exe توقف عن العمل واتجاه شاشة العرض الثانوي ، والذي قد ينتج عن التغييرات التي تم إجراؤها على إعدادات بطاقة الرسوم أو تغيير اتجاه شاشة العرض من الوضع الأفقي إلى لَوحَة. يمكن إصلاح هذه المشكلة عن طريق تبديل اتجاه الشاشة مرة أخرى إلى الوضع الأفقي. إليك كيفية القيام بذلك:
1. انقر بزر الماوس الأيمن على ملف سطح المكتب شاشة. يختار اعدادات العرض.
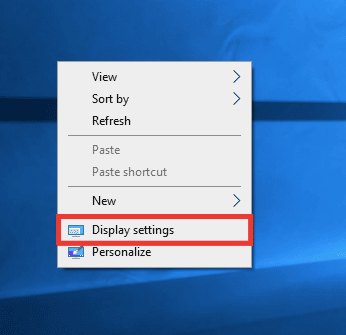
2. حدد ملف العرض الثاني.
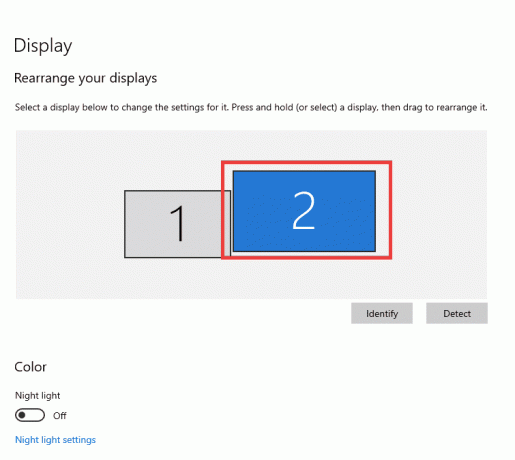
3. قم بالتمرير لأسفل لتعيين اتجاه الشاشة إلى المناظر الطبيعيه.

الطريقة 8: إيقاف تشغيل ميزة Aero Peek
أنا متأكد بنسبة 100٪ من أنك استخدمتها عدة مرات ولكنك ما زلت غير مدرك لاسم وظيفتها ، Aero Peek. هل تتذكر التمرير في الزاوية اليمنى السفلية من النافذة لإخفاء كل تطبيق على الشاشة؟ نعم ، هذا هو Aero Peek. ومع ذلك ، فقد اشتكى معظم المستخدمين عدة مرات فيما يتعلق باستخدامه مع صدام Desktop Windows Manager. اتبع الخطوات التالية لحل مشكلة dwm.exe التي توقفت عن العمل.
1. انقر بزر الماوس الأيمن فوق ملف شريط المهام واختر إعدادات شريط المهام.
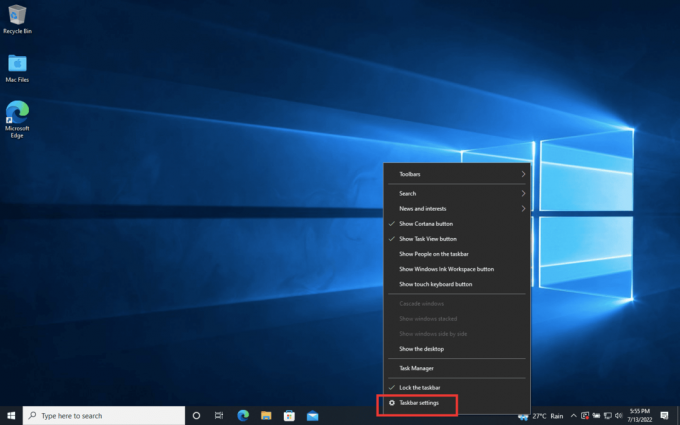
2. منعطف أو دور عن التبديل ل الذروة للمعاينة اختيار.

ملحوظة: حتى بعد إيقاف تشغيله ، لا يزال بإمكانك استخدام وظيفة Aero Peek. الآن ، كل ما عليك فعله هو أنه بدلاً من التمرير ، إذا نقرت في الزاوية اليمنى السفلية ، فسيؤدي ذلك إلى إخفاء جميع التطبيقات. اضغط عليها مرة أخرى والعودة إلى نفس النافذة.
اقرأ أيضا:إصلاح خدمة Intel RST لا تعمل في نظام التشغيل Windows 10
الطريقة 9: إعادة تهيئة القرص الصلب
من الأفضل دائمًا الاحتفاظ بالأشياء منظمة بدقة ، سواء كانت ملابس في خزانتك أو ملفات على محرك الأقراص الثابتة. مع مرور الوقت وزيادة أحجام الملفات ، يكدس محرك الأقراص الثابتة العديد من العناصر الزائدة التي تستهلك مساحة كبيرة. إليك كيفية تحسين القرص الثابت لديك:
ملحوظة: يرجى أن تضع في اعتبارك أن هذه الطريقة تنطبق فقط على محركات الأقراص الثابتة وليس محركات الأقراص الثابتة. يتطلب SSD إجراء مختلف.
1. انقر فوق بداية، يكتب إلغاء التجزئة وتحسين محركات الأقراص وضرب مفتاح الادخال.
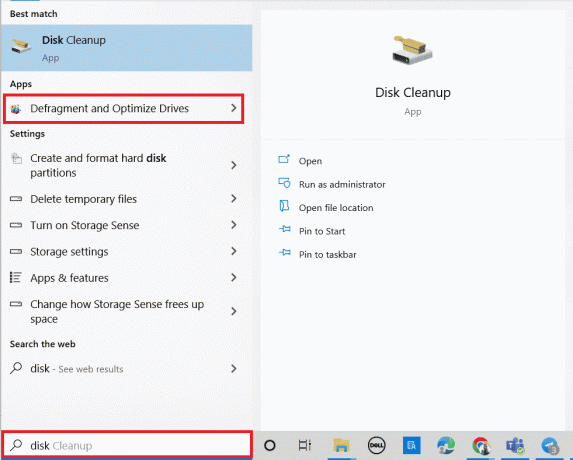
3. حدد ملف القرص وانقر فوق تحسين.
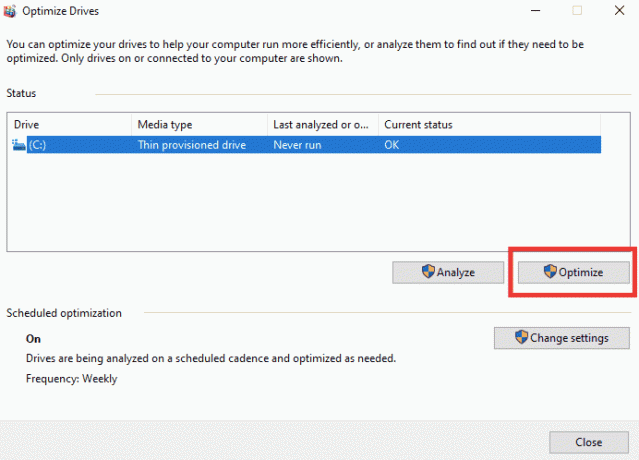
4. أخيراً، قم بإعادة تشغيل جهاز الكمبيوتر بمجرد انتهاء العملية.
الطريقة العاشرة: إنشاء حساب مستخدم جديد
في بعض الأحيان ، قد يتسبب استخدام حساب مستخدم لفترة طويلة في حدوث هذه المشكلة. تحتاج إلى التبديل إلى حساب آخر. يمكنك إنشاء حساب مستخدم محلي آخر وتسجيل الدخول إلى حسابك الحالي بعد مرور بعض الوقت. اقرأ دليلنا على كيفية إنشاء حساب مستخدم محلي على Windows 10 لتنفيذ نفس الشيء.

الطريقة 11: إجراء استعادة النظام
تُستخدم استعادة النظام لاستعادة حالة النظام إلى وقت سابق عن طريق تحديد نقطة الاستعادة ، التي يتم إجراؤها تلقائيًا أو يدويًا ، للتعافي من المشكلات. بشكل أساسي ، سيؤدي هذا إلى التراجع عن جميع الأخطاء ويمكنه أيضًا إصلاح مشكلة توقف Desktop Window Manager عن العمل.
ملحوظة: لن تتأثر ملفاتك بهذا بأي شكل من الأشكال. ومع ذلك ، ستتم إزالة أي برامج أو برامج تشغيل مثبتة بعد وقت إنشاء نقطة الاستعادة. لذلك ، قبل الاستعادة ، يرجى التحقق بدقة من ملفات البيانات الخاصة بك ونسخها احتياطيًا.
اقرأ دليلنا على كيفية إنشاء نقطة استعادة النظام في Windows 10 وتنفيذ نفس الشيء.

اقرأ أيضا:إصلاح هناك إصلاح نظام معلق يتطلب إعادة التشغيل لإكماله
الطريقة 12: إعادة تعيين جهاز الكمبيوتر
تشبه هذه العملية إعادة تعيين إعدادات المصنع لجهازك. سيؤدي ذلك إلى استعادة Windows إلى حالته الأصلية ، وخالي من الأخطاء والملفات التالفة. يقوم بمسح نظام التشغيل السابق والبيانات المخزنة في البرامج والإعدادات وجميع ملفاتك الشخصية. وسيتم تثبيت نظام تشغيل جديد مع تثبيت جميع التحديثات. ومع ذلك ، يمكنك إعادة تعيين Windows 10 دون فقد أي بيانات.
ملحوظة: يُنصح دائمًا بإنشاء نسخة احتياطية من الملفات والبيانات المهمة.
اتبع دليلنا على كيفية إعادة تعيين Windows 10 دون فقد البيانات لإصلاح dwm.exe توقفت عن العمل.
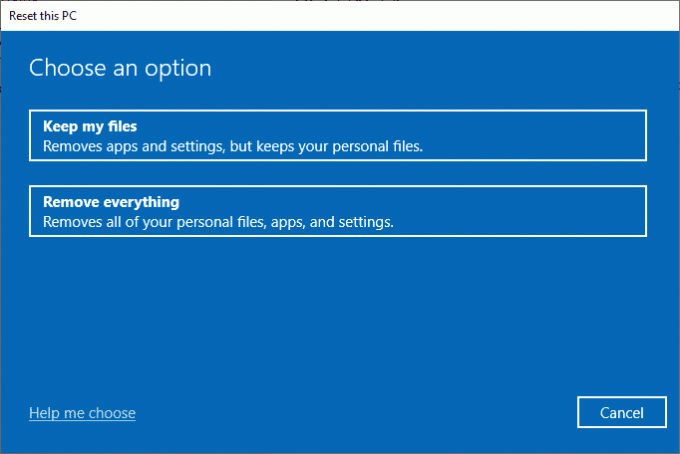
بمجرد تثبيت الإصلاح على جهاز الكمبيوتر الخاص بك ، سيتم تحديث نظام التشغيل الخاص بك إلى أحدث إصدار.
مُستَحسَن:
- كيفية إصلاح زر على جهاز تحكم Xbox One
- إصلاح سطح المكتب البعيد لا يمكن الاتصال بالكمبيوتر البعيد
- كيفية الحصول على Samsung Password Manager
- أفضل 14 محرك بحث لسطح المكتب لنظام التشغيل Windows 10
نأمل أن يكون هذا الدليل مفيدًا وأن تكون قادرًا على إصلاحه توقف مدير نافذة سطح المكتب عن العمل القضية. دعنا نعرف الطريقة الأفضل بالنسبة لك. إذا كان لديك أي استفسارات أو اقتراحات ، فلا تتردد في تركها في قسم التعليقات أدناه. أخبرنا أيضًا بما تريد تعلمه بعد ذلك.



