أفضل 3 طرق لمنع المستخدمين من تثبيت برامج جديدة على Windows 11
منوعات / / July 20, 2022
تأتي مشاركة جهاز الكمبيوتر الذي يعمل بنظام Windows دائمًا مع خطر قيام الآخرين بتثبيت برامج غير مرغوب فيها عليه. في بعض الأحيان ، ينتهي الأمر بهذه الحريات أيضًا إلى تعريض جهاز الكمبيوتر الخاص بك للخطر. ومع ذلك ، يمكنك منع المستخدمين من تثبيت أي تطبيقات أو برامج على جهاز كمبيوتر يعمل بنظام Windows 11. بهذه الطريقة ، يمكنك الاستمرار في مشاركة جهاز الكمبيوتر الخاص بك مع الآخرين دون السماح لهم بتثبيت التطبيقات أو البرامج.

لحسن الحظ ، يقدم Windows 11 طريقتين محددتين لرفع مستوى الحماية لجهاز الكمبيوتر الخاص بك. في هذه المشاركة ، سنشارك 3 طرق مختلفة لمنع المستخدمين من القيام بذلك تثبيت برنامج جديد على نظام Windows 11 الخاص بك كمبيوتر. لذلك ، دون مزيد من اللغط ، دعنا نبدأ في ذلك.
1. تغيير نوع الحساب إلى مستخدم قياسي
هناك نوعان رئيسيان من الحسابات للمستخدمين على Windows 11—المسؤول والمستخدم القياسي. يأتي كلاهما مع مجموعة مختلفة من الامتيازات - التي تسمح في الغالب بإجراء تغييرات على مستوى النظام أو تمنعها ، على التوالي. ومع ذلك ، يمكنك منع مستخدمين محددين من تثبيت برامج أو برامج جديدة عن طريق تغيير نوع حساباتهم إلى مستخدم قياسي. سيقيد المستخدم من إجراء أي تغييرات على مستوى النظام تؤثر على حسابات المستخدمين الآخرين.
لاحظ أن الحسابات ذات الامتيازات الإدارية فقط هي التي يمكنها تغيير نوع الحساب على جهاز كمبيوتر يعمل بنظام Windows. اتبع الخطوات أدناه لتغيير نوع حساب المستخدم على Windows 11.
الخطوة 1: انقر بزر الماوس الأيمن على أيقونة ابدأ وحدد الإعدادات من القائمة. بدلاً من ذلك ، يمكنك الضغط على مفتاح Windows + I لتحقيق نفس الشيء.

الخطوة 2: استخدم الجزء الأيمن للانتقال إلى علامة التبويب الحسابات. ثم ، انقر فوق خيار العائلة على يمينك.
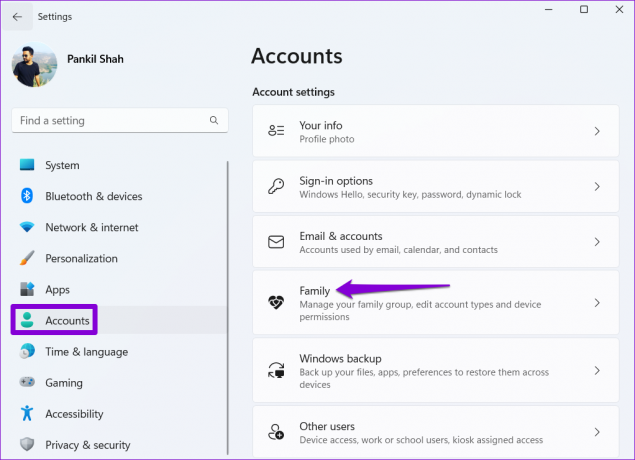
الخطوه 3: انقر فوق حساب المستخدم الذي تريد تغيير نوع الحساب الخاص به.
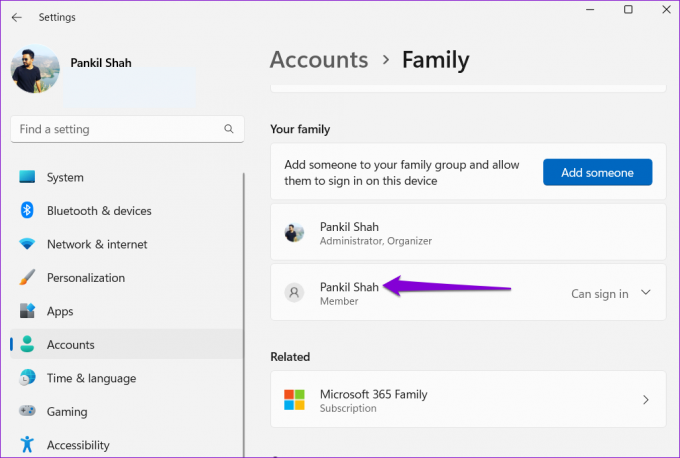
الخطوة الرابعة: انقر فوق تغيير نوع الحساب.

الخطوة الخامسة: استخدم القائمة المنسدلة ضمن نوع الحساب لتحديد مستخدم قياسي وانقر فوق موافق لحفظ التغييرات.
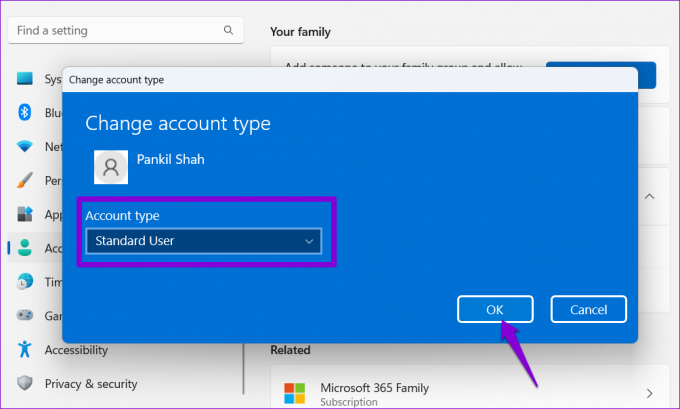
وبالمثل ، يمكنك تكرار الخطوات المذكورة أعلاه لتغيير نوع الحساب للمستخدمين الآخرين على جهاز الكمبيوتر الخاص بك ومنعهم من تثبيت برامج جديدة.
2. تحرير نهج المجموعة
يتيح لك محرر نهج المجموعة في Windows إجراء العديد من التغييرات على المستوى الإداري. من بين العديد من الخيارات ، هناك سياسة مخصصة لتعطيل Windows Installer ، مما يمنع المستخدمين بشكل فعال من تثبيت البرامج والتطبيقات الجديدة.
من المهم ملاحظة ذلك محرر نهج المجموعة متاح فقط في إصدارات Windows Pro و Enterprise و Education. لذلك ، إذا كنت تستخدم إصدار Windows 11 Home ، فلن تعمل هذه الطريقة معك.
الخطوة 1: اضغط على مفتاح Windows + R لبدء تشغيل مربع الحوار Run. اكتب في gpedit.msc في الحقل فتح واضغط على Enter.

الخطوة 2: في نافذة Local Group Policy Editor ، استخدم الجزء الأيمن للانتقال إلى المجلد التالي:
تكوين الكمبيوتر \ قوالب الإدارة \ مكونات Windows \ Windows Installer
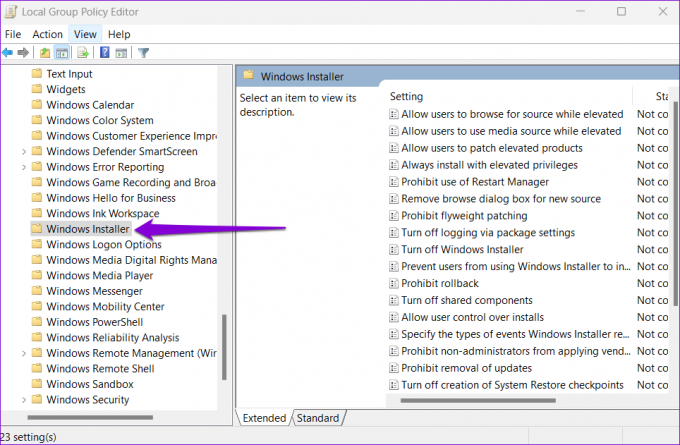
الخطوه 3: حدد موقع وانقر نقرًا مزدوجًا فوق سياسة "إيقاف تشغيل مثبت Windows" على يمينك.

الخطوة الرابعة: حدد ممكّن وحدد دائمًا من القائمة المنسدلة ضمن تعطيل Windows Installer. أخيرًا ، اضغط على تطبيق.

هذا كل ما في الأمر. يجب أن يسري تغيير السياسة بمجرد إعادة تشغيل جهاز الكمبيوتر الخاص بك. إذا كنت ترغب في التراجع عن التغيير أعلاه في أي وقت ، يمكنك اتباع نفس الخطوات المذكورة أعلاه وتحديد معطل أو غير مهيأ في الخطوة 4.
3. تعديل ملفات التسجيل
تحتوي ملفات التسجيل الموجودة على جهاز الكمبيوتر الخاص بك على إعدادات مهمة لنظام Windows وخدماته. على غرار Group Policy ، يمكنك أيضًا إجراء تغييرات على جهاز الكمبيوتر الخاص بك عبر محرر التسجيل لمنع تثبيت البرنامج على Windows 11.
كلمة تحذير. يمكن أن يؤدي تعديل ملفات التسجيل أو حذفها بلا مبالاة إلى إلحاق أضرار جسيمة بجهاز الكمبيوتر الخاص بك. ومن ثم ، يجب عليك استخدام هذه الطريقة فقط إذا كنت ترغب في تعديل ملفات التسجيل. نوصيك بأخذ ملف النسخ الاحتياطي لملفات التسجيل أو إنشاء نقطة استعادة قبل إجراء أي تغييرات.
بعد ذلك ، إليك كيفية منع المستخدمين من تثبيت برامج جديدة عبر محرر التسجيل.
الخطوة 1: انقر فوق رمز البحث في شريط المهام أو اضغط على مفتاح Windows + S لفتح قائمة البحث. يكتب محرر التسجيل في المربع وحدد تشغيل كمسؤول.

الخطوة 2: انقر فوق نعم عند ظهور موجه التحكم في حساب المستخدم (UAC).

الخطوه 3: الصق المسار التالي في شريط العناوين في الجزء العلوي واضغط على Enter للانتقال إلى مفتاح DefaultIcon.
HKEY_LOCAL_MACHINE \ برامج \ فئات \ Msi. الحزمة \ DefaultIcon

الخطوة الرابعة: انقر نقرًا مزدوجًا فوق قيمة السلسلة الافتراضية على يمينك.

الخطوة الخامسة: الصق القيمة التالية في المربع بيانات القيمة واضغط على موافق.
C: \ Windows \ System32 \ msiexec.exe ، 1
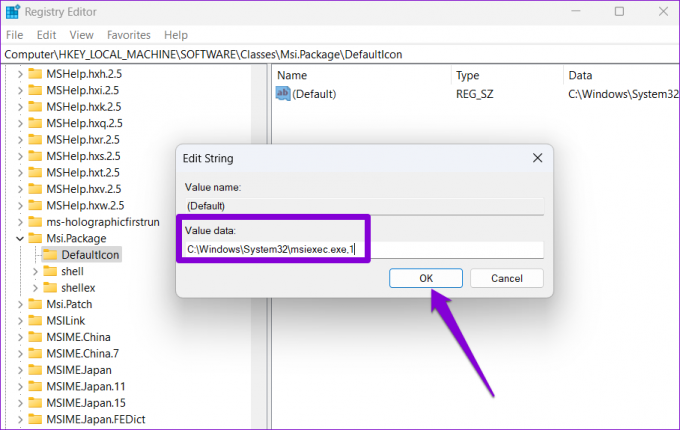
بعد الانتهاء من الخطوات المذكورة أعلاه ، أعد تشغيل الكمبيوتر لتصبح التغييرات سارية المفعول.
وبالمثل ، إذا كنت تريد إلغاء حظر تثبيت البرنامج في أي وقت ، فيمكنك اتباع نفس الخطوات أعلاه وإدخال القيمة التالية في الخطوة 5.
C: \ Windows \ System32 \ msiexec.exe ، 0

منع الرعب في المستقبل
بصرف النظر عن الطرق المذكورة أعلاه ، يمكن أن تساعدك أدوات الجهات الخارجية في حظر تثبيت البرنامج على نظام التشغيل Windows 11. ومع ذلك ، تعمل الأجهزة الأصلية بشكل أفضل لحماية بياناتك ، إلى جانب ضمان أمان واستقرار جهاز الكمبيوتر الخاص بك. ومع ذلك ، إذا كان الشخص الآخر يريد حقًا تجربتها ، فمن الأفضل أن تجربها تبديل حساب المستخدم القياسي إلى المسؤول.
آخر تحديث في 20 يوليو 2022
قد تحتوي المقالة أعلاه على روابط تابعة تساعد في دعم Guiding Tech. ومع ذلك ، فإنه لا يؤثر على نزاهة التحرير لدينا. يظل المحتوى غير متحيز وأصيل.

كتب بواسطة
Pankil هو مهندس مدني من حيث المهنة بدأ رحلته ككاتب في EOTO.tech. انضم مؤخرًا إلى Guiding Tech ككاتب مستقل لتغطية الإرشادات والشرح وشراء الأدلة والنصائح والحيل لأنظمة Android و iOS و Windows والويب.



