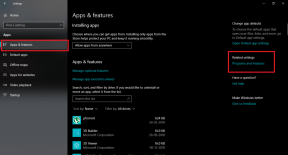إصلاح Avast يستمر في إيقاف التشغيل في نظام التشغيل Windows 10
منوعات / / July 21, 2022
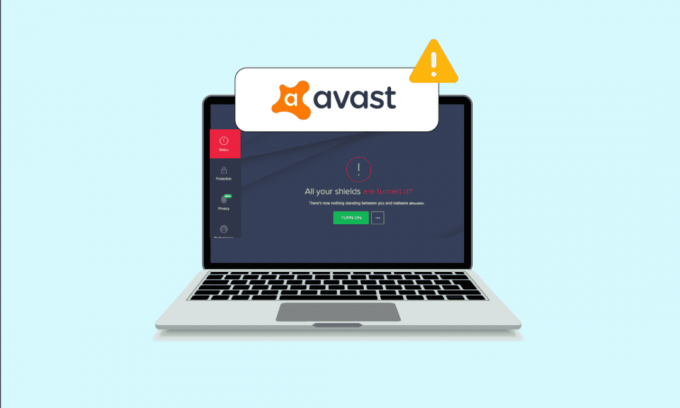
يعد Avast أحد أكثر برامج مكافحة الفيروسات استخدامًا على أجهزة الكمبيوتر التي تعمل بنظام Windows 10. يوفر البرنامج تحديثات منتظمة وتعريفات أمان لحماية جهاز الكمبيوتر الخاص بك. مثل جميع التطبيقات الأخرى ، يحتوي Avast على بعض الأخطاء والأخطاء. خطأ واحد معين داخل التطبيق يجعله يغلق من تلقاء نفسه. عندما يقوم برنامج الأمان الخاص بك بإيقاف تشغيل درعه ، فإنه يمثل تهديدًا كبيرًا لجهاز الكمبيوتر الخاص بك ، كما أنه يجعل جهاز الكمبيوتر عرضة للخطر. تغطي هذه المقالة جميع خطوات استكشاف الأخطاء وإصلاحها الفعالة التي ستساعدك في إصلاح Avast الذي يستمر في إيقاف تشغيل المشكلة على جهاز الكمبيوتر الذي يعمل بنظام Windows 10.
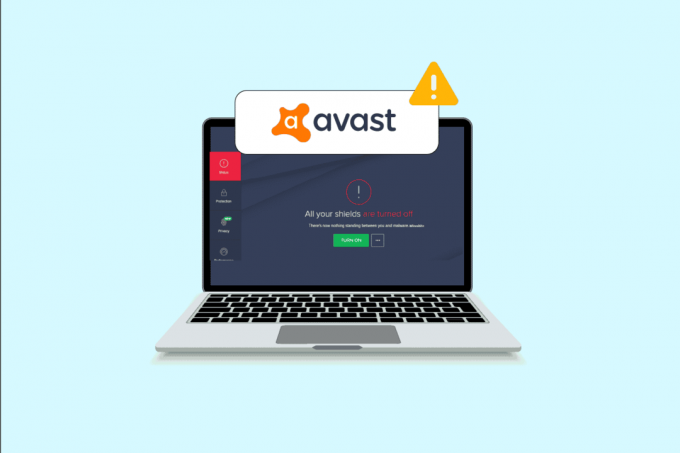
محتويات
- كيفية إصلاح Avast يستمر في إيقاف التشغيل في نظام التشغيل Windows 10
- الطريقة الأولى: إعادة تشغيل جهاز الكمبيوتر
- الطريقة الثانية: تشغيل Avast بامتيازات المسؤول
- الطريقة الثالثة: تحديث Avast Antivirus
- الطريقة الرابعة: إغلاق مهام الخلفية
- الطريقة الخامسة: تمكين إعدادات خدمة aswbIDSAgent
- الطريقة السادسة: تشغيل عمليات فحص البرامج الضارة
- الطريقة السابعة: تحديث Windows
- الطريقة الثامنة: تعديل إعداد جدار حماية Windows Defender
- الطريقة 9: إصلاح Avast Antivirus
- الطريقة العاشرة: أعد تثبيت Avast باستخدام الوضع الآمن
كيفية إصلاح Avast يستمر في إيقاف التشغيل في نظام التشغيل Windows 10
فيما يلي بعض الأسباب الشائعة التي تؤدي إلى إيقاف تشغيل Avast من تلقاء نفسه على جهاز الكمبيوتر الخاص بك. قم بتحليلها بشكل أعمق حتى تحصل على فكرة عن كيفية حلها.
- أي خلل مؤقت في جهاز الكمبيوتر الخاص بك يمنع فتح Avast.
- أنت تقوم بتشغيل Avast بحقوق إدارية. هذا يمنع بعض الميزات من الوصول إلى جهاز الكمبيوتر الخاص بك.
- سيتسبب برنامج Avast القديم في إيقاف تشغيل Avast من تلقاء نفسه.
- تم تعطيل بعض الخدمات الأساسية مثل aswbIDSAgent على جهاز الكمبيوتر الخاص بك.
- برنامج Avast المثبت على جهاز الكمبيوتر الخاص بك تالف أو تم تكوينه بشكل خاطئ.
- جهاز الكمبيوتر الخاص بك مصاب ببرامج ضارة أو فيروسات.
- تتداخل بعض مهام الخلفية مع برنامجك.
- نظام تشغيل Windows قديم.
- يمنع جدار الحماية Avast من الفتح.
- ملفات التثبيت التالفة أو غير المتوافقة لبرنامج Avast.
الآن ، انتقل إلى القسم التالي للعثور على طرق فعالة لاستكشاف الأخطاء وإصلاحها لإصلاح مشكلة إيقاف تشغيل Avast من تلقاء نفسها. فيما يلي بعض طرق استكشاف الأخطاء وإصلاحها الفعالة التي ستساعدك على إصلاح مشكلة إيقاف تشغيل Avast بنفسها على جهاز الكمبيوتر الذي يعمل بنظام Windows 10. اقرأها بعناية قبل تنفيذها.
الطريقة الأولى: إعادة تشغيل جهاز الكمبيوتر
قبل تجربة جميع طرق استكشاف الأخطاء وإصلاحها المتقدمة المدرجة ، يُنصح بإعادة تشغيل جهاز الكمبيوتر الخاص بك. عند إعادة تشغيل جهاز الكمبيوتر الخاص بك ، سيتم حل الثغرات التقنية التي تسبب أي تخطيطات صعبة ، مما يساعدك على إصلاح مشكلة إيقاف تشغيل Avast من تلقاء نفسها. يمكنك أيضا اغلق الكمبيوتر باستخدام خيارات الطاقة وتشغيله مرة أخرى بعد مرور بعض الوقت.
1. انتقل إلى ملف قائمة البدأ.
2. الآن ، حدد ملف رمز القوة في الزاوية اليسرى السفلية من الشاشة.
3. عدة خيارات مثل ينام, اغلق، و إعادة بدء سيعرض. هنا ، انقر فوق إعادة بدء.

بمجرد إعادة تشغيل جهاز الكمبيوتر الخاص بك ، تحقق مما إذا كان يمكنك فتح Avast دون أي مشاكل.
الطريقة الثانية: تشغيل Avast بامتيازات المسؤول
أنت بحاجة إلى امتيازات إدارية للوصول إلى بعض الميزات والخدمات في Avast. إذا لم تكن لديك الحقوق الإدارية المطلوبة ، فقد تواجه Avast يواصل إيقاف المشكلة. ومع ذلك ، اقترح عدد قليل من المستخدمين أنه يمكن حل المشكلة عند تشغيل البرنامج كمسؤول.
1. انقر بزر الماوس الأيمن فوق ملف أفاستالاختصار على سطح المكتب أو تنقل في ملف دليل التثبيت وانقر عليها بزر الماوس الأيمن.
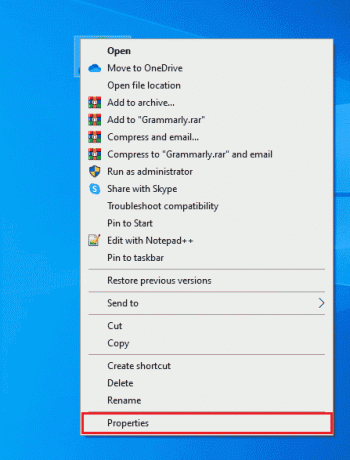
2. الآن ، انقر فوق الخصائص.
3. في نافذة الخصائص ، قم بالتبديل إلى ملف التوافق التبويب.
4. الآن ، حدد المربع شغل هذا البرنامج كمسؤول.

5. أخيرًا ، انقر فوق تطبيق> موافق لحفظ التغييرات.
الآن ، أعد تشغيل البرنامج لمعرفة ما إذا كان Avast يفتح الآن دون أي مشاكل الآن.
اقرأ أيضا:كيفية إصلاح Avast Update Stuck على نظام التشغيل Windows 10
الطريقة الثالثة: تحديث Avast Antivirus
إذا كان هناك أي أخطاء في Avast ، فيمكنك إصلاحها عن طريق تحديث التطبيق. كما ذكرنا سابقًا ، يحصل Avast على تحديثات منتظمة لإصلاح جميع الأخطاء والأخطاء. عندما تصل هذه الأخطاء والأخطاء إلى عين المطور ، يقوم بإصدار تحديثات لإصلاحها تمامًا. اتبع الخطوات المذكورة أدناه لتحديث Avast على جهاز الكمبيوتر الذي يعمل بنظام Windows 10.
1. ضرب مفتاح Windows واكتب أفاست مكافحة الفيروسات. انقر فوق فتح من نتيجة البحث.
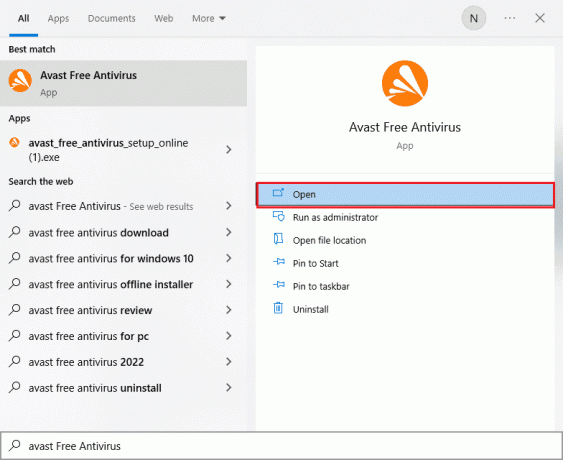
2. اذهب إلى قائمة الطعام رمز من الزاوية اليمنى العليا لواجهة مستخدم Avast.
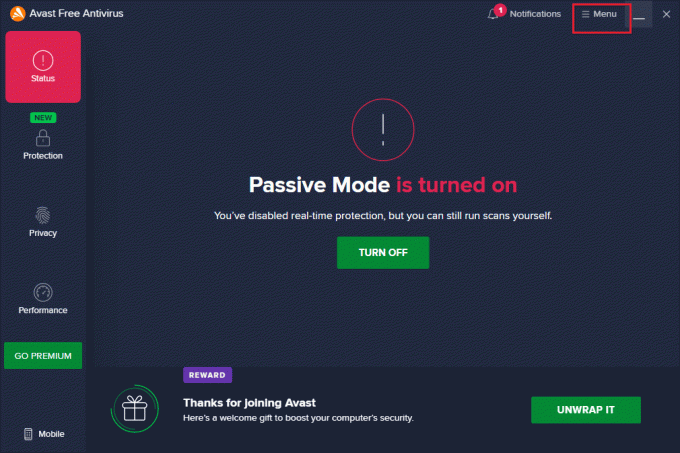
3. ثم حدد إعدادات من القائمة.
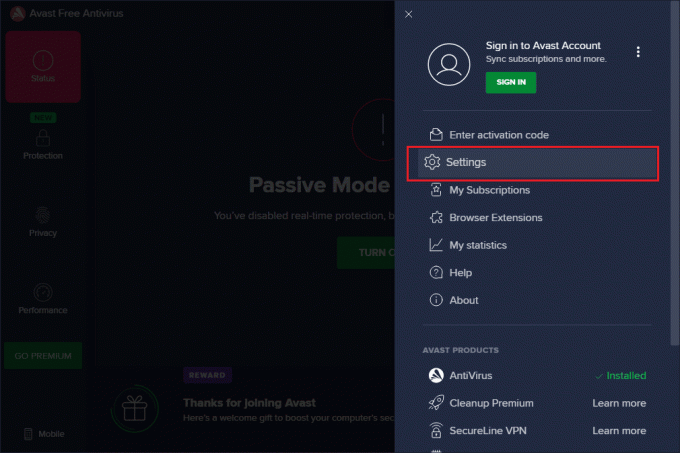
4. الآن ، قم بالتبديل إلى ملف تحديث علامة التبويب وانقر فوق تحقق من وجود تحديثات زر. تأكد من حصولك على الرسائل التالية.
- تعريفات الفيروسات محدثة
- برنامج Avast Free Antivirus محدث
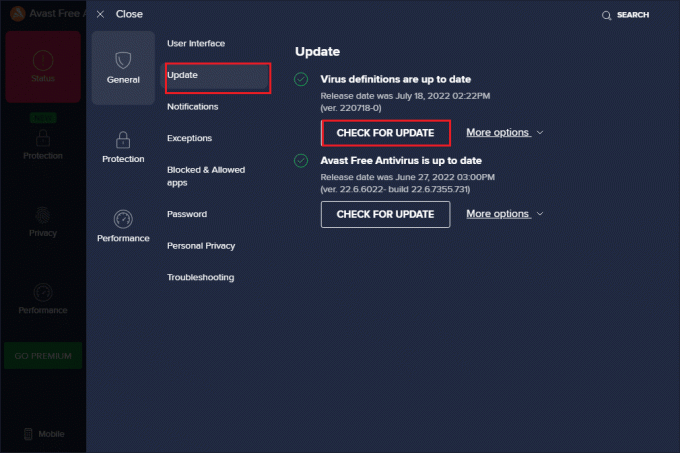
5. بمجرد تحديثه ، أعد تشغيله أفاست وتحقق مما إذا كان قد تم حل المشكلة.
الطريقة الرابعة: إغلاق مهام الخلفية
إذا كنت لا تزال قلقًا بشأن سبب استمرار Avast في إيقاف تشغيل المشكلة ، فيمكن حلها عن طريق إغلاق جميع مهام الخلفية التي تعمل على جهاز الكمبيوتر الخاص بك. ستتداخل العديد من مهام الخلفية على جهاز الكمبيوتر الخاص بك مع Avast ، وبالتالي تمنع فتح التطبيق. ومن ثم ، أغلق جميع مهام الخلفية على جهاز الكمبيوتر الخاص بك باتباع دليلنا كيفية إنهاء المهمة في Windows 10، والمتابعة حسب التعليمات.
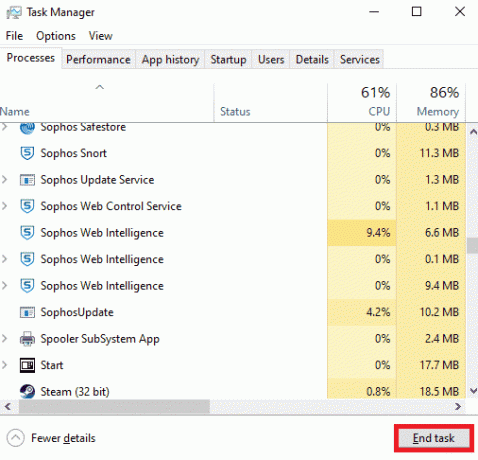
بمجرد إغلاق جميع عمليات الخلفية ، تحقق مما إذا كنت قادرًا على فتح Avast على جهاز الكمبيوتر الخاص بك.
اقرأ أيضا:كيفية إزالة برنامج Avast من نظام التشغيل Windows 10
الطريقة الخامسة: تمكين إعدادات خدمة aswbIDSAgent
أبلغ العديد من المستخدمين أن الخطأ الذي يتسبب في استمرار Avast في إيقاف تشغيل المشكلة يمكن إصلاحه عن طريق إجراء بعض التغييرات في ملف خدمة aswbIDSAgent. هذه الطريقة سهلة للغاية ويمكنك تنفيذها باتباع الخطوات المذكورة أدناه.
1. ضرب مفتاح Windows، يكتب خدمات وانقر فوق تشغيل كمسؤول.
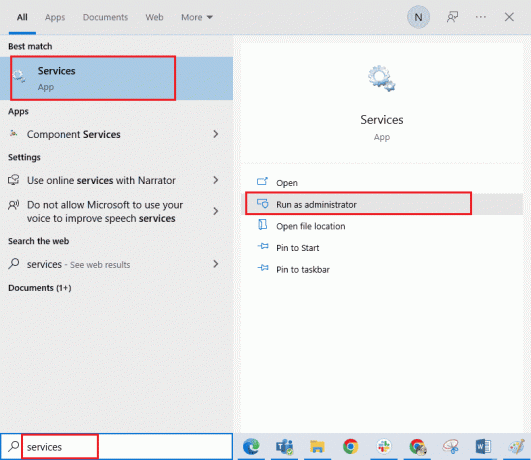
2. الآن ، قم بالتمرير لأسفل وانقر نقرًا مزدوجًا على ملف وكيل الخدمات.
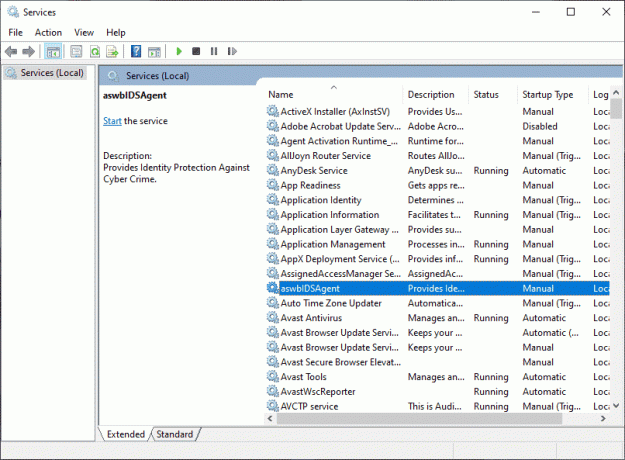
3. الآن ، في النافذة المنبثقة الجديدة ، حدد ملف نوع بدء التشغيل إلى تلقائي، كما هو مبين.
ملحوظة: إذا كان حالة الخدمة هو توقفت، ثم انقر فوق بداية زر. إذا كان حالة الخدمة هو ادارة، انقر فوق قف وابدأها مرة أخرى.

4. عند بدء الخدمة ، قد تواجه خطأ 1079 (أو شيء مشابه لذلك). في هذه الحالة ، قم بالتبديل إلى تسجيل دخول علامة التبويب ، انقر فوق هذا الحساب زر الاختيار وحدد ملف تصفح اختيار.
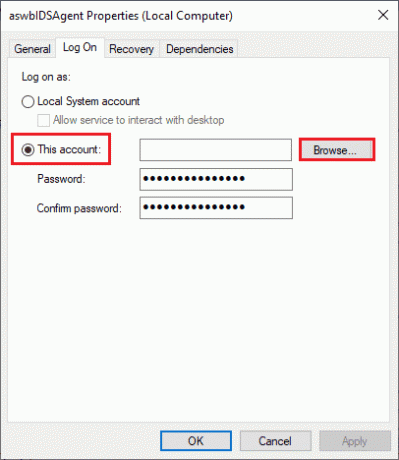
5. في أدخل اسم الكائن لتحديد الحقل ، اكتب اسم االمستخدم من حسابك.
6. ثم ، انقر فوق تحقق من الأسماء خيار لمصادقة اسم الكائن.
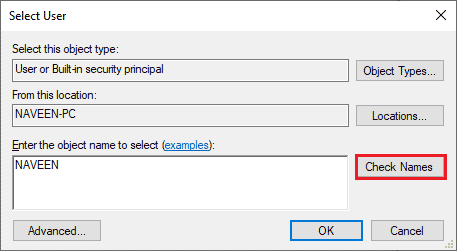
7. الآن ، انقر فوق نعم لحفظ التغييرات وإذا طُلب منك ، اكتب حساب المسؤول الخاص بك.
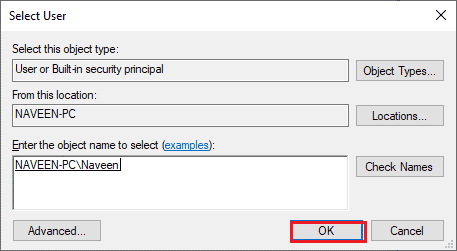
8. انقر فوق تطبيق> موافق لحفظ التغييرات والتحقق مما إذا كنت قادرًا على فتح Avast دون أي مشاكل.
الطريقة السادسة: تشغيل عمليات فحص البرامج الضارة
هناك حالات قليلة يتولى فيها فيروس أو برنامج ضار في جهاز الكمبيوتر الخاص بك التحكم في Avast. وبالتالي ، يجب عليك التحقق مما إذا كانت الفيروسات الضارة التابعة لجهات خارجية تتداخل مع Avast ، مما يتسبب في إيقاف تشغيل Avast من تلقاء نفسه. يقترح العديد من خبراء Microsoft أن فحص جهاز الكمبيوتر الشخصي سيساعدك في الحفاظ على جهاز الكمبيوتر الخاص بك خاليًا من التهديدات. إذا كان هناك أي فيروسات أو تطفل برامج ضارة على جهاز الكمبيوتر الخاص بك ، فلا يمكنك استخدام أجهزة خارجية وداخلية. وبالتالي ، يُنصح بفحص جهاز الكمبيوتر الخاص بك كما هو موضح في دليلنا كيف أقوم بتشغيل فحص فيروسات على جهاز الكمبيوتر الخاص بي؟
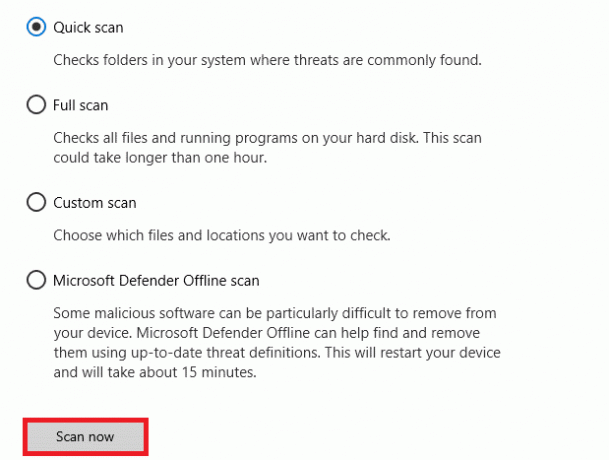
أيضًا ، إذا كنت تريد إزالة البرامج الضارة من جهاز الكمبيوتر الخاص بك ، فراجع دليلنا كيفية إزالة البرامج الضارة من جهاز الكمبيوتر الخاص بك في نظام التشغيل Windows 10.
اقرأ أيضا:إصلاح فشل تعريف الفيروسات في برنامج Avast Antivirus
الطريقة السابعة: تحديث Windows
أيضًا ، إذا كان هناك أي أخطاء في جهاز الكمبيوتر الخاص بك ، فلا يمكن إصلاحها إلا بعد ملف تحديث ويندوز. تصدر Microsoft تحديثات منتظمة لإصلاح كل هذه الأخطاء ، وبالتالي فإن استكشاف أخطاء Avast تحافظ على إيقاف تشغيل المشكلات. وبالتالي ، تأكد مما إذا كنت قد قمت بتحديث نظام التشغيل Windows الخاص بك وإذا كانت هناك أي تحديثات معلقة قيد التنفيذ ، فاستخدم دليلنا كيفية تنزيل آخر تحديث لنظام التشغيل Windows 10 وتثبيته

بعد تحديث نظام التشغيل Windows الخاص بك ، تحقق مما إذا كان بإمكانك الوصول إلى الكاميرا الخاصة بك.
الطريقة الثامنة: تعديل إعداد جدار حماية Windows Defender
ومع ذلك ، إذا كنت قلقًا بشأن سبب استمرار إيقاف تشغيل Avast ، فقد يكون هذا بسبب مجموعة جدار الحماية المفرطة في التفاعل أو الحماية الزائدة في جهاز الكمبيوتر الذي يعمل بنظام Windows 10. هذا يمنع ارتباط الاتصال بين مشغل التطبيق والخادم. لذلك ، لإصلاح هذه المشكلة ، يمكنك إدراج Avast في إعدادات جدار الحماية في القائمة البيضاء أو تعطيل المشكلة مؤقتًا.
الخيار الأول: القائمة البيضاء Avast
للسماح لبرنامج Avast بجدار حماية Windows Defender ، اتبع دليلنا السماح أو حظر التطبيقات من خلال جدار حماية Windows وتنفيذ الخطوات حسب التعليمات.
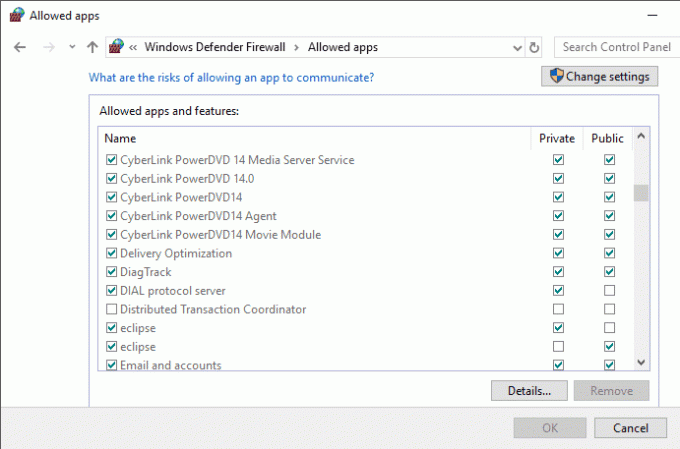
الخيار الثاني: تعطيل جدار حماية Windows Defender (غير مستحسن)
يمكنك أيضًا تعطيل جدار حماية Windows Defender ، وللقيام بذلك ، راجع دليلنا كيفية تعطيل جدار حماية Windows 10 واتبع حسب التعليمات.
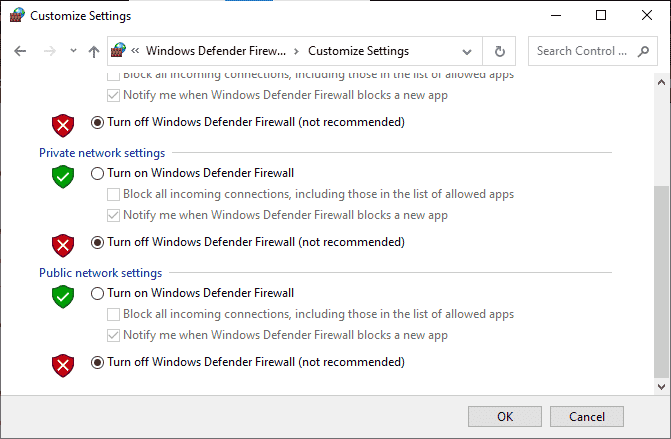
الخيار الثالث: إنشاء قاعدة جديدة في جدار الحماية
1. اذهب إلى قائمة البحث واكتب جدار حماية Windows Defender مع أمان متقدم، ثم انقر فوق فتح.
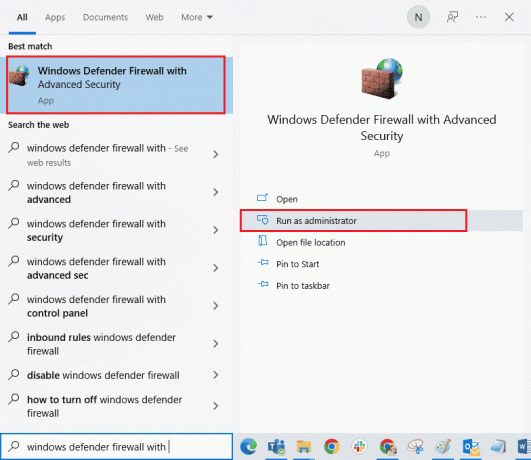
2. الآن ، في الجزء الأيمن ، انقر فوق قواعد الداخل كما هو مبين.
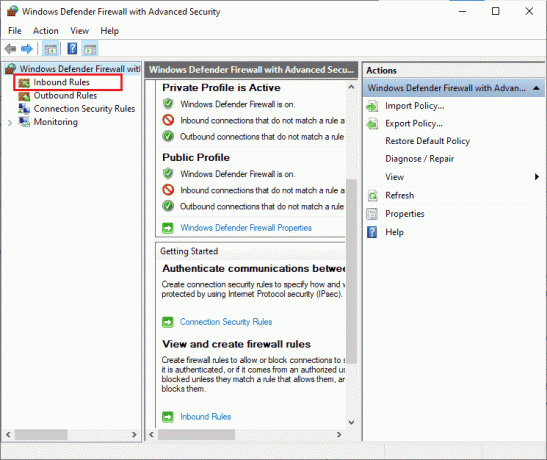
3. ثم ، في الجزء الأيسر ، انقر فوق قانون جديد… كما هو مبين.
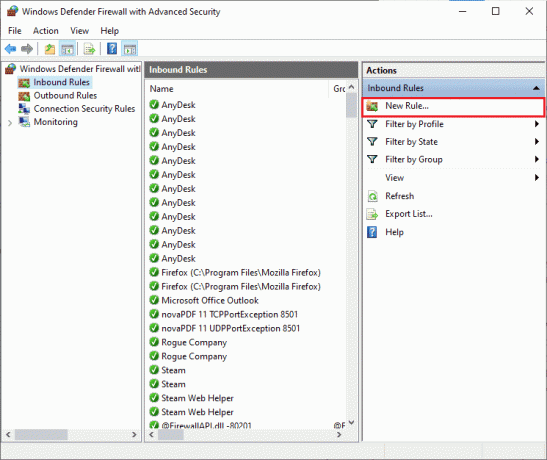
4. الآن ، تأكد من تحديد ملف برنامج الخيار تحت ما نوع القاعدة التي ترغب في إنشائها؟ القائمة وانقر فوق التالي> كما هو مبين.
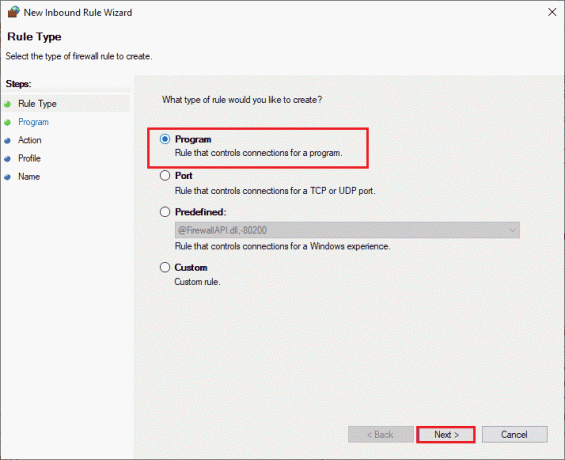
5. ثم ، انقر فوق تصفح… الزر المقابل ل مسار البرنامج هذا: كما هو مبين.
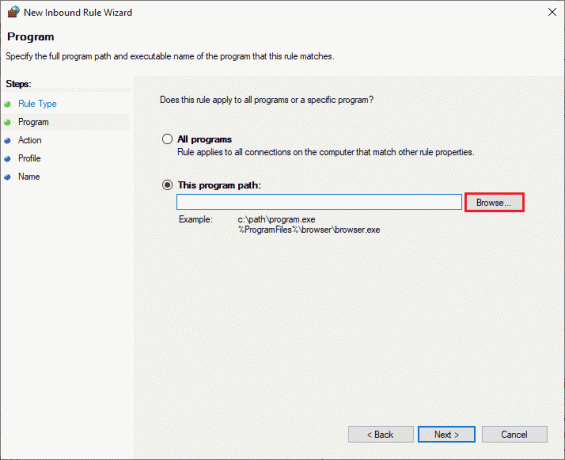
6. ثم انتقل إلى ملف C: \ Program Files (x86) \ Avast المسار وانقر نقرًا مزدوجًا على ملف اقامة ملف. ثم ، انقر فوق فتح زر.
ملحوظة: قد يختلف هذا الموقع وفقًا للدليل الذي قمت بتثبيت Avast منه. تصفح الموقع وفقا لذلك.
7. ثم انقر فوق التالي> في ال معالج القواعد الواردة الجديدة نافذة كما هو موضح.
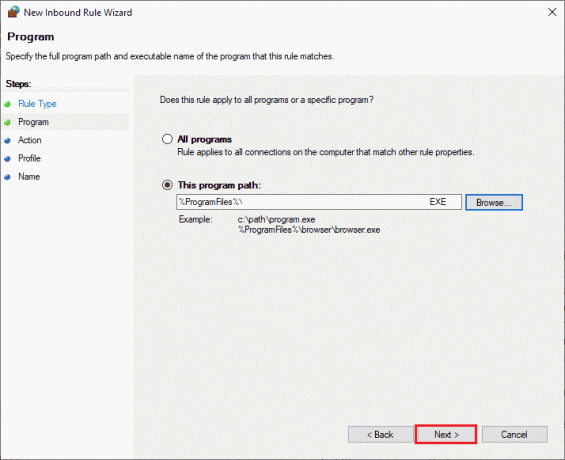
8. الآن ، حدد زر الاختيار بجوار اسمح بالاتصال وانقر فوق التالي> كما هو مبين.
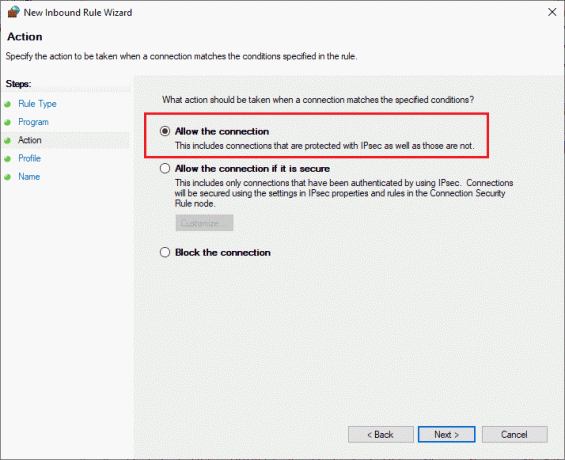
9. تأكد المجال الخاص والعام مربعات محددة وانقر فوق التالي> كما هو مبين.
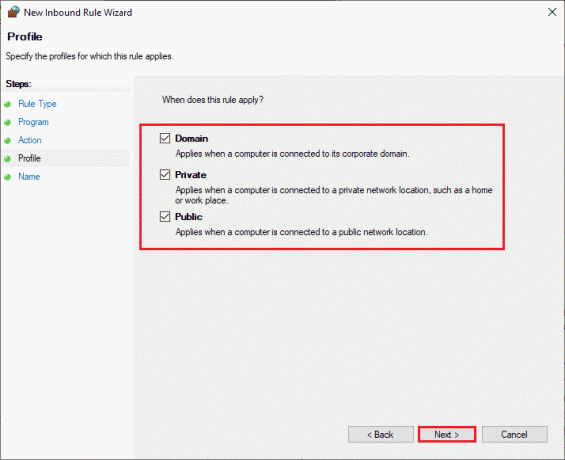
10. أخيرًا ، أضف اسمًا إلى قاعدتك الجديدة وانقر فوق إنهاء.
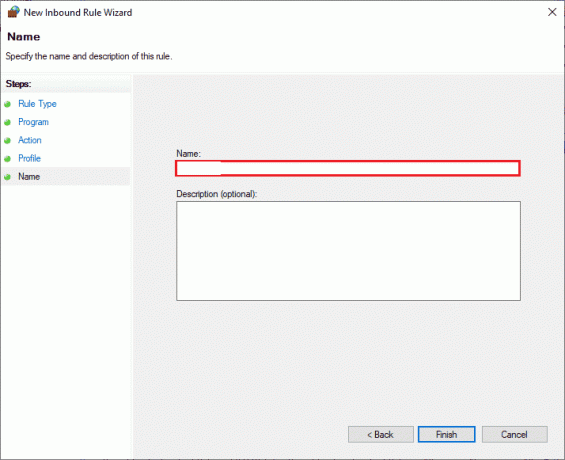
كله تمام! تحقق مما إذا كان يمكنك فتح Avast دون أي مشاكل أم لا.
اقرأ أيضا:6 طرق لإنشاء فيروس كمبيوتر (باستخدام المفكرة)
الطريقة 9: إصلاح Avast Antivirus
إذا لم يساعدك الحل 8 المذكور أعلاه في إصلاح Avast يستمر في إيقاف تشغيل المشكلة ، فيمكنك محاولة إصلاح التطبيق لإصلاح جميع الأخطاء الضارة داخل التطبيق. يعمل هذا أيضًا على إصلاح ملفات التثبيت الفاسدة وحتى إذا فشلت هذه الطريقة في العمل ، يمكنك إعادة تثبيت التطبيق كما هو موضح في الطريقة التالية.
الخيار الأول: مباشرة من واجهة Avast
1. إطلاق أفاست Antivirus وانتقل إلى القائمة> الإعدادات كما فعلت سابقًا.
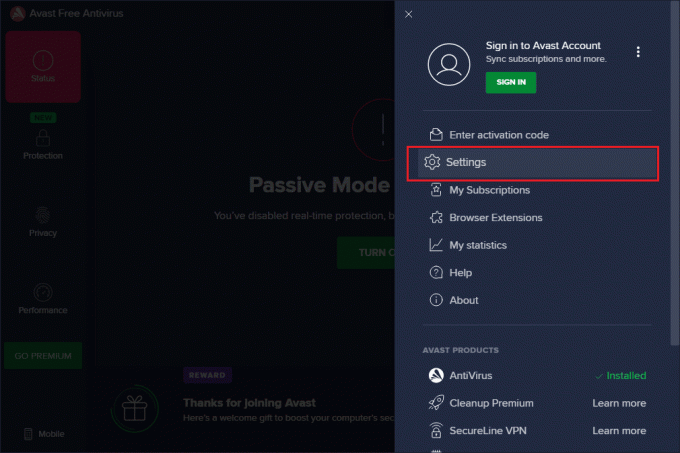
2. بعد ذلك ، قم بالتبديل إلى ملف استكشاف الأخطاء وإصلاحها التبويب.
3. هنا ، انقر فوق إصلاح التطبيق في الجزء الأيسر. انتظر حتى تكتمل عملية الإصلاح. وهذا قد يستغرق بعض الوقت.
ملحوظة: تجنب إغلاق أي نوافذ أو علامات تبويب أثناء عملية الإصلاح.
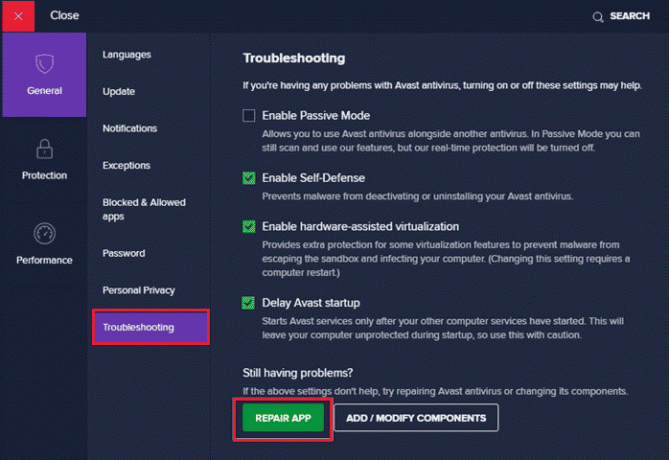
4. بمجرد اكتمال الإصلاح ، اعادة التشغيل جهاز الكمبيوتر الخاص بك. تحقق مما إذا كانت مشكلة عدم تشغيل Avast قد تم إصلاحها أم لا.
الخيار الثاني: من خلال إضافة أو إزالة البرامج
1. يكتب إضافة أو إزالة البرامج في ال بحث Windows علبة. قم بتشغيله من نتيجة البحث ، كما هو موضح.

2. في ال ابحث في هذه القائمة شريط ، اكتب أفاست.
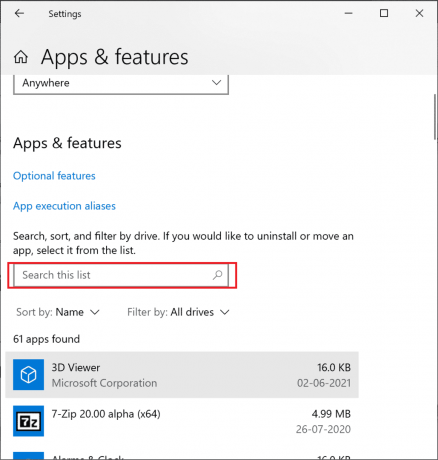
3. ثم انقر فوق أفاست وثم، تعديل.
ملحوظة: تم تصوير الصورة أدناه كمرجع. اتبع نفس الشيء مع Avast.
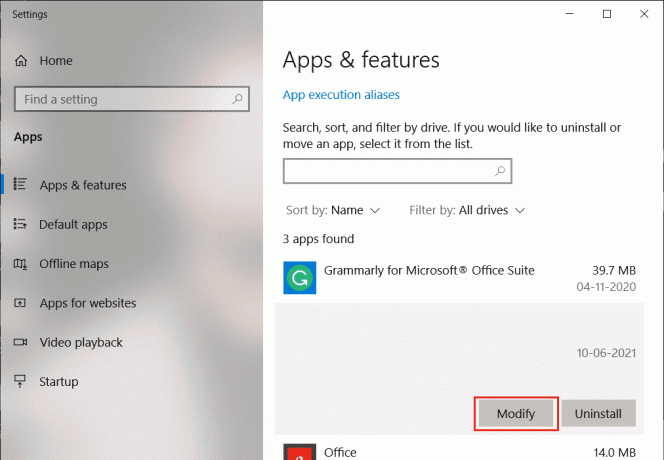
4. انقر فوق بصلح في نافذة Avast المنبثقة واتبع التعليمات التي تظهر على الشاشة.
انتظر حتى يتم إصلاحه. أعد تشغيل جهاز الكمبيوتر الذي يعمل بنظام Windows 10 وتحقق من حل المشكلة أم لا.
الطريقة العاشرة: أعد تثبيت Avast باستخدام الوضع الآمن
إذا كان إصلاح Avast ، لا يزال لا يحل سبب استمرار Avast في إيقاف تشغيل المشكلة ، فقد تضطر إلى إعادة تثبيت التطبيق في الوضع الآمن لإصلاح نفس المشكلة. عندما تقوم بتنظيف تثبيت Avast ، التطبيق الخاطئ مع ملفات ذاكرة التخزين المؤقت ، سيتم إصلاح السجلات الفاسدة.
1. يزور موقع إلغاء التثبيت الرسمي من Avast، ثم انقر فوق avastclear.exe للحصول على Avast Uninstall Utility ، كما هو موضح أدناه.
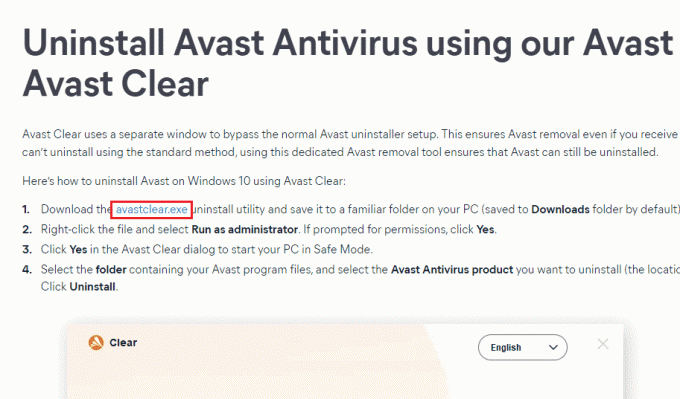
2. الآن عليك قم بتشغيل Windows في الوضع الآمن. اتبع الخطوات المحددة ؛
2 أ. ضرب شبابيكمفتاح، ثم اكتب أعدادات النظام وانقر فوق فتح.
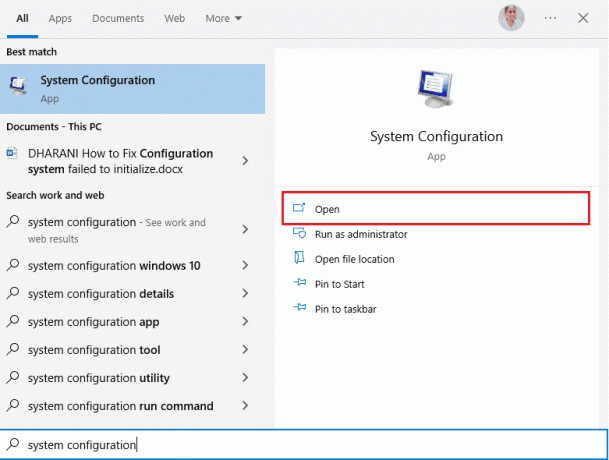
2 ب. الآن ، انقر فوق حذاء طويل علامة التبويب في النافذة التي تفتح.
2 ج. بعد ذلك ، حدد التمهيد الآمن ضمن خيارات التمهيد ثم انقر فوق نعم، كما هو مبين أدناه. أعد تشغيل الكمبيوتر وسيقوم الكمبيوتر بالتمهيد في الوضع الآمن.

3. بمجرد فتح Windows 10 في الوضع الآمن ، انقر فوق ملف تم تنزيل Avast Uninstall Utility قمت بتنزيله مسبقًا.
4. في ال إلغاء نافذة الأداة المساعدة، تأكد من تحديد المجلد الصحيح الذي يحتوي على برنامج Avast التالف.
5. الآن ، انقر فوق الغاء التثبيت.
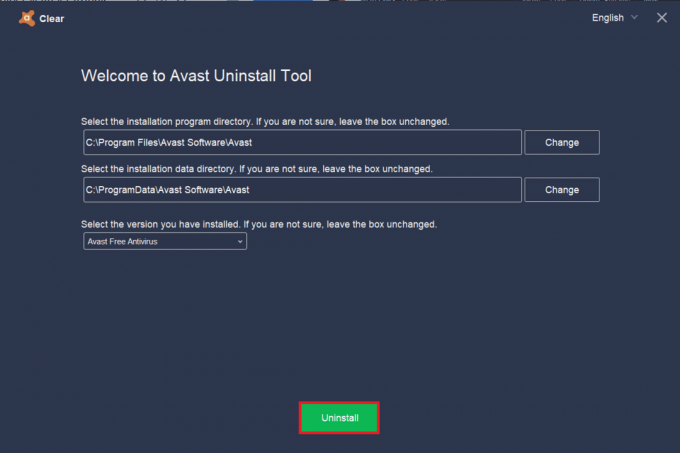
6. بعد إلغاء تثبيت Avast ، إعادة بدء نوافذ في الوضع العادي.
7. انتقل إلى ملف موقع Avast الرسمي ثم انقر فوق تنزيل الحماية المجانية لتنزيل أحدث تطبيق Avast Antivirus ، كما هو موضح أدناه.
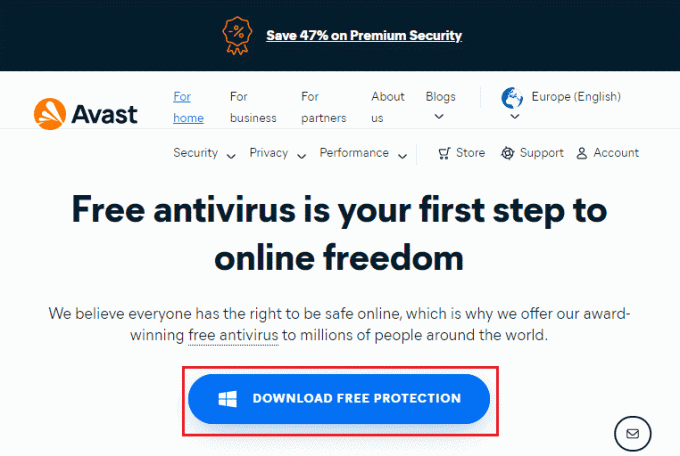
8. بمجرد تنزيل الملف ، قم بما يلي التنزيلات الخاصة بي ، انقر نقرًا مزدوجًا فوق ملف ملف الإعداد ، واتبع التعليمات التي تظهر على الشاشة لتثبيت Avast.
الآن عند تشغيل برنامج Avast ، لن تواجه مشكلة إيقاف تشغيل Avast من تلقاء نفسها مرة أخرى.
اقرأ أيضا:كيفية إلغاء تثبيت McAfee LiveSafe في نظام التشغيل Windows 10
الأسئلة المتداولة (FAQs)
س 1. لماذا يتوقف Avast عن العمل؟
الجواب. إذا كان هناك أي مشاكل عدم التوافق في جهاز الكمبيوتر الخاص بك، لن يفتح برنامج Avast الخاص بك على الإطلاق. إذا لم يفتح لك Avast ، فتأكد من التحقق من إعدادات جدار الحماية أو إصلاح البرنامج إذا لزم الأمر.
س 2. هل يسبب Avast مشاكل مع Windows 10؟
الجواب. في بعض الظروف ، قد يتداخل Avast مع التطبيقات المثبتة مسبقًا لجهاز الكمبيوتر الخاص بك و يتسبب في تعطل Windows 10 أو تجميده أو استهلاك المزيد من الموارد أو عرض خطأ الشاشة الزرقاء (BSOD)، والكثير. قد يحدث هذا بسبب بعض البرامج غير المتوافقة التي تقوم بتشغيلها يدويًا أو بسبب بعض الخدمات التلقائية التي تعمل في الخلفية عند تشغيل Windows.
س 3. لماذا لا يفتح متصفح Avast الخاص بي؟
الجواب. إذا كان متصفح أفاست لا يفتح على جهاز الكمبيوتر الذي يعمل بنظام Windows 10 ، فقد يرجع ذلك إلى حقيقة أنه قديم أو لم يتم تحديثه بشكل صحيح. تتسبب أيضًا بعض الملفات الفاسدة داخل التطبيق في حدوث المشكلة. تمنع ذاكرة التخزين المؤقت للمتصفح وملفات تعريف الارتباط والبيانات الفاسدة أيضًا فتح Avast في المتصفح.
س 4. هل Windows Defender أفضل من Avast؟
الجواب. لنكون أكثر دقة ، فإن Avast أفضل من جدار حماية Windows Defender. تشير تقارير قليلة إلى أن معدل اكتشاف جدار حماية Windows Defender كان 99.5٪ بينما اكتشف Avast 100٪ من البرامج الضارة والفيروسات. يأتي Avast أيضًا مع ميزات متقدمة غير موجودة في جدار حماية Windows Defender.
مُستَحسَن:
- إصلاح حساب مستخدم Nvidia مغلق في نظام التشغيل Windows 10
- أصلح Dell 5 Beeps عند تشغيله
- ما هو Easyanticheat.exe وهل هو آمن؟
- إصلاح خطأ SearchUI.exe المعلق على نظام التشغيل Windows 10
نأمل أن يكون هذا الدليل مفيدًا ويمكنك إصلاحه يستمر Avast في التوقف في جهازك. دعنا نعرف الطريقة الأفضل بالنسبة لك. أيضًا ، إذا كان لديك أي استفسارات / اقتراحات بخصوص هذه المقالة ، فلا تتردد في تركها في قسم التعليقات.