إصلاح اتصال سطح المكتب البعيد حدث خطأ داخلي
منوعات / / July 26, 2022

قد تكون تبحث عن طرق لإصلاح اتصال سطح المكتب البعيد ، فقد حدث خطأ داخلي أثناء محاولة الاتصال بجهاز كمبيوتر بعيد من جهاز الكمبيوتر الخاص بك. يواجه معظم المستخدمين أيضًا هذا الخطأ مثلك. ونظرًا لحدوث خطأ داخلي في سطح المكتب البعيد ، فقد يحدث خطأ لعدة أسباب ، فإنه يربك المستخدمين أيضًا. لا تقلق! اقرأ هذه المقالة حتى النهاية لمعرفة طرق إصلاح سطح المكتب البعيد ، حدث خطأ داخلي في أي وقت من الأوقات.

محتويات
- كيفية إصلاح اتصال سطح المكتب البعيد حدث خطأ داخلي
- الطريقة الأولى: إعادة تشغيل خدمة سطح المكتب البعيد
- الطريقة 2: إعادة الانضمام إلى المجال
- الطريقة الثالثة: تعديل إعدادات الاتصال بسطح المكتب البعيد
- الطريقة الرابعة: تمكين الاتصالات عن بعد
- الطريقة الخامسة: تغيير نوع بدء تشغيل خدمات سطح المكتب البعيد
- الطريقة 6: تمكين التخزين المؤقت للصور النقطية الثابتة
- الطريقة 7: تعطيل عنوان IP الثابت
- الطريقة الثامنة: إعادة تكوين نهج الأمان المحلي
- الطريقة 9: إيقاف تشغيل UDP على العميل
- الطريقة العاشرة: تعطيل مصادقة مستوى الشبكة
كيفية إصلاح اتصال سطح المكتب البعيد حدث خطأ داخلي
من بين الأسباب العديدة التي تسببت في حدوث هذا الخطأ ، تم سرد القليل منها أدناه لتفهمك.
- مشاكل مع المجال الحالي
- اتصالات معطلة عن بعد
- ميزة "التخزين المؤقت للصور النقطية الثابتة المعطلة" من إعدادات RDP
- نظام يدعم NLA
- تعطيل التخزين المؤقت للصور النقطية الثابتة
- ثابت عنوان IP
يحتوي القسم التالي على طرق إصلاح RDP ، حدث خطأ داخلي في نظام التشغيل Windows 10 بسبب الأسباب المذكورة أعلاه.
الطريقة الأولى: إعادة تشغيل خدمة سطح المكتب البعيد
في بعض الأحيان ، إذا قمت بإعادة تشغيل خدمة سطح المكتب البعيد على جهازك نظام التشغيل Windows 10 جهاز الكمبيوتر ، قد تكون قادرًا على إصلاح اتصال سطح المكتب البعيد ، حدث خطأ داخلي على الفور. اتبع الطرق القادمة لذلك.
1. اضغط على مفتاح Windows، يكتب خدمات وانقر فوق فتح.

2. قم بالتمرير لأسفل وانقر فوق خدمات سطح المكتب البعيد من القائمة.
3. ثم ، انقر فوق إعادة بدء اختيار.
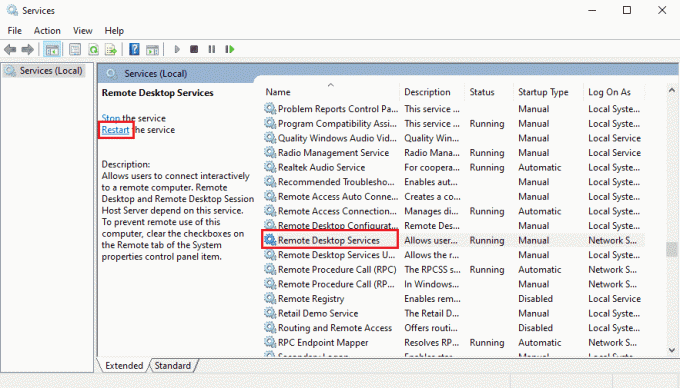
بعد إعادة التشغيل ، تحقق مما إذا كانت المشكلة قد تم إصلاحها أم لا.
الطريقة 2: إعادة الانضمام إلى المجال
يمكن أن يتسبب المجال الحالي الذي يتصل به جهاز الكمبيوتر الخاص بك في حدوث خطأ داخلي في مشكلة RDP. دعنا نرى خطوات إعادة الانضمام إلى المجال لإصلاح هذه المشكلة في النهاية.
1. فتح إعدادات على جهاز الكمبيوتر الخاص بك.
2. اضغط على حسابات علامة التبويب من هناك.

3. انقر فوق الوصول إلى العمل أو المدرسة من الجزء الأيمن.
4. ثم ، انقر فوق قطع الاتصال خيار المجال المطلوب متصل بنظامك.
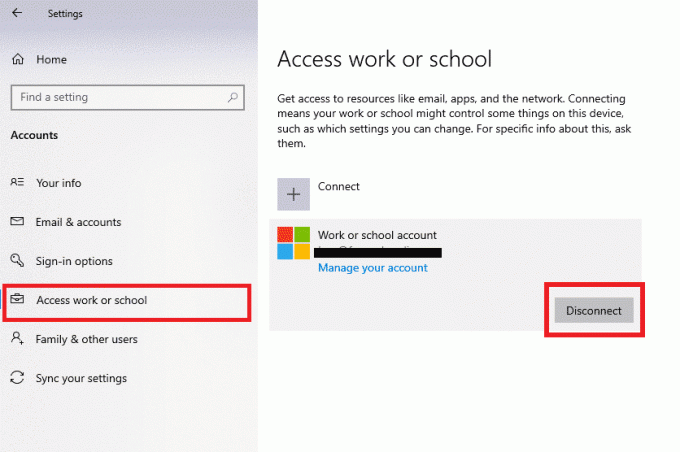
5. انقر فوق نعم من نافذة التأكيد المنبثقة.
6. أعد تشغيل الكمبيوتر و إعادة الانضمامالمجال المطلوب مرة أخرى من نفس القائمة.
قم بتشغيل تطبيق RDP مرة أخرى للتحقق مما إذا كان الخطأ الذي تمت مناقشته قد تم إصلاحه أم لا.
اقرأ أيضا:إصلاح علاقة الثقة بين محطة العمل هذه والفشل المجال الأساسي
الطريقة الثالثة: تعديل إعدادات الاتصال بسطح المكتب البعيد
يمكن أن يؤدي ضبط بعض إعدادات اتصال سطح المكتب البعيد أيضًا إلى حل RDP ، حيث حدث خطأ داخلي في نظام التشغيل Windows 10 بنجاح. فيما يلي خطوات تعديل الإعدادات من تطبيق RDP.
1. اضغط على مفتاح Windows، يكتب اتصال سطح المكتب البعيد وانقر فوق فتح.
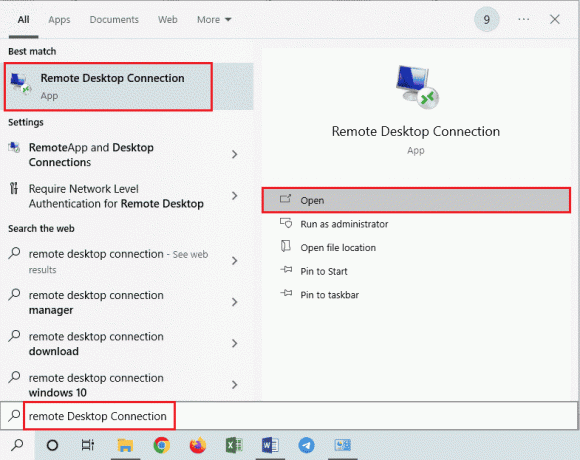
2. انقر فوق إظهار الخيارات من أسفل الزاوية اليسرى من النافذة.
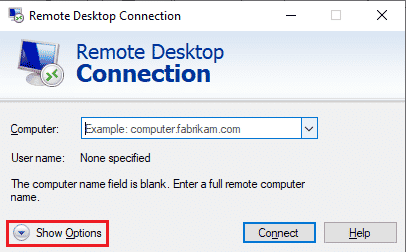
3. قم بالتبديل إلى ملف خبرة علامة التبويب وحدد المربع الخاص بـ أعد الاتصال إذا انقطع الاتصال، كما هو مبين أدناه.
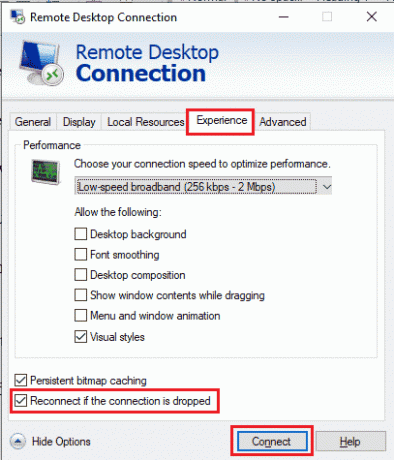
4. انقر فوق الاتصال، على النحو المبين أعلاه.
الطريقة الرابعة: تمكين الاتصالات عن بعد
إذا لم يتم السماح بالاتصالات عن بُعد على جهاز الكمبيوتر الخاص بك ، فقد يحدث الخطأ المعني. دعونا نرى خطوات إصلاحه عن طريق تمكينه من خصائص النظام.
1. افتح ال مستكشف الملفات app على جهاز الكمبيوتر الخاص بك وانقر بزر الماوس الأيمن على هذا الكمبيوتر من الجزء الأيمن ، كما هو موضح أدناه.
2. اضغط على الخصائص خيار من قائمة السياق.

3. انقر فوق الإعدادات عن بعد.
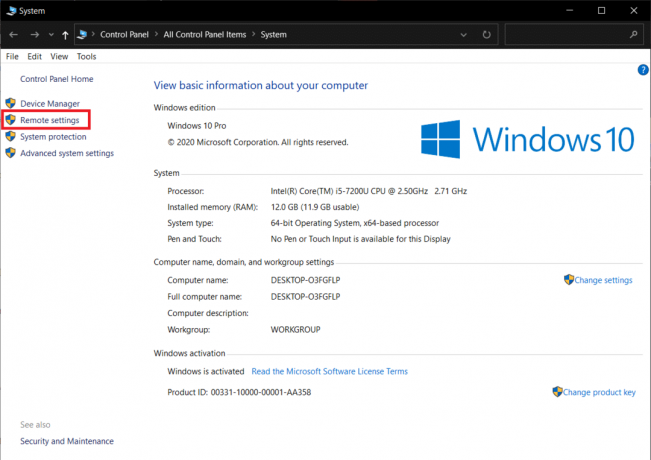
4. ال بعيد علامة التبويب في خصائص النظام ستظهر نافذة منبثقة. حدد المربعات لما يلي خيارين:
- السماح باتصالات "المساعدة عن بعد" لهذا الكمبيوتر تحت المساعدة عن بعد الجزء
- السماح بالاتصالات عن بعد لهذا الكمبيوتر تحت سطح المكتب البعيد الجزء
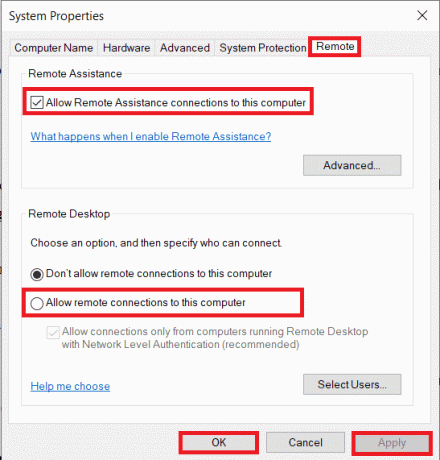
5. أخيرًا ، انقر فوق تطبيق> موافق، كما هو مبين أعلاه.
اقرأ أيضا:إصلاح عدم اتصال سطح المكتب البعيد في نظام التشغيل Windows 10
الطريقة الخامسة: تغيير نوع بدء تشغيل خدمات سطح المكتب البعيد
أدى تعيين نوع بدء تشغيل خدمات سطح المكتب البعيد إلى تلقائي أيضًا إلى إصلاح المشكلة التي تمت مناقشتها لمعظم المستخدمين.
1. اضغط على مفاتيح Windows + R. في وقت واحد لإطلاق يجري صندوق المحادثة.
2. يكتب Services.msc في الحقل المحدد واضغط على يدخلمفتاح لفتح خدمات نافذة او شباك.
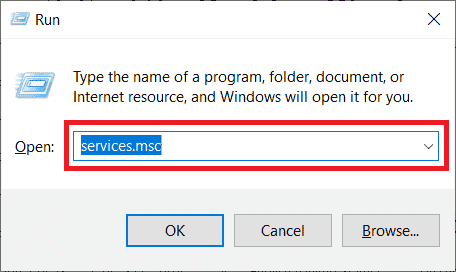
3. انقر نقرًا مزدوجًا فوق ملف خدمات سطح المكتب البعيد> إيقاف والخيارات.
4. التوسع في نوع بدء التشغيل القائمة المنسدلة وحدد ملف تلقائي الخيار ، كما هو موضح أدناه.
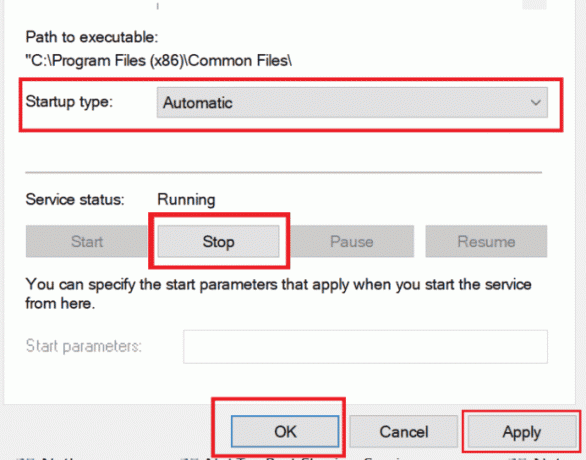
5. انقر فوق تطبيق> موافق لحفظ التغييرات ، كما هو موضح أعلاه.
6. أعد تشغيل الكمبيوتر ومعرفة ما إذا تم إصلاح المشكلة أم لا.
الطريقة 6: تمكين التخزين المؤقت للصور النقطية الثابتة
اتبع الخطوات المذكورة أدناه للسماح بالتخزين المؤقت للصور النقطية الثابتة على جهاز الكمبيوتر الخاص بك للتخلص من المشكلة المذكورة.
1. يكتب اتصال سطح المكتب البعيد في شريط بحث Windows وانقر فوق فتح.
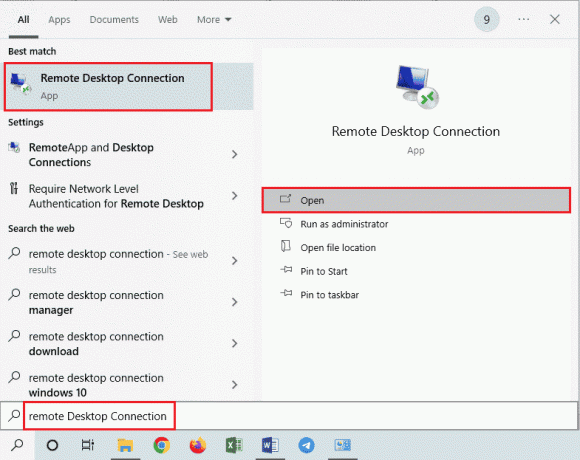
2. انقر فوق إظهار الخيارات من أسفل الزاوية اليسرى من النافذة.
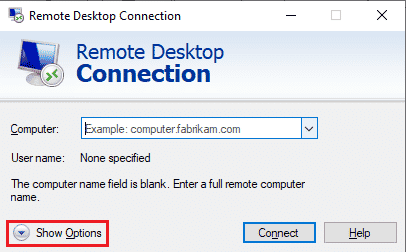
3. قم بالتبديل إلى ملف خبرة علامة التبويب وحدد المربع الخاص بـ التخزين المؤقت للصور النقطية المستمر، كما هو مبين أدناه.
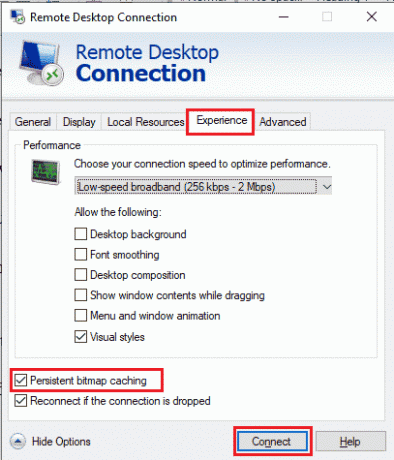
4. انقر فوق الاتصال لإجراء اتصال ومعرفة ما إذا كان اتصال سطح المكتب البعيد قد حدث خطأ داخلي ، تم حل المشكلة أم لا.
اقرأ أيضا:كيفية تغيير عنوان IP في نظام التشغيل Windows 10
الطريقة 7: تعطيل عنوان IP الثابت
لن تتم محاذاة اتصال سطح المكتب البعيد على جهاز الكمبيوتر الخاص بك بشكل صحيح مع محول الشبكة إذا كنت قد قمت بتكوينه لاستخدام عنوان IP ثابت. وقد يتسبب أيضًا في حدوث خطأ داخلي في حدوث مشكلة RDP على جهاز الكمبيوتر الخاص بك. اقرأ الخطوات المذكورة أدناه لتعطيل عنوان IP الثابت والسماح للنظام بالحصول عليه تلقائيًا.
1. افتح ال لوحة التحكم app وانقر فوق شبكة تواصل وانترنت.
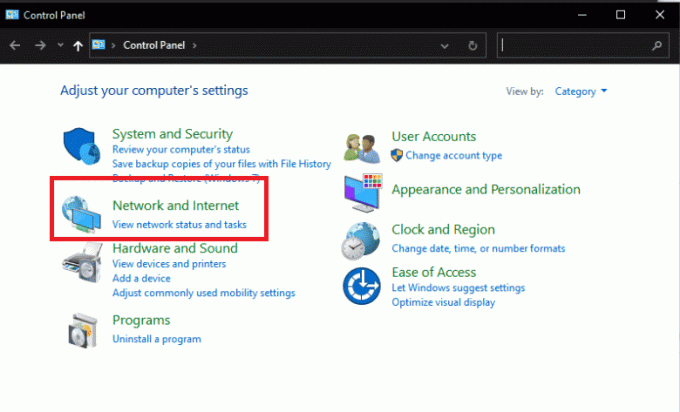
2. انقر فوق مركز الشبكة والمشاركة> تغيير إعدادات المحول.

3. انقر نقرًا مزدوجًا فوق ملف الاتصال المطلوب وانقر فوق الخصائص.
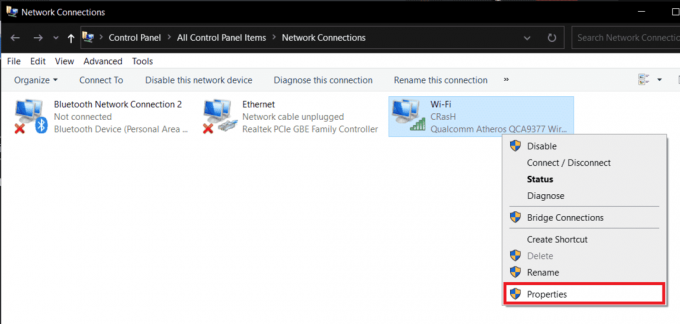
4. انقر فوق الإصدار 4 من بروتوكول الإنترنت (TCP / IPv4) > الخصائص.

5. حدد زر الاختيار لملف الحصول على عنوان IP تلقائيا الخيار وانقر نعم لحفظ التغييرات ، كما هو موضح أدناه.
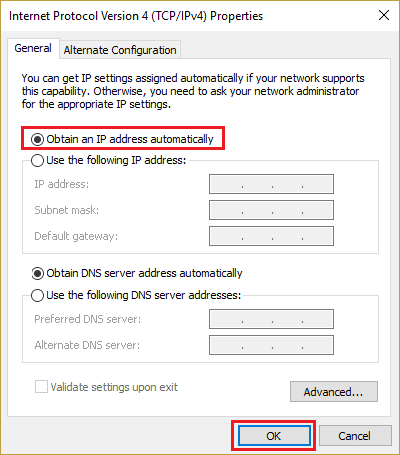
6. مخرج النافذة ثم تابع لمعرفة ما إذا كان سطح المكتب البعيد قد حدث خطأ داخلي لا يزال يظهر أم لا.
الطريقة الثامنة: إعادة تكوين نهج الأمان المحلي
بمساعدة الأداة المساعدة Local Security Policy على جهاز الكمبيوتر الخاص بك ، يمكنك التخلص من المشكلة التي تمت مناقشتها. اتبع الخطوات أدناه لمعرفة كيفية القيام بذلك.
1. اضغط على مفاتيح Windows + R. معًا لإطلاق يجري صندوق المحادثة.
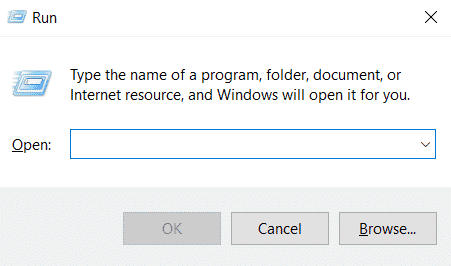
2. يكتب Secpol.msc في الحقل المحدد واضغط على يدخلمفتاح لإطلاق فائدة نهج الأمان المحلي.
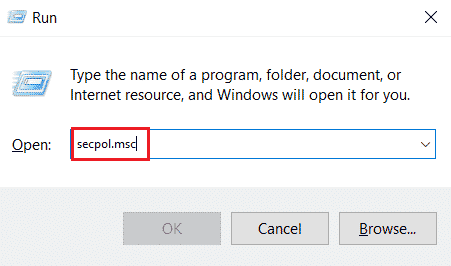
3. ثم انقر فوق السياسات المحلية> خيار الأمان.
4. من الجزء الأيمن ، قم بالتمرير لأسفل وانقر فوق ملف تشفير النظام اختيار.
5. ثم ، انقر نقرًا مزدوجًا فوق تشفير النظام: استخدم خوارزميات التشفير المتوافقة مع FIPS 140 ، بما في ذلك خوارزميات التشفير والتجزئة والتوقيع.
6. اضغط على ممكن زر الراديو.
7. أخيرًا ، انقر فوق تطبيق> موافق لحفظ التغييرات التي تم إجراؤها.
8. مخرج من النافذة وتحقق مما إذا كان الخطأ قد تم إصلاحه الآن أم لا.
اقرأ أيضا:إصلاح خطأ خدمة سياسة التشخيص لا يعمل
الطريقة 9: إيقاف تشغيل UDP على العميل
اقرأ واتبع الخطوات التالية لتعديل الإعدادات لتعطيل عميل UDP من محرر التسجيل.
1. اضغط على مفاتيح Windows + R. معًا لإطلاق يجري صندوق المحادثة.
2. يكتب رجديت في الحقل المحدد واضغط على يدخلمفتاح لتشغيل محرر التسجيل.

3. انتقل إلى ما يلي طريق في ال محرر التسجيل نافذة او شباك.
HKLM \ SOFTWARE \ السياسات \ Microsoft \ Windows NT \ الخدمات الطرفية \ العميل.
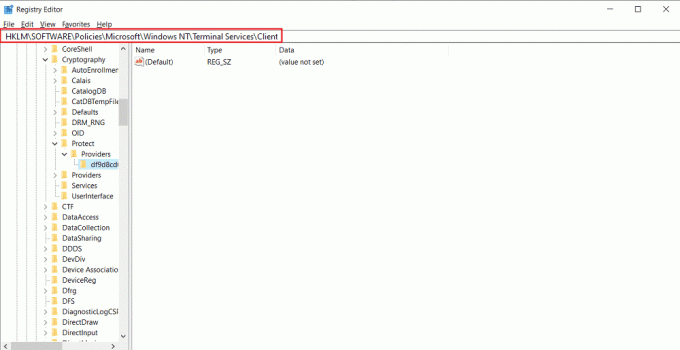
4. في الجزء الأيسر ، انقر نقرًا مزدوجًا فوق fClientDisableUDP وضبط بيانات القيمة إلى 1.
5. انقر فوق نعم لحفظ التغييرات والخروج من نافذة التسجيل.
تحقق مما إذا كان هذا قد أصلح RDP بنجاح ، فقد حدث خطأ داخلي في نظام التشغيل Windows 10 أم لا.
الطريقة العاشرة: تعطيل مصادقة مستوى الشبكة
في بعض الأحيان ، يمكن أن يحدث الخطأ المذكور في نظامك إذا تم تكوينه فقط لأجهزة الكمبيوتر التي تحتوي على اتصالات NLA Remote Desktop. يمكنك إصلاحه عن طريق تعطيل NLA. اتبع الخطوات المذكورة أدناه لإجراء ذلك على جهاز الكمبيوتر الخاص بك.
ملحوظة: يمكن أن يؤدي تعطيل هذا الإعداد إلى جعل نظامك أقل أمانًا وأكثر عرضة للخطر.
1. افتح ال مستكشف الملفات app على جهاز الكمبيوتر الخاص بك وانقر بزر الماوس الأيمن على هذا الكمبيوتر من الجزء الأيمن ، كما هو موضح أدناه.
2. اضغط على الخصائص خيار من قائمة السياق.

3. انقر فوق الإعدادات عن بعد.
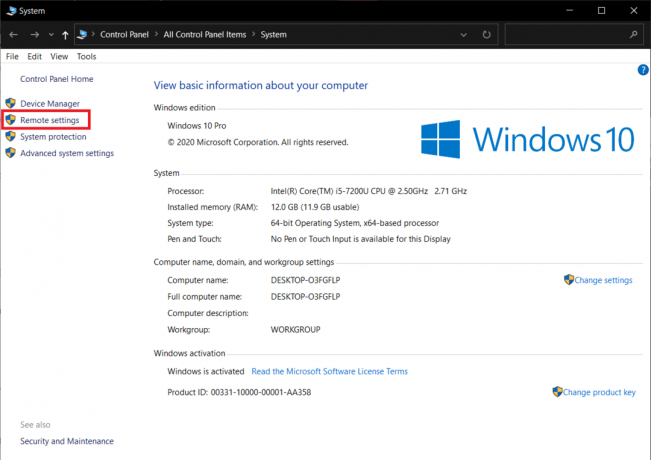
4. ال بعيد علامة التبويب في خصائص النظام ستظهر نافذة منبثقة. حدد المربعات الخاصة بـ السماح بالاتصالات فقط من أجهزة الكمبيوتر التي تعمل بنظام سطح المكتب البعيد باستخدام مصادقة مستوى الشبكة اختيار:
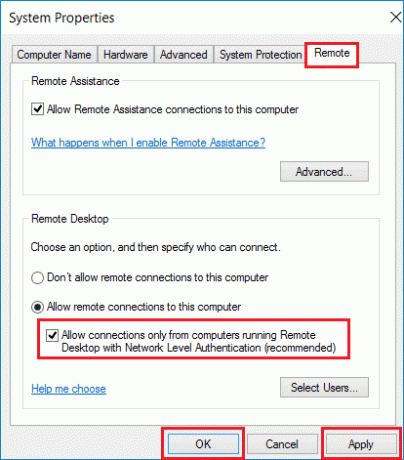
5. أخيرًا ، انقر فوق تطبيق> موافق، كما هو مبين أعلاه.
مُستَحسَن:
- إصلاح خطأ Xbox One 0x807a1007
- إصلاح عدم وجود تسجيل دخول محدد في نظام التشغيل Windows 10
- إصلاح واجهة VirtualBox بها رسالة خطأ اتصالات نشطة
- إصلاح سطح المكتب البعيد لا يمكن الاتصال بالكمبيوتر البعيد
لذلك ، نأمل أن تكون قد فهمت كيفية الإصلاح حدث خطأ داخلي في اتصال سطح المكتب البعيد إصدار مع الخطوات التفصيلية لمساعدتكم. يمكنك إخبارنا بأي استفسارات حول هذه المقالة أو اقتراحات حول أي موضوع آخر تريد منا أن نكتب مقالًا عنه. قم بإسقاطها في قسم التعليقات أدناه حتى نعرف.

