إصلاح استخدام أداة مراسل البرامج عالية استخدام وحدة المعالجة المركزية في نظام التشغيل Windows 10
منوعات / / July 26, 2022
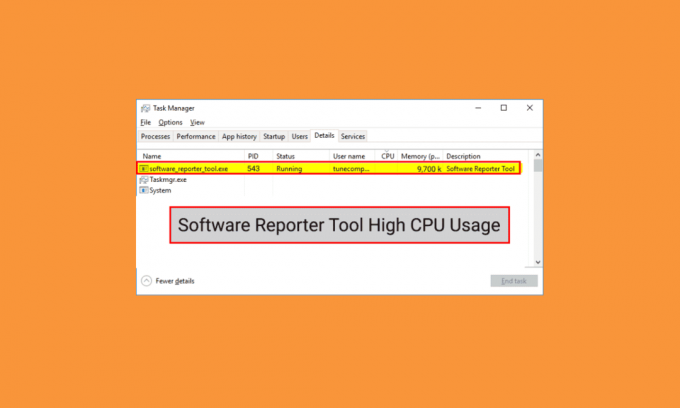
يستخدم Google Chrome أداة Software Reporter Tool لفحص تثبيت البرامج والوظائف الإضافية المختلفة على جهاز الكمبيوتر الخاص بك وإزالة البرامج التي تسبب مشاكل في متصفح Google Chrome. نظرًا لأنها أداة مفيدة ، فقد تتسبب أيضًا في حدوث مشكلات في بعض أجهزة الكمبيوتر. أبلغ بعض المستخدمين عن استخدام برنامج Software Reporter Tool عاليًا لوحدة المعالجة المركزية ويريدون معرفة طرق إصلاح هذه المشكلة. اقرأ هذه المقالة حتى النهاية للتعرف على استخدام وحدة المعالجة المركزية لأداة Software Reporter Tool بالتفصيل. ستجد أيضًا الخطوات الخاصة بتعطيل Software Reporter Tool Windows 10 وطرق أخرى للتخلص من هذه المشكلة في أقرب وقت ممكن.
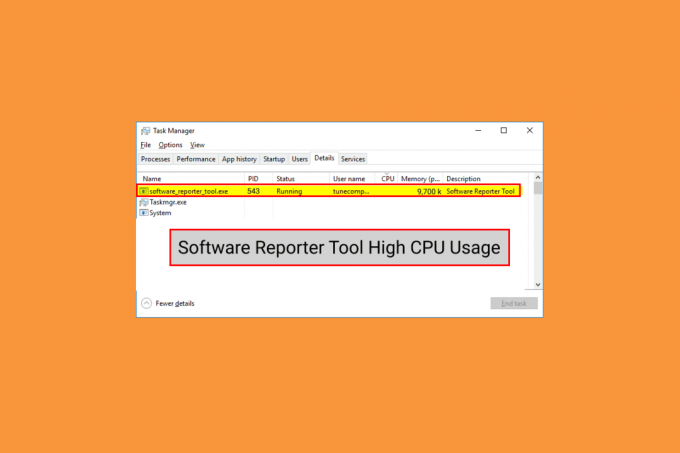
محتويات
- كيفية إصلاح الاستخدام العالي لوحدة المعالجة المركزية (CPU) في أداة مراسل البرامج في نظام التشغيل Windows 10
- الطريقة الأولى: مسح بيانات ذاكرة التخزين المؤقت لـ Chrome
- الطريقة الثانية: تحديث جوجل كروم
- الطريقة الثالثة: إعادة تسمية ملف EXE الخاص بأداة مراسل البرامج
- الطريقة الرابعة: تعطيل أذونات المجلد
- الطريقة الخامسة: تعطيل أداة مراسل البرامج من إعدادات Chrome
- الطريقة 6: تعديل مفاتيح التسجيل لحظر تنفيذ الأداة
- الطريقة السابعة: حذف ملف EXE الخاص بأداة مراسل البرنامج
كيفية إصلاح الاستخدام العالي لوحدة المعالجة المركزية (CPU) في أداة مراسل البرامج في نظام التشغيل Windows 10
بعض الأسباب التي تسببت في حدوث هذه المشكلة في نظام التشغيل Windows 10 نكون:
- تلف ذاكرة التخزين المؤقت لـ Google Chrome
- إصدار Chrome قديم
- أذونات الوصول والأمان
- ملف EXE الخاص بأداة مراسل البرامج الخاطئة
دعنا نبدأ الآن بالطرق التي ستساعدك في إصلاح مشكلة استخدام وحدة المعالجة المركزية لأداة Software Reporter Tool.
ملحوظة: تاكد من إنهاء جميع المهام ذات صلة بـ Google Chrome ، بما في ذلك أداة مراسل البرامج ، قبل تنفيذ الطرق التالية.
الطريقة الأولى: مسح بيانات ذاكرة التخزين المؤقت لـ Chrome
كما تعلم ، يمكن أن تتسبب ذاكرة التخزين المؤقت التالفة في حدوث المشكلة المذكورة على جهاز الكمبيوتر الخاص بك. لذلك ، من الأفضل مسح ذاكرة التخزين المؤقت المخزنة في Google Chrome تمامًا لإصلاح مشكلة استخدام وحدة المعالجة المركزية (CPU) الخاصة بأداة Software Reporter Tool. يمكنك قراءة دليلنا على كيفية مسح ذاكرة التخزين المؤقت وملفات تعريف الارتباط في Google Chrome لمعرفة الخطوات التفصيلية وتنفيذها بعناية للتخلص من مشكلات استخدام القرص العالية التي تواجهها بشكل دائم.
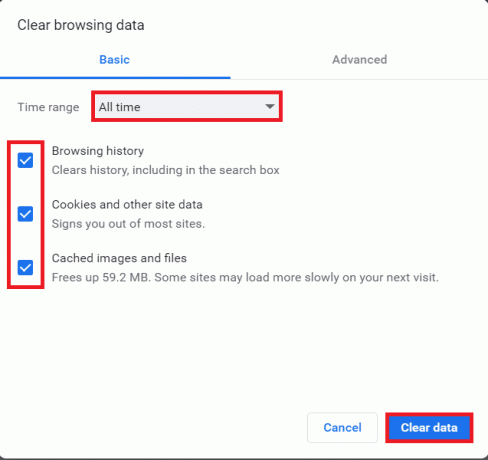
الطريقة الثانية: تحديث جوجل كروم
إذا كنت لا تزال تواجه مشكلة استخدام القرص العالي لأداة Software Reporter Tool حتى بعد مسح ذاكرة التخزين المؤقت لـ Chrome ، فاتبع الخطوات أدناه لتحديث Chrome لإصلاحها.
1. افتح ال جوجل كروم تطبيق على جهاز الكمبيوتر الخاص بك.
2. اضغط على أيقونة ثلاثية النقاط> مساعدة اختيار.
ملحوظة: أيضا ، يمكنك الدخول الكروم: // الإعدادات / المساعدة في حقل عنوان Chrome لتشغيل ملف حول كروم الصفحة مباشرة.
3. اضغط على حول جوجل كروم الخيار ، كما هو موضح.

4 ا. إذا تم تحديث Google Chrome إلى أحدث إصدار ، فسترى ملف Chrome محدث الرسالة ، كما هو موضح أدناه.

4 ب. إذا كان تحديث Chrome جديدًا متاحًا ، فسيقوم المتصفح بذلك التحديث تلقائيا إلى أحدث إصدار. ثم ، انقر فوق إعادة التشغيل لإكمال عملية التحديث.

اقرأ أيضا:إصلاح Google Chrome STATUS BREAKPOINT Error
الطريقة الثالثة: إعادة تسمية ملف EXE الخاص بأداة مراسل البرامج
أبلغ بعض المستخدمين أن إعادة تسمية ملف Software Reporter Tool. اقرأ واتبع الخطوات المذكورة أدناه للقيام بنفس الشيء بفعالية.
1. اضغط على مفاتيح Windows + R. معًا لإطلاق يجري صندوق المحادثة.
2. أدخل التالي عنوان الدليل في الحقل المحدد واضغط على مفتاح الادخال على لوحة المفاتيح.
٪ localappdata٪ \ Google \ Chrome \ User Data \ SwReporter
3. انقر نقرًا مزدوجًا فوق ملف مجلد إصدار Google Chrome لفتحه ، كما هو موضح أدناه.

4. انقر بزر الماوس الأيمن فوق ملف software_reporter_tool ملف وانقر على إعادة تسمية الخيار من قائمة السياق ، كما هو موضح أدناه.
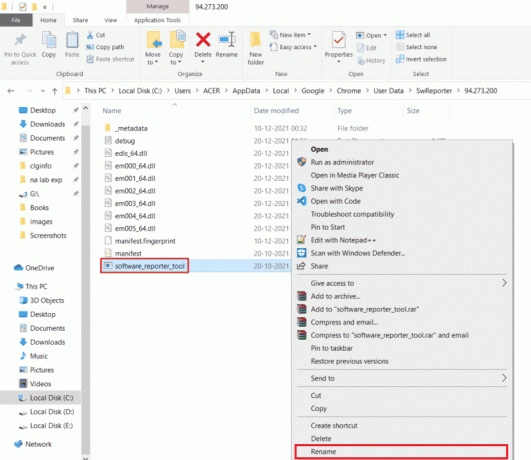
5. تابع إعادة تسمية الملف (على سبيل المثال ، OldSoftwareReporterTool) و اضغط يدخل لحفظ التغييرات.
الطريقة الرابعة: تعطيل أذونات المجلد
يمكن أن يؤدي حظر الوصول إلى الملف القابل للتنفيذ Software Reporter Tool أيضًا إلى إصلاح مشكلة استخدام وحدة المعالجة المركزية التي تمت مناقشتها. يمكنك القيام بذلك عن طريق تعطيل أذونات الوراثة من File Explorer بمساعدة الخطوات القادمة.
1. اضغط على مفاتيح Windows + R. في وقت واحد لإطلاق يجري صندوق المحادثة.
2. أدخل التالي عنوان الدليل في الحقل المحدد واضغط على مفتاح الادخال.
٪ localappdata٪ \ Google \ Chrome \ بيانات المستخدم \
3. انقر بزر الماوس الأيمن فوق ملف المراسل المجلد وانقر فوق خيار الخصائص من قائمة السياق.

4. قم بالتبديل إلى ملف حماية علامة التبويب وانقر فوق متقدم اختيار.
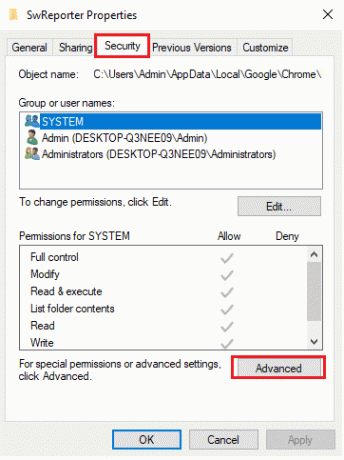
5. انقر على تعطيلميراث الخيار ، كما هو موضح.
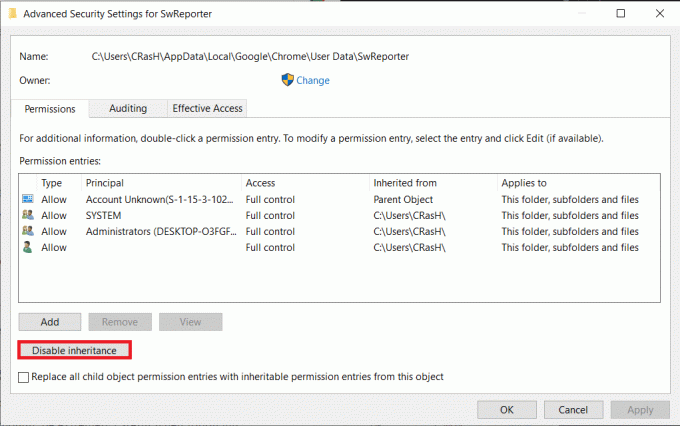
6. انقر فوق قم بإزالة كافة الأذونات الموروثة من هذا الكائن من كتلة الميراث يظهر فجأة.
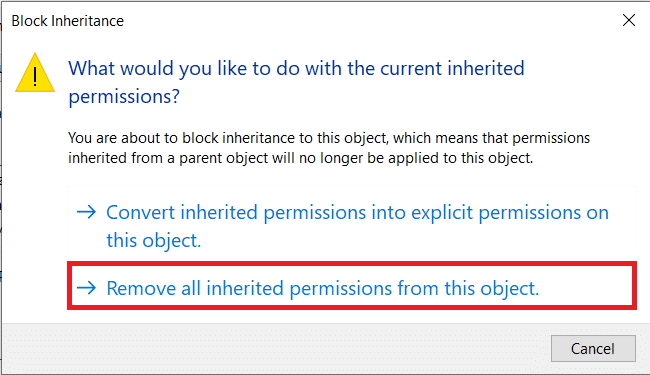
7. اضغط على تطبيق> موافق خيارات لحفظ التغييرات.
8. أخيرا، قم بإعادة تشغيل جهاز الحاسوب الخاص بك ومعرفة ما إذا تم إصلاح مشكلة استخدام القرص العالي لأداة Software Reporter Tool أم لا.
اقرأ أيضا:إصلاح استخدام Steam Client Bootstrapper High CPU على نظام التشغيل Windows 10
الطريقة الخامسة: تعطيل أداة مراسل البرامج من إعدادات Chrome
يمكنك تعطيل إعدادات Chrome ذات الصلة لإصلاح المشكلة المذكورة لأن الأداة هي إحدى عمليات Chrome. اتبع الخطوات أدناه لتعطيل Software Reporter Tool Windows 10.
1. قم بتشغيل ملف جوجل كروم app وانقر على رمز ثلاثي النقاط من الزاوية العلوية اليمنى.
2. انقر فوق إعدادات، كما هو مبين أدناه.

3. من الجزء الأيمن ، انقر فوق متقدم> إعادة تعيين وتنظيف.

4. اضغط على تنظيف الكمبيوتر اختيار.

5. قم بإلغاء تحديد المربع الخاص بـ أبلغ Google بالتفاصيل حول البرامج الضارة وإعدادات النظام والعمليات التي تم العثور عليها على جهاز الكمبيوتر الخاص بك أثناء عملية التنظيف هذه.
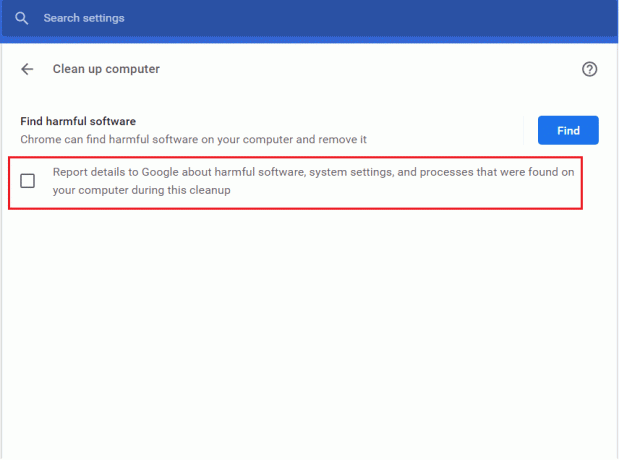
6. الآن ، انقر فوق نظام من متقدم القسم ، كما هو مبين أدناه.

7. قم بإيقاف تشغيل التبديل لـ استمر في تشغيل تطبيقات الخلفية عند إغلاق Google Chrome اختيار.
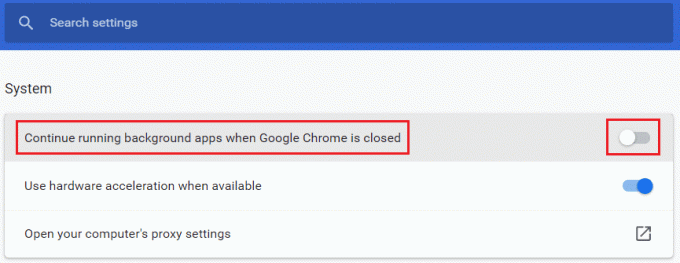
الطريقة 6: تعديل مفاتيح التسجيل لحظر تنفيذ الأداة
يمكنك تعديل مفاتيح تسجيل معينة لإيقاف تنفيذ Software Reporter Tool. فيما يلي سرد طريقتين من الطرق التي يمكنك من خلالها تحقيق ذلك بنجاح وإصلاح المشكلة التي تمت مناقشتها.
ملحوظة: كن حذرًا أثناء تنفيذ الطرق التالية على محرر التسجيل بجهاز الكمبيوتر الخاص بك لأن الإدخالات الخاطئة فيه يمكن أن تتسبب في أضرار جسيمة لبياناتك / جهاز الكمبيوتر الخاص بك.
الخيار الأول: استخدام مفتاح سياسات البرامج
باستخدام مفتاح "سياسات البرامج" ، يمكنك حظر تنفيذ "أداة مراسل البرامج" وإصلاح مشكلة استخدام القرص العالي الخاصة بـ "أداة مراسل البرنامج" على جهاز الكمبيوتر الخاص بك.
1. اضغط على مفاتيح Windows + R. في وقت واحد لإطلاق يجري صندوق المحادثة.
2. يكتب رجديت واضغط على يدخلمفتاح لفتح محرر التسجيل.
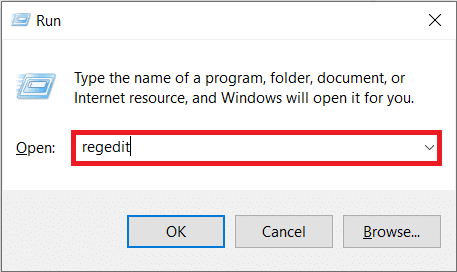
3. انقر فوق نعم من التحكم في حساب المستخدم يظهر فجأة.
4. انتقل إلى المعطى طريق كما هو مبين.
الكمبيوتر \ HKEY_LOCAL_MACHINE \ SOFTWARE \ السياسات \ Google \ Chrome
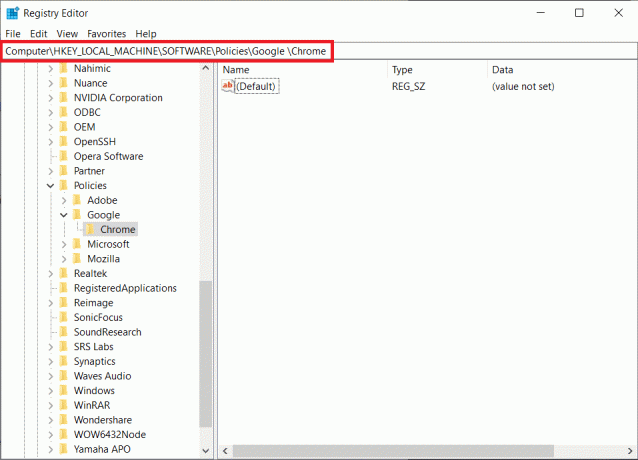
ملحوظة: إذا لم تكن هذه المجلدات الفرعية موجودة ، فستحتاج إلى إنشائها بنفسك عن طريق التنفيذ الخطوات 5و 6. إذا كان لديك بالفعل هذه المجلدات ، فانتقل إلى الخطوة 7.
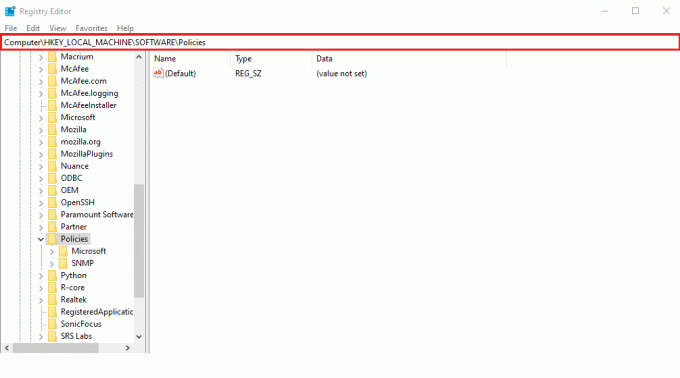
5. انقر بزر الماوس الأيمن فوق ملف سياسات المجلد وانقر فوق جديد> مفتاح الخيارات ، كما هو موضح. أعد تسمية المفتاح باسم جوجل.

6. انقر بزر الماوس الأيمن فوق ملف جوجل المجلد وانقر فوق جديد>مفتاح اختيار. أعد تسميته كروم.
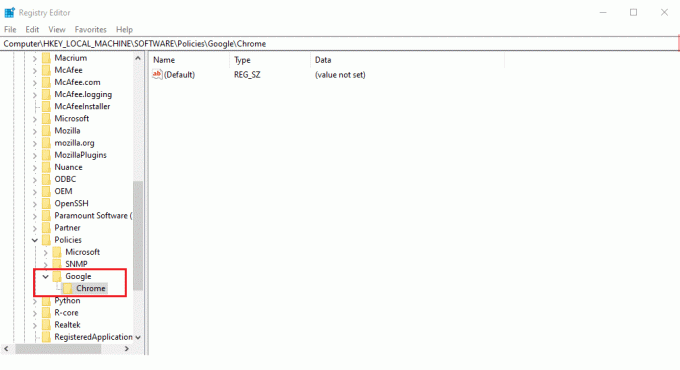
7. في ال كروم المجلد ، انقر بزر الماوس الأيمن على ملف مساحة فارغة في الجزء الأيسر. هنا ، انقر فوق جديد> قيمة DWORD (32 بت)، كما هو مبين أدناه.
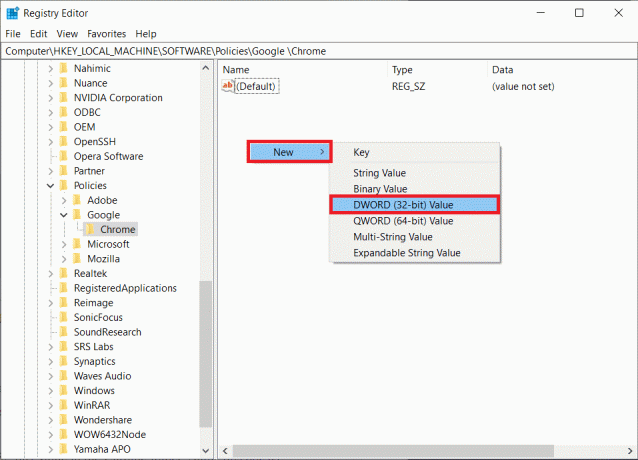
8. يدخل ChromeCleanupEnabled في ال اسم القيمة مجال. ثم أدخل 0 في ال بيانات القيمة الحقل وانقر فوق نعم.
ملحوظة: ضبط ChromeCleanupEnable إلى 0 سيعطل أداة Chrome Cleanup من العمل.
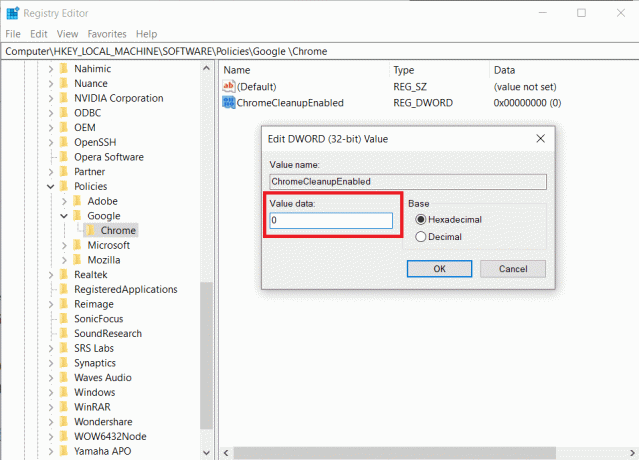
9. مرة أخرى ، قم بإنشاء قيمة DWORD (32 بت) في ال كروم المجلد باتباعه الخطوة 7.
10. يدخل ChromeCleanupReportingEnabled في ال اسم القيمة المجال وضبط بيانات القيمة المجال ل 0، كما هو موضح أدناه. انقر فوق نعم.
ملحوظة: ضبط ChromeCleanupReportingEnabled إلى 0 سيعطل الأداة من الإبلاغ عن المعلومات.
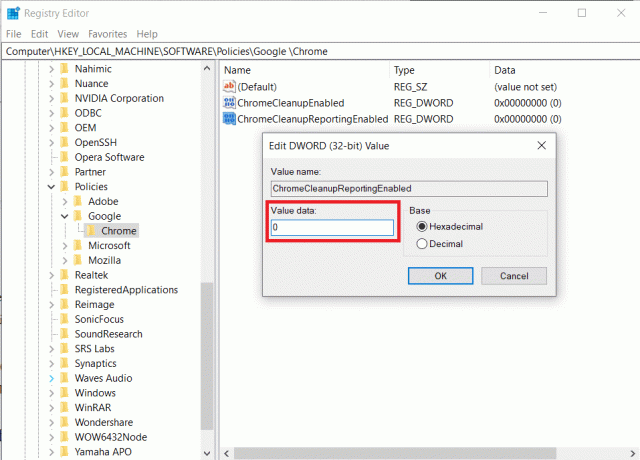
11. أعد تشغيل جهاز الكمبيوتر الخاص بك لتطبيق إدخالات التسجيل المحفوظة حديثًا هذه.
الخيار الثاني: استخدام مفتاح DisallowRun
يمكنك أيضًا استخدام مفتاح DisallowRun لتعطيل Software Reporter Tool Windows 10. اتبع الخطوات القادمة لذلك:
1. في ال محرر التسجيل التطبيق ، انتقل إلى ما يلي طريق.
HKEY_CURRENT_USER \ البرمجيات \ مايكروسوفت \ ويندوز \ كرنتفرسون \ السياسات.
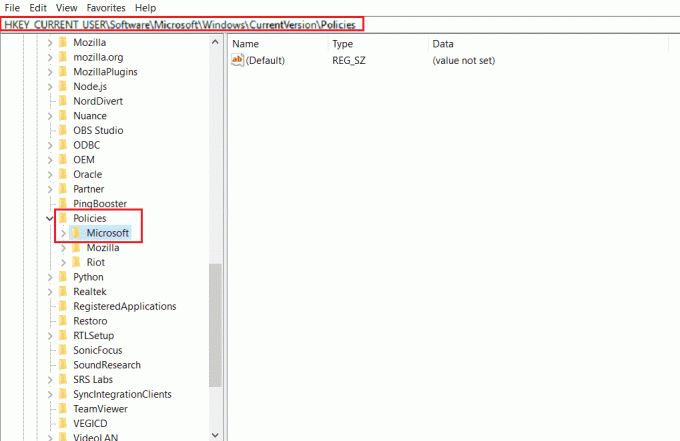
2. من الجزء الأيمن ، انقر بزر الماوس الأيمن فوق ملف سياسات المجلد وانقر فوق جديد> مفتاح من قائمة السياق.

3. أعد تسمية المفتاح الذي تم إنشاؤه حديثًا باسم إكسبلورر.
4. انقر بزر الماوس الأيمن فوق ملف إكسبلورر المجلد وانقر فوق جديد> مفتاح من قائمة السياق.
5. الآن ، أعد تسمية هذا المفتاح الجديد باسم DisallowRun.
6. ثم ، انقر بزر الماوس الأيمن فوق DisallowRun وانقر فوق جديد> قيمة السلسلة من قائمة السياق.
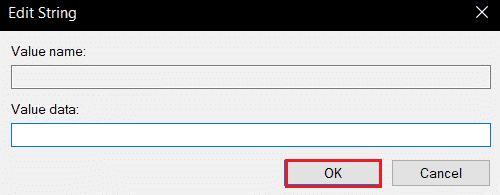
7. يدخل 1 في ال اسم القيمة مجال.
8. ثم أدخل Software_Reporter_Tool.exe في ال بيانات القيمة مجال.
9. انقر فوق نعم وأغلق ملف محرر التسجيل طلب.
10. أخيراً، أعد تشغيل الكمبيوتر ومعرفة ما إذا كانت مشكلة استخدام وحدة المعالجة المركزية لأداة Software Reporter Tool قد تم حلها أم لا.
اقرأ أيضا:كيفية تعطيل أداة مراسل برامج Google
الطريقة السابعة: حذف ملف EXE الخاص بأداة مراسل البرنامج
إذا كنت تواجه المشكلة المعنية حتى بعد تنفيذ الطرق المذكورة أعلاه ، يُنصح بحذف ملف Software Reporter Tool. exe.
ملحوظة: إنه حل مؤقت فقط. حتى بعد حذف ملف exe. ، ستتم استعادته وإعادة تنشيطه بعد تحديث Chrome اللاحق.
1. اضغط على مفاتيح Windows + R. معًا لإطلاق يجري صندوق المحادثة.
2. أدخل التالي عنوان الدليل في الحقل المحدد واضغط على مفتاح الادخال على لوحة المفاتيح.
٪ localappdata٪ \ Google \ Chrome \ User Data \ SwReporter
3. انقر نقرًا مزدوجًا فوق ملف مجلد إصدار Google Chrome لفتحه ، كما هو موضح أدناه.

4. انقر بزر الماوس الأيمن فوق ملف software_reporter_tool الملف القابل للتنفيذ وانقر فوق حذف الخيار ، كما هو موضح أدناه.
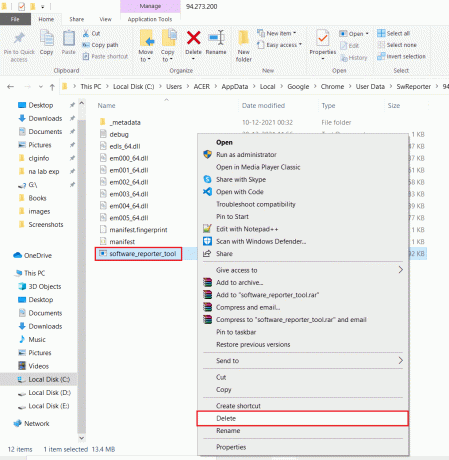
5. أخيراً، قم بإعادة تشغيل جهاز الكمبيوتر لمعرفة ما إذا كانت مشكلة استخدام وحدة المعالجة المركزية لأداة Software Reporter Tool قد تم حلها أم لا.
مُستَحسَن:
- إصلاح عدم وجود تسجيل دخول محدد في نظام التشغيل Windows 10
- إصلاح الخطأ في wsclient.dll في نظام التشغيل Windows 10
- إصلاح استخدام وحدة المعالجة المركزية عالية المستوى في مركز التحكم ETD في نظام التشغيل Windows 10
- إصلاح استخدام SoftThinks Agent Service العالي لوحدة المعالجة المركزية في نظام التشغيل Windows 10
لذلك ، نأمل أن تكون قد فهمت كيفية الإصلاح أداة مراسل البرنامج عالية استخدام وحدة المعالجة المركزية إصدار مع الخطوات التفصيلية لمساعدتكم. يمكنك إخبارنا بأي استفسارات حول هذه المقالة أو اقتراحات حول أي موضوع آخر تريد منا أن نكتب مقالًا عنه. قم بإسقاطها في قسم التعليقات أدناه حتى نعرف.



