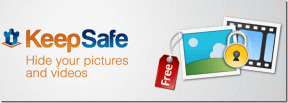أفضل 5 طرق لإصلاح محرر التسجيل لا يعمل على Windows 11
منوعات / / August 01, 2022
يخزن محرر التسجيل المعلومات والخيارات والإعدادات والتفاصيل الهامة على Windows. في بعض الأحيان ، قد تحتاج إلى تعديل ملفات التسجيل هذه لاستكشاف العديد من المشكلات وإصلاحها أو إجراء تغييرات على مستوى النظام. لكن، العبث بملفات التسجيل قد يكون صعبًا إذا أصبح محرر التسجيل غير مستجيب أو توقف عن العمل.

إذا كان Windows يتجمد باستمرار في كل مرة تدخل فيها إلى محرر التسجيل أو تستخدمه ، فإليك بعض النصائح لتحري الخلل وإصلاحه التي ستساعدك.
1. قم بتشغيل SFC و DISM Scan
يمكن أن تتسبب مشاكل ملفات النظام على جهاز الكمبيوتر الخاص بك في تعطل Windows وبرامجه. يمكن لفحص SFC (System File Checker) اكتشاف واستبدال ملفات النظام التالفة أو المفقودة تلقائيًا بإصدارها المخزن مؤقتًا. إليك كيفية تشغيله.
الخطوة 1: انقر بزر الماوس الأيمن فوق رمز البدء وحدد Terminal (Admin) من القائمة.

الخطوة 2: في وحدة التحكم ، الصق الأمر التالي واضغط على Enter.
sfc / scannow

بعد اكتمال الفحص ، سترى رسالة في حالة وجود أي أخطاء. ستحصل أيضًا على إرشادات لإصلاح الأخطاء إذا كانت هناك مشكلة.
بعد ذلك ، قم بتشغيل فحص DISM (خدمة نشر الصور وإدارتها).
قم بتشغيل Windows Terminal بامتيازات إدارية مرة أخرى ، وقم بتشغيل الأوامر التالية ، واضغط على Enter بعد كل منها:
DISM / عبر الإنترنت / تنظيف الصورة / CheckHealth. DISM / عبر الإنترنت / تنظيف الصورة / ScanHealth. DISM / عبر الإنترنت / تنظيف الصورة / استعادة الصحة

سيتصل DISM بـ Windows Update عبر الإنترنت لتنزيل ملفات النظام إذا لزم الأمر. أعد تشغيل الكمبيوتر بعد تشغيل الأوامر المذكورة أعلاه ومعرفة ما إذا كان يمكنك استخدام محرر التسجيل.
2. استبدل Broken Regedit.exe
في حالة تلف ملف محرر التسجيل القابل للتنفيذ ، فستواجه مشكلة في الوصول إليه في نظام التشغيل Windows 11. يمكنك محاولة استبدال ملف محرر التسجيل المكسور بملف جديد لمعرفة ما إذا كان ذلك يساعدك.
الخطوة 1: انقر فوق رمز البحث في شريط المهام ، واكتب موجه الأمر، وحدد تشغيل كمسؤول.
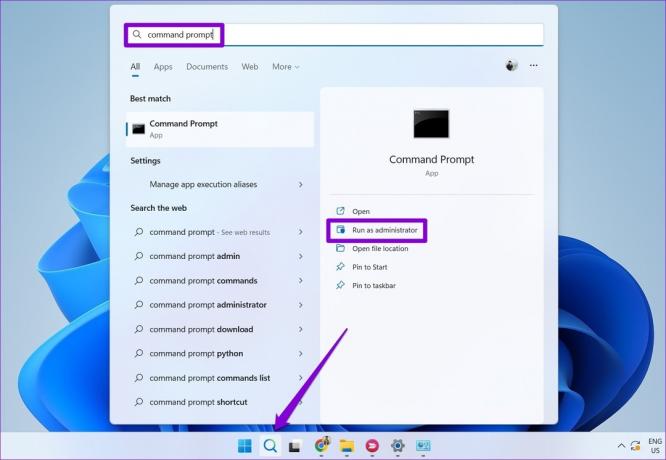
الخطوة 2: قم بتشغيل الأوامر التالية واضغط على Enter بعد كل منها:
أخذ / f "C: \ Windows \ regedit.exe" icacls “C: \ Windows \ regedit.exe” / منح “٪ username٪”: F

بعد تشغيل الأوامر المذكورة أعلاه ، اضغط على مفتاح Windows + E لفتح File Explorer وانتقل إلى المجلد التالي.
ج: \ ويندوز
إعادة تسمية regedit.exe ملف regeditOLD.exe وأعد تشغيل جهاز الكمبيوتر الخاص بك.

3. قم بتشغيل مستكشف أخطاء صيانة النظام ومصلحها
يمكن لمصلح أخطاء صيانة النظام ومصلحها على Windows اكتشاف أي مخالفات وإصلاحها تلقائيًا اختصارات سطح المكتبوحجم القرص ومسارات الملفات وما إلى ذلك. إذا لم تتمكن من الوصول إلى محرر التسجيل على Windows ، فاحصل على مساعدة من مستكشف أخطاء الصيانة ومصلحها. إليك الطريقة.
الخطوة 1: اضغط على مفتاح Windows + S لفتح Windows Search ، واكتب لوحة التحكم، واضغط على Enter.

الخطوة 2: في نافذة لوحة التحكم ، قم بتبديل نوع العرض إلى أيقونات كبيرة وانتقل إلى استكشاف الأخطاء وإصلاحها.

الخطوه 3: ضمن النظام والأمان ، انقر فوق خيار تشغيل مهام الصيانة.

من هناك ، اتبع التعليمات التي تظهر على الشاشة لإنهاء عملية استكشاف الأخطاء وإصلاحها. ثم ، تحقق مما إذا كانت المشكلة لا تزال قائمة.
4. تمكين محرر التسجيل من نهج المجموعة
سبب آخر قد لا يعمل محرر التسجيل هو إذا تم تعطيل الوصول من نهج المجموعة. يمكنك اتباع الخطوات التالية لاستعادة الوصول.
لاحظ أن محرر نهج المجموعة متاح فقط في إصدارات Windows Pro و Enterprise و Education. لذلك ، لن تعمل هذه الطريقة معك إذا كنت تستخدم إصدار Windows Home.
الخطوة 1: اضغط على مفتاح Windows + R لبدء تشغيل مربع الحوار Run. يكتب gpedit.msc في الحقل فتح واضغط على Enter.

الخطوة 2: ضمن تكوين المستخدم ، انقر نقرًا مزدوجًا فوق القوالب الإدارية لتوسيعها. ثم انتقل إلى مجلد النظام.

الخطوه 3: انقر نقرًا مزدوجًا فوق سياسة "منع الوصول إلى أدوات تحرير السجل" على يمينك.

الخطوة الرابعة: حدد الخيار معطل أو غير مهيأ من النافذة التالية. ثم اضغط على تطبيق متبوعًا بموافق.

بمجرد إعادة تشغيل جهاز الكمبيوتر الخاص بك ، يجب أن يعمل محرر التسجيل بشكل جيد.
5. قم بإجراء استعادة النظام
إذا لم تنجح الحلول المذكورة أعلاه ، يمكنك ذلك استخدام استعادة النظام لاستعادة Windows إلى حالة سابقة قبل ظهور المشكلة لأول مرة. إليك كيف يمكنك القيام بذلك.
الخطوة 1: افتح قائمة البحث ، واكتب إنشاء نقطة استعادة، وحدد النتيجة الأولى التي تظهر.

الخطوة 2: ضمن علامة التبويب System Protection (حماية النظام) ، انقر فوق الزر System Restore (استعادة النظام).

الخطوه 3: انقر فوق التالي.

الخطوة الرابعة: حدد نقطة الاستعادة قبل ظهور المشكلة لأول مرة.

الخطوة الخامسة: راجع تفاصيل نقطة الاستعادة قبل الضغط على "إنهاء".

سيتم إعادة تشغيل جهاز الكمبيوتر الخاص بك والعودة إلى نقطة الاستعادة المحددة. بعد ذلك ، يجب أن يعمل محرر التسجيل بشكل طبيعي.
التقدم بحذر
يمكنك اللجوء إلى محرر التسجيل أثناء بعض عمليات استكشاف الأخطاء وإصلاحها الجادة أو إجراء تعديلات على مستوى النظام. وعندما يفشل محرر التسجيل في الفتح ، غالبًا ما يتم الخلط بينك وبين ذلك. يمكن أن تساعدك حلول استكشاف الأخطاء وإصلاحها أعلاه في حل المشكلة عندما لا يعمل محرر التسجيل على نظام التشغيل Windows 11.
تم التحديث الأخير في 1 أغسطس 2022
قد تحتوي المقالة أعلاه على روابط تابعة تساعد في دعم Guiding Tech. ومع ذلك ، فإنه لا يؤثر على نزاهة التحرير لدينا. يظل المحتوى غير متحيز وأصيل.

كتب بواسطة
Pankil هو مهندس مدني من حيث المهنة بدأ رحلته ككاتب في EOTO.tech. انضم مؤخرًا إلى Guiding Tech ككاتب مستقل لتغطية الإرشادات والشرح وشراء الأدلة والنصائح والحيل لأنظمة Android و iOS و Windows والويب.