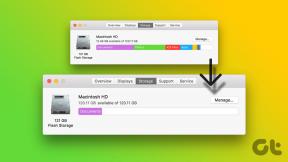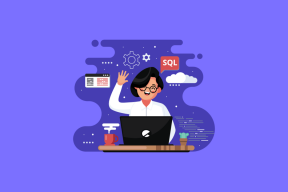كيفية تعطيل WiFi Direct في نظام التشغيل Windows 10
منوعات / / November 28, 2021
مع القائمة الطويلة بشكل لا يصدق من الميزات التي توفرها Microsoft المضمنة في نظام التشغيل Windows ، من الطبيعي جدًا نسيان القليل منها. تتمثل إحدى هذه الميزات في إنشاء نقطة اتصال Wi-Fi للكمبيوتر الشخصي ، على غرار أجهزتنا المحمولة ، لمشاركة اتصال الإنترنت الخاص بها مع المستخدمين القريبين. هذه الميزة تسمى الشبكة المستضافة وهو مثبتة تلقائيًا على جميع أجهزة الكمبيوتر المكتبية والمحمولة التي تدعم تقنية Wi-Fi. تم تقديمه لأول مرة في نظام التشغيل Windows 7 ولكنه الآن مضمن في الأداة المساعدة لسطر الأوامر Netsh في نظام التشغيل Windows 10. تقوم أداة سطر الأوامر مع نظام التشغيل بإنشاء ملف محول WiFi مباشر لاسلكي افتراضي لمشاركة اتصال الإنترنت أو نقل الملفات بسرعة بين الجهازين. على الرغم من كونها مفيدة ، نادرًا ما تواجه الشبكة المستضافة أي إجراء وتكون بمثابة مصدر إزعاج لمعظم المستخدمين لأنها يمكن أن تتداخل مع اتصال الشبكة الخاص بك. أيضًا ، يمكن أن يتسبب في حدوث ارتباك لأنه يتم إدراجه مع المحولات الأخرى في التطبيقات وإعدادات التكوين. بمجرد تعطيله ، يؤدي إلى تحسين أداء الشبكة. لذلك ، إذا كنت نادرًا ما تستخدم جهازك كنقطة اتصال Wi-Fi أو لم تستخدمه أبدًا ، فإن معرفة كيفية تعطيل Microsoft WiFi Direct Virtual Adapter في أجهزة الكمبيوتر التي تعمل بنظام Windows 10 يمكن أن يكون مفيدًا للغاية. وهكذا ، اقرأ أدناه!

محتويات
- كيفية تعطيل Microsoft WiFi Direct Virtual Adapter في Windows 10 PC
- الطريقة الأولى: تعطيل WiFi Direct عبر إدارة الأجهزة
- الطريقة 2: تعطيل WiFi Direct من خلال CMD / PowerShell
- الطريقة الثالثة: حذف WiFi Direct من خلال محرر التسجيل.
- الأسئلة المتداولة (FAQs)
كيفية تعطيل Microsoft WiFi Direct Virtual Adapter في Windows 10 PC
هناك طريقتان معروفتان ومباشرتان للتعطيل مايكروسوفت واي فاي مباشر Virtual Adapter في نظام التشغيل Windows 10 بمعنى عبر مدير الجهاز أو موجه أوامر مرتفع أو نافذة PowerShell. ومع ذلك ، إذا كنت تبحث عن حذف محولات Wi-Fi Direct نهائيًا بدلاً من تعطيلها مؤقتًا ، فستحتاج إلى تعديل محرر تسجيل Windows. لمعرفة المزيد ، اقرأ ما هو WiFi Direct في نظام التشغيل Windows 10؟ هنا.
الطريقة الأولى: تعطيل WiFi Direct عبر إدارة الأجهزة
قد يكون مستخدمو Windows القدامى على دراية بتطبيق Device Manager المدمج الذي يسمح لك بمشاهدة والتحكم في جميع الأجهزة ، الداخلية والخارجية ، المتصلة بالكمبيوتر. تسمح إدارة الأجهزة بالإجراءات التالية:
- تحديث برامج تشغيل الجهاز.
- إلغاء تثبيت برامج تشغيل الجهاز.
- تمكين أو تعطيل برنامج تشغيل الجهاز.
- تحقق من خصائص وتفاصيل الجهاز.
فيما يلي خطوات تعطيل WiFi Direct في نظام التشغيل Windows 10 باستخدام إدارة الأجهزة:
1. صحافة مفاتيح Windows + X. في وقت واحد لفتح قائمة مستخدم الطاقة واختر مدير الجهاز، كما هو مبين.
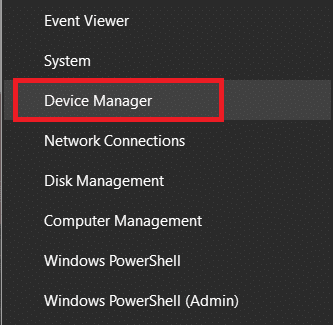
2. مرة واحدة في مدير الجهاز تطلق ، قم بتوسيع محولات الشبكة التسمية بالنقر المزدوج عليها.
3. انقر بزر الماوس الأيمن فوق محول Microsoft Wi-Fi Direct Virtual واختر تعطيل الجهاز من القائمة التالية. إذا كان نظامك يحتوي على ملفات محول Wi-Fi Direct الظاهري، تفضل و أوقف عمل الكل منهم بنفس الطريقة.
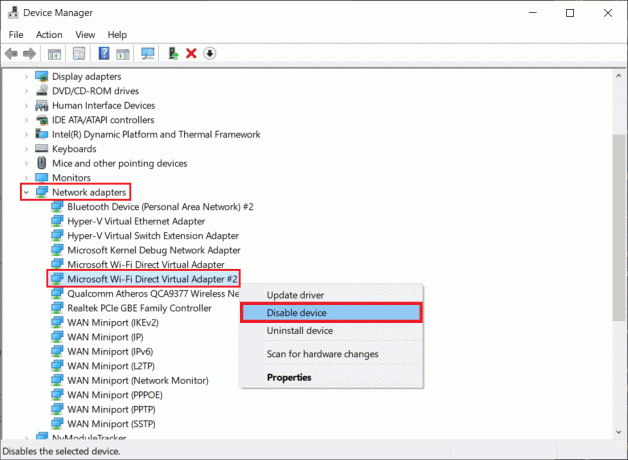
ملحوظة: إذا لم تجد واي فاي مباشر محول افتراضي المدرجة هنا ، انقر فوق عرض>إظهار الأجهزة المخفية، كما هو موضح أدناه. ثم اتبع الخطوه 3.
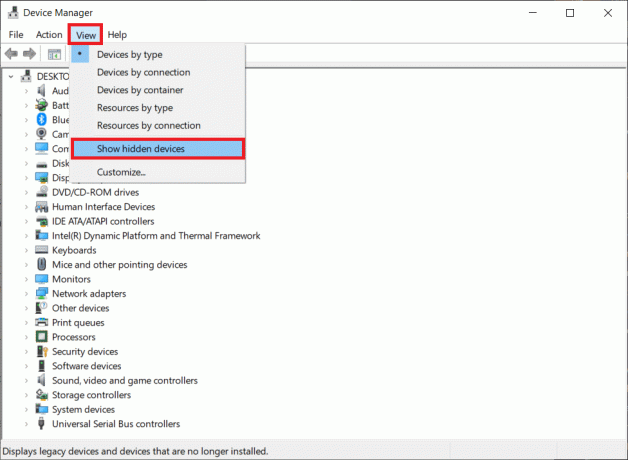
4. بمجرد تعطيل جميع المحولات ، حدد الإجراء> تفحص تغييرات الأجهزة الخيار على النحو المبين أدناه.

ملحوظة: إذا كنت ترغب في أي وقت في المستقبل في تمكين جهاز Wi-Fi Direct مرة أخرى ، فما عليك سوى الانتقال إلى برنامج التشغيل المعني والنقر بزر الماوس الأيمن فوقه وتحديد تمكين الجهاز.
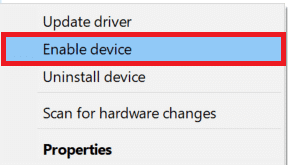
الطريقة الثانية: تعطيل WiFi Direct من خلال CMD / بوويرشيل
بدلاً من ذلك ، يمكنك أيضًا تعطيل Windows 10 WiFi Direct من نافذة PowerShell مرتفعة أو نافذة موجه الأوامر. الأوامر هي نفسها بغض النظر عن التطبيق. فقط ، اتبع الخطوات المحددة:
1. انقر فوق يبدأ واكتب موجه الأمر في شريط بحث Windows.
2. ثم حدد تشغيل كمسؤول لإطلاق موجه الأمر بحقوق إدارية.

3. اكتب الأمر المحدد لإيقاف تشغيل الشبكة المستضافة النشطة أولاً ثم اضغط مفتاح الادخال:
netsh wlan توقف الشبكة المستضافة
4. قم بتعطيل WiFi Direct Virtual Adapter عن طريق تنفيذ الأمر المحدد:
تعيين netsh wlan وضع الشبكة المستضافة = عدم السماح

ملحوظة: لإعادة تمكين المحول وإعادة تشغيل شبكة مستضافة في المستقبل ، قم بتشغيل الأوامر المحددة واحدة تلو الأخرى:
تعيين netsh wlan وضع الشبكة المستضافة = سماحبدء تشغيل الشبكة المستضافة netsh wlan
اقرأ أيضا: إصلاح خطأ لم يتم ترحيل الجهاز على نظام التشغيل Windows 10
الطريقة الثالثة: احذف WiFi Direct من خلال محرر التسجيل
تشير التقارير إلى أن الطرق المذكورة أعلاه تعطل فقط محولات Wi-Fi Direct مؤقتًا وأن إعادة تشغيل الكمبيوتر ستعيدها إلى الحياة. لحذف محولات Wi-Fi Direct بشكل دائم ، يحتاج المستخدمون إلى إعادة تعيين الإعدادات الحالية في سجل Windows وبالتالي منع إنشاء المحولات الجديدة تلقائيًا عند بدء تشغيل الكمبيوتر.
ملحوظة: يرجى توخي الحذر عند تغيير قيم التسجيل لأن أي خطأ يمكن أن يؤدي إلى مشاكل إضافية.
1. قم بتشغيل ملف يركض مربع الأوامر بالضغط على مفاتيح Windows + R. الوقت ذاته.
2. هنا ، اكتب رجديت وانقر فوق نعم لإطلاق محرر التسجيل.
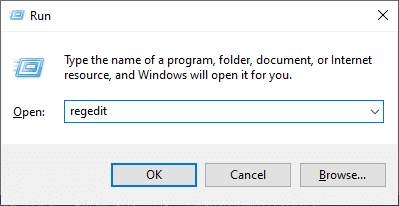
3. اكتب المسار التالي في شريط التنقل واضغط يدخل.
HKEY_LOCAL_MACHINE \ SYSTEM \ CurrentControlSet \ services \ Wlansvc \ Parameters \ HostedNetworkSettings
4. في الجزء الأيمن ، انقر بزر الماوس الأيمن فوق HostedNetworkSettings واختر حذف، كما هو مبين.

5. تأكيد النافذة المنبثقة الذي يظهر لحذف الملف و أعد تشغيل الكمبيوتر.
ملحوظة: يمكنك تنفيذ عرض netsh wlan هو hostnetwork الأمر في CMD للتحقق مما إذا كانت إعدادات الشبكة المستضافة قد تم حذفها بالفعل. إعدادات يجب أن يكون المسمى غير مهيأ كما هو موضح.
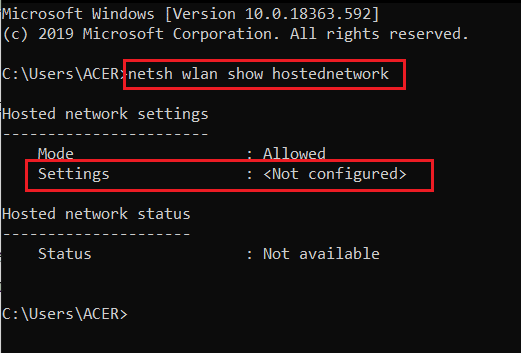
إذا كنت ترغب في معرفة كيفية استخدام Microsoft WiFi Direct Virtual Adapter ، فاقرأ ما هو محول Microsoft Virtual WiFi Miniport وكيف يتم تمكينه؟
الأسئلة المتداولة (FAQs)
س 1. كيف أقوم بإيقاف تشغيل اتصال WiFi-Direct؟
الجواب. لإيقاف تشغيل Wi-Fi Direct ، افتح CommandPprompt كمسؤول. اكتب الأمر المحدد واضغط على Enter: netsh wlan توقف الشبكة المستضافة.
س 2. كيف أقوم بإلغاء تثبيت محول Microsoft Virtual Wi-Fi Miniport؟
الجواب. لإلغاء تثبيت محول Wi-Fi Miniport بشكل دائم ، احذف قيمة HostedNetworkSettings المخزنة في محرر تسجيل Windows باتباع الطريقة الثالثة من هذا الدليل.
موصى به:
- كيفية تغيير برامج بدء التشغيل في Windows 10
- إصلاح خطأ الشاشة الزرقاء في Windows 10
- إصلاح تثبيت تحديث Windows 10 المعلق
- كيفية كتم صوت الميكروفون في نظام التشغيل Windows 10
نأمل أن تتمكن من التعلم كيفقم بتعطيل WiFi Direct في نظام التشغيل Windows 10. دعنا نعرف الطريقة الأفضل بالنسبة لك. أخبرنا باستفساراتك واقتراحاتك في قسم التعليقات أدناه.