إصلاح تطبيق Twitch لا يكتشف WOW Game و Addons
منوعات / / August 06, 2022

يستخدم العديد من المستخدمين إضافات World of Warcraft (WOW) في تطبيق Twitch الخاص بك. ومع ذلك ، إذا حاولت القيام بذلك ، فقد تواجه تطبيق Twitch لا يكتشف لعبة WOW أو مشكلة الوظائف الإضافية. نقدم لك دليلًا مثاليًا من شأنه إصلاح أن تطبيق Twitch لا يكتشف خطأ WOW. أكمل قراءة هذا المقال!
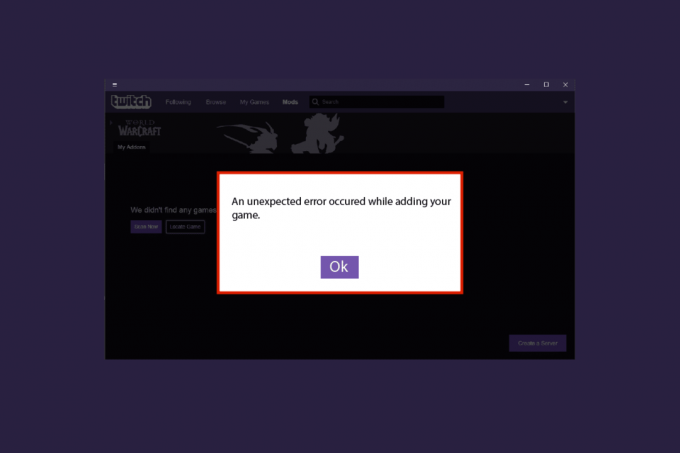
محتويات
- كيفية إصلاح تطبيق Twitch الذي لا يكتشف WOW Game و Addons
- الطريقة الأولى: إعادة تسجيل الدخول إلى Twitch
- الطريقة 2: قم بتشغيل Twitch كمسؤول
- الطريقة الثالثة: إعادة تثبيت تطبيق Twitch
- الطريقة الرابعة: إعادة تثبيت World of Warcraft
كيفية إصلاح تطبيق Twitch الذي لا يكتشف WOW Game و Addons
قد تكون هناك مشكلات في تطبيق Twitch أو لعبة World of Warcraft تتسبب في عدم اكتشاف تطبيق Twitch لخطأ إضافات WOW. لقد قدمنا جميع طرق استكشاف الأخطاء وإصلاحها الممكنة لإصلاح هذه المشكلة أدناه. اتبع هذه الطرق الخطوات بخطوات.
الطريقة الأولى: إعادة تسجيل الدخول إلى Twitch
قد تؤدي إعادة تسجيل الدخول إلى حسابك على Twitch إلى إصلاح هذه المشكلة. اتبع هذه الخطوات للقيام بذلك.
1. انتقل إلى Twitch و تسجيل خروج من حسابك.
2. ثم انقر فوق تسجيل الدخول الخيار مرة أخرى.
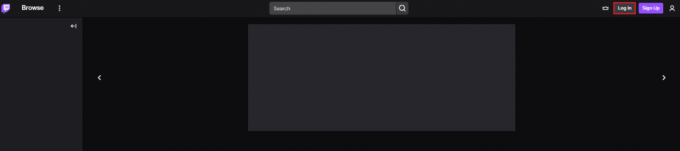
3. ادخل أوراق اعتماد و سجّل الدخول إلى Twitch.
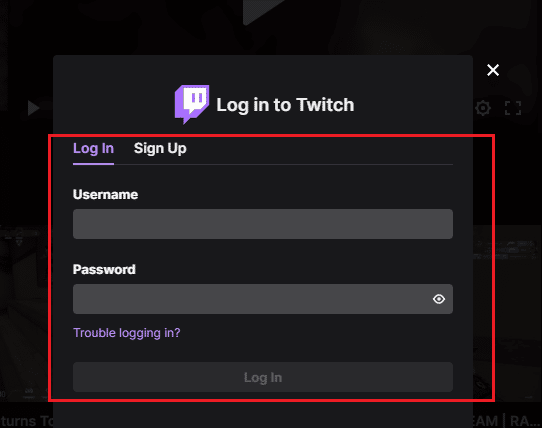
اقرأ أيضا:كيفية إصلاح 2000 خطأ في الشبكة على Twitch
الطريقة 2: قم بتشغيل Twitch كمسؤول
فيما يلي خطوات تشغيل تطبيق Twitch بامتياز المسؤول. قد يحل هذا تطبيق Twitch الذي لا يكتشف مشكلة لعبة WOW.
1. انقر بزر الماوس الأيمن فوق ملف تويتش التطبيق وحدد ملف الخصائص اختيار.
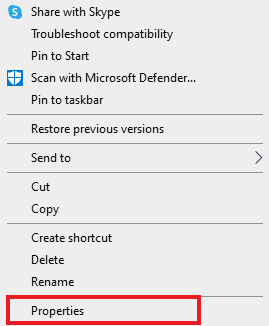
2. اذهب إلى التوافق التبويب.
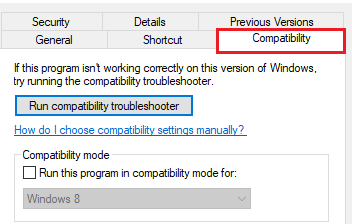
3. هنا ، تحقق من ملف شغل هذا البرنامج كمسؤول اختيار.

4. انقر فوق تطبيق> موافق لحفظ التغييرات.
5. أخيراً، قم بتشغيل تطبيق Twitch.
اقرأ أيضا:إصلاح تطبيق Twitch لا يعمل على Android
الطريقة الثالثة: إعادة تثبيت تطبيق Twitch
اتبع الخطوات المذكورة أدناه لإعادة تثبيت تطبيق Twitch لإصلاح تطبيق Twitch الذي لا يكتشف مشكلة لعبة WOW والإضافات.
1. اضغط على مفتاح Windows، يكتب التطبيق والميزات وانقر فوق فتح.

2. البحث عن تويتش وحدده.
3. ثم انقر فوق الغاء التثبيت وقم بتأكيد الموجه.

4. التالي، قم بإعادة تشغيل جهاز الكمبيوتر.
5. اذهب إلى صفحة تنزيل Twitch وتنزيل ملف تويتشتطبيق.
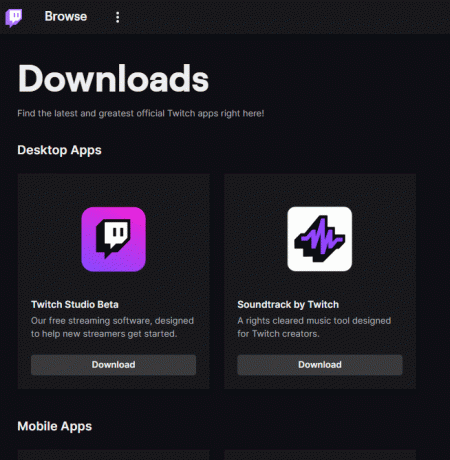
6. انتظر حتى يكتمل التنزيل وانتقل إلى التنزيلات الخاصة بي في ال مستكشف الملفات.
7. انقر نقرًا مزدوجًا فوق ملف تم تنزيلهملف لفتحه.
8. الآن ، انقر فوق تثبيت خيار لبدء عملية التثبيت.

9. اتبع ال التعليمات التي تظهر على الشاشة لإكمال عملية التثبيت.
اقرأ أيضا:إصلاح WOW High Latency لكن الإنترنت جيد في Windows 10
الطريقة الرابعة: إعادة تثبيت World of Warcraft
إذا لم تؤد إعادة تثبيت Twitch إلى إصلاح تطبيق Twitch الذي لم يكتشف مشكلة لعبة WOW والإضافات ، فاتبع الخطوات المحددة لإعادة تثبيت لعبة WOW.
1. قم بتشغيل ملف التطبيقات والميزات نافذة او شباك.

2. الآن ، ابحث عالم علب في القائمة وانقر عليها. ثم حدد ملف الغاء التثبيت اختيار.
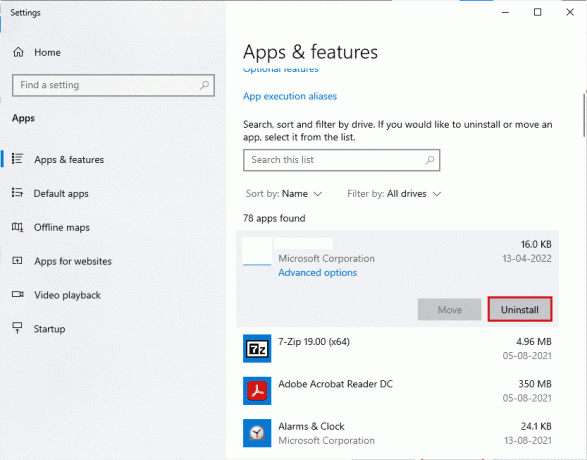
3. إذا طُلب منك ، انقر مرة أخرى الغاء التثبيت.
4. بمجرد إلغاء تثبيت اللعبة تمامًا من جهاز الكمبيوتر الخاص بك ، اضغط مع الاستمرار مفاتيح Windows + E. معا لفتح مستكشف الملفات.
5. ثم قم بزيارة موقع بليزارد الرسمي للتنزيل عالم علب لأجهزة الكمبيوتر التي تعمل بنظام Windows.
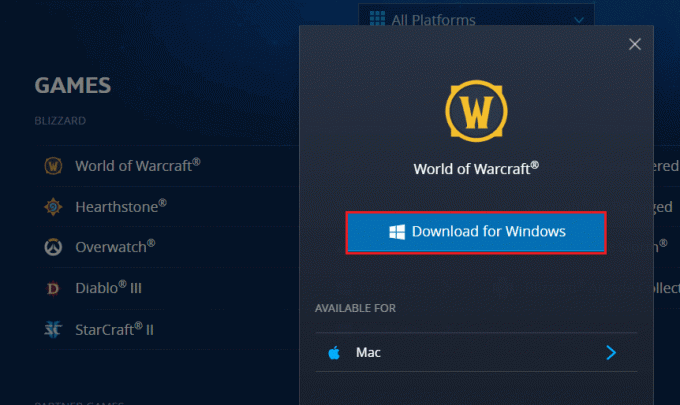
6. ثم انقر فوق تنزيل لنظام Windows وانتظر حتى يتم تثبيت اللعبة على جهاز الكمبيوتر الخاص بك.
7. انتقل إلى التنزيلات الخاصة بي في File Explorer وانقر نقرًا مزدوجًا على ملف اقامة ملف لتشغيل التطبيق.
8. اتبع ال التعليمات التي تظهر على الشاشة لتثبيت اللعبة على جهاز كمبيوتر يعمل بنظام Windows 10.
مُستَحسَن:
- كيفية إعادة توجيه الرسائل النصية تلقائيًا إلى iPhone آخر
- إصلاح Twitch Not Going Fullscreen في نظام التشغيل Windows 10
- ما هي عملية تثبيت Twitch Minecraft؟
- إصلاح WoW يستغرق وقتًا طويلاً للتشغيل في نظام التشغيل Windows 10
في هذه المقالة ، ألقينا نظرة على طرق الإصلاح تطبيق Twitch لا يكتشف WOW لعبة وملحقاتها. نأمل أن نكون قد بددنا كل شكوككم بخصوص ذلك. أخبرنا أيضًا بما تريد تعلمه بعد ذلك.



