أفضل 5 طرق لفتح ملفات WebP على نظام التشغيل Windows 11
منوعات / / August 06, 2022
نقوم جميعًا بتنزيل الميمات من وسائل التواصل الاجتماعي أو ملفات صور مجمعة من الإنترنت. ومع ذلك ، فإننا بالكاد نولي اهتمامًا لتنسيق الملف عند تنزيل الصور. قد تكون بعض الصور بتنسيق JPG ، بينما قد يكون البعض الآخر بتنسيق PNG. هناك تنسيق آخر للصور ليس مستخدمًا على نطاق واسع ، ولكن من المحتمل أنك صادفته أثناء تنزيل صور من مواقع ويب معينة - WebP.

قامت Google بتطوير ملف ويب الصورة للاحتفاظ بجودة الصورة التي تشبه JPG إلى حد ما مع كونها أصغر حجمًا. تفضل بعض مواقع الويب استخدام صور WebP لتسريع تحميل صفحاتها. لكن فتح صور WebP ليس سهلاً مثل تنزيلها من مثل هذه المواقع. لحسن الحظ ، يمكنك استخدام هذه الطرق السهلة لفتح ملفات WebP على جهاز الكمبيوتر الذي يعمل بنظام Windows 11.
1. قم بإعادة تسمية الملف إلى JPG
تتمثل إحدى أبسط الطرق لفتح ملف WebP على نظام التشغيل Windows 11 باستخدام تطبيق الصور في إعادة تسمية اسم ملف الصورة. كل ما عليك فعله هو تغيير امتداد الملف من WebP إلى JPG. هيريس كيفية القيام بذلك.
الخطوة 1: افتح مستكشف الملفات وانتقل إلى المجلد حيث تم تخزين ملف WebP.

الخطوة 2: الآن ، انقر فوق الزر "عرض" في شريط القوائم.
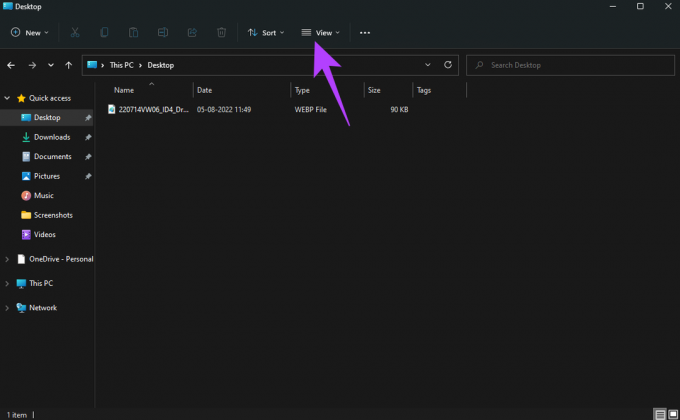
الخطوه 3: قم بتمرير الماوس على خيار إظهار لإحضار تفضيلات إضافية.

الخطوة الرابعة: انقر فوق ملحقات اسم الملف. ستظهر الامتدادات الخاصة بكل الملفات في النهاية.
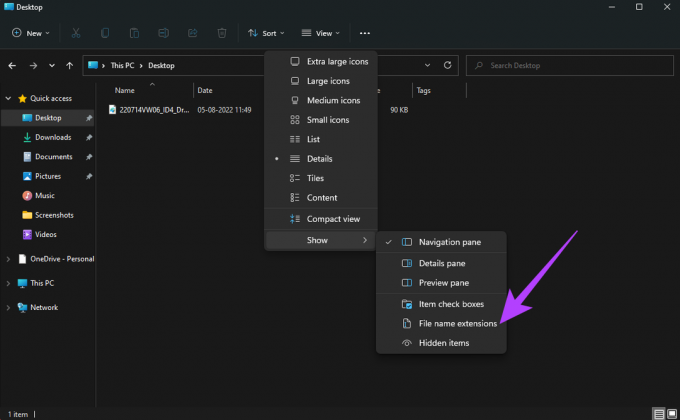
الخطوة الخامسة: انقر بزر الماوس الأيمن فوق ملف WebP الذي تريد فتحه وحدد خيار إعادة التسمية.

الخطوة السادسة: ستلاحظ أن الملف بامتداد ".webp" في النهاية.
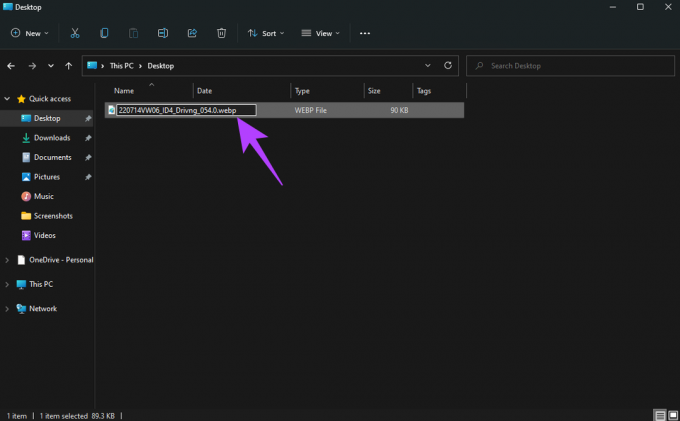
امسح هذا الجزء من اسم الملف وقم بتغييره إلى ".jpg" قبل الضغط على مفتاح Enter لحفظ التغييرات.
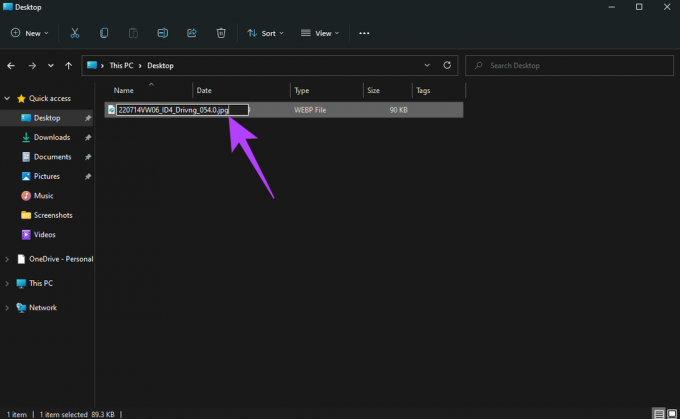
الخطوة السابعة: سترى مطالبة تسألك عما إذا كنت تريد تغيير الامتداد. انقر فوق نعم.

الخطوة 8: سيتم الآن تغيير نوع الملف إلى JPG.
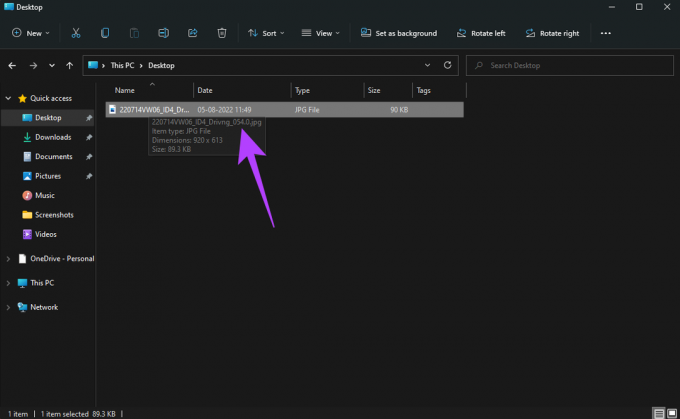
انقر نقرًا مزدوجًا على الملف وسيفتح في تطبيق الصور الافتراضي على Windows.
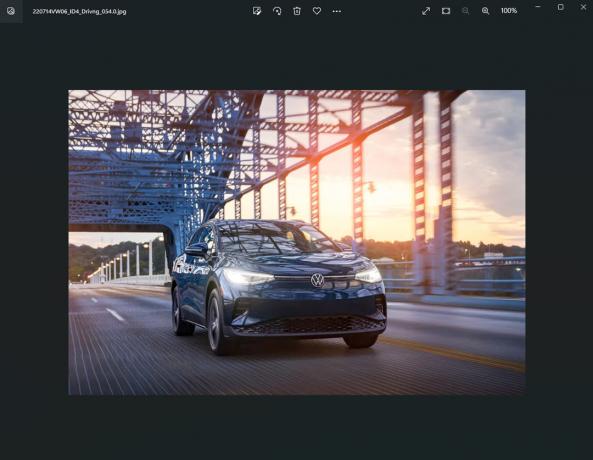
2. افتح الملف باستخدام الرسام
بينما لا يدعم تطبيق الصور الافتراضي على نظام التشغيل Windows 11 ملفات WebP ، فإن تطبيق الرسام يدعم ذلك. لذلك ، يمكنك فتح ملفات WebP الخاصة بك بالطلاء ثم تصديرها كصورة JPG أو PNG إذا كنت ترغب في ذلك. إليك الطريقة.
الخطوة 1: افتح مستكشف الملفات وانتقل إلى المجلد حيث تم تخزين ملف WebP.

الخطوة 2: انقر بزر الماوس الأيمن فوق ملف WebP الذي تريد فتحه وقم بتمرير الماوس فوق الخيار فتح باستخدام.

الخطوه 3: حدد الرسام من قائمة التطبيقات.
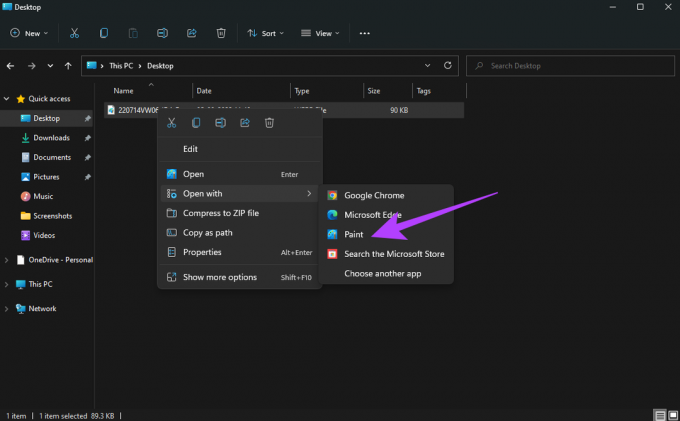
ستفتح صورتك في نافذة الرسام الجديدة.
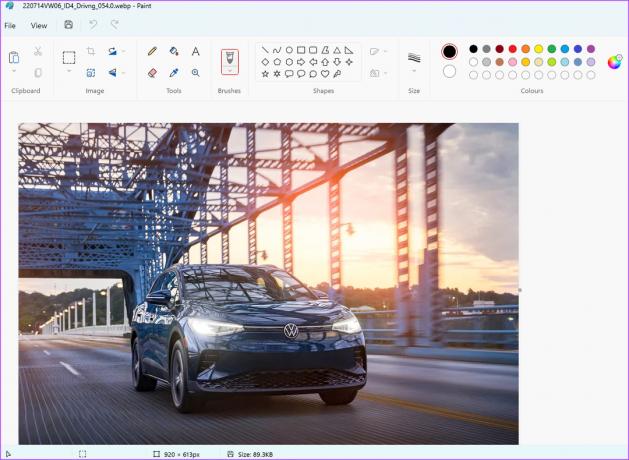
الخطوة الرابعة: إذا كنت ترغب في تصدير الصورة بتنسيق JPG أو PNG ، فانقر فوق خيار ملف في شريط القوائم.

الخطوة الخامسة: حرك مؤشر الفأرة فوق الزر "حفظ باسم".

الخطوة السادسة: حدد تنسيق الملف المطلوب وسيتم حفظ الصورة.
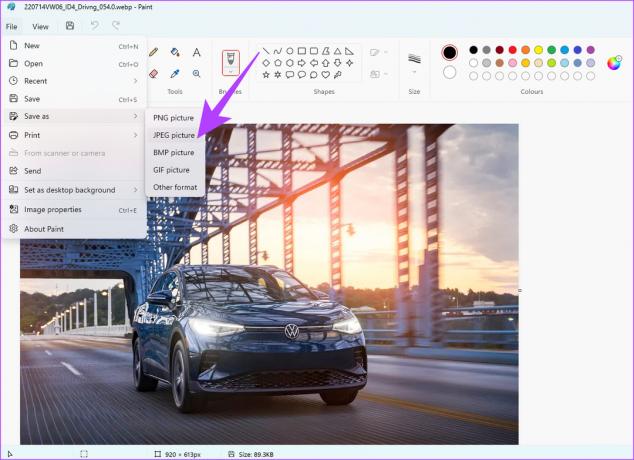
3. افتح الصورة في متصفح الويب الخاص بك
يمكن للمتصفحات القائمة على Chromium - Microsoft Edge و Google Chrome - فتح ملفات WebP. لذلك ، إذا كنت ترغب في عرض الصورة ، يمكنك استخدام متصفح الويب الخاص بك لفتحها.
الخطوة 1: افتح مثيلاً من File Manager ونافذة متصفح على جهاز الكمبيوتر الخاص بك. نحن نستخدم Google Chrome.
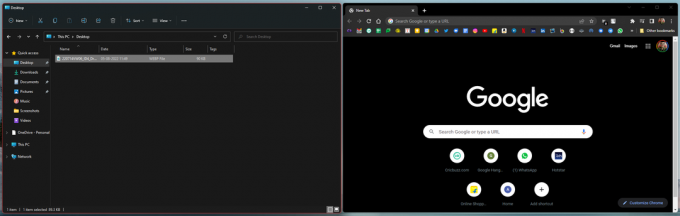
الخطوة 2: انقر فوق ملف WebP الذي تريد فتحه واسحبه إلى نافذة المتصفح. حرر زر الماوس بمجرد دخولك إلى المتصفح.
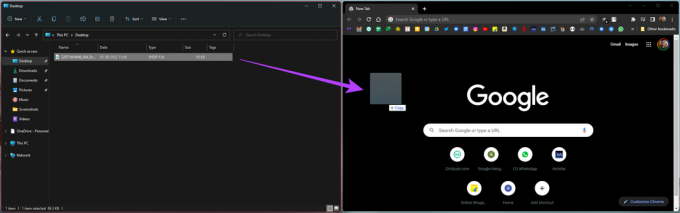
الخطوه 3: ستفتح الصورة في علامة تبويب متصفح جديدة.

4. قم بتثبيت WebP Codec من Google
نظرًا لأن Google طورت تنسيق WebP ، يمكنك تنزيل برنامج ترميز مباشرة من Google يسمح لك بفتح ملفات WebP محليًا عبر Windows Photo Viewer. إذا كنت تتعامل بشكل متكرر مع ملفات WebP على جهاز الكمبيوتر الخاص بك ، فإن تثبيت برنامج الترميز يعد فكرة جيدة. وإليك كيف يعمل.
الخطوة 1: قم بتنزيل WebP Codec على جهاز الكمبيوتر الخاص بك باستخدام الرابط أدناه.
تنزيل WebP Codec
الخطوة 2: انقر فوق ملف exe الذي تم تنزيله لبدء التثبيت.
الخطوه 3: حدد التالي في الصفحة الأولى من مربع الحوار.
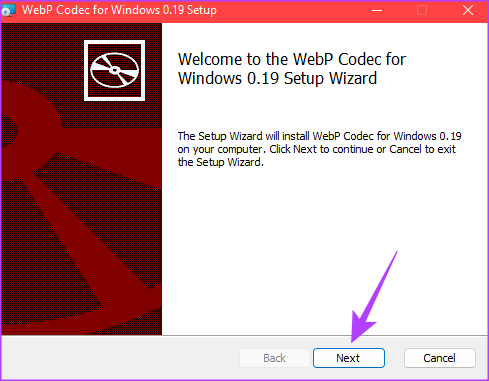
الخطوة الرابعة: انقر فوق مربع الاختيار بجوار "أوافق على الشروط الواردة في اتفاقية الترخيص" بعد الاطلاع عليها. ثم انقر فوق التالي.

الخطوة الخامسة: عندما يُطلب منك تحديد نوع الإعداد ، انقر فوق نموذجي.
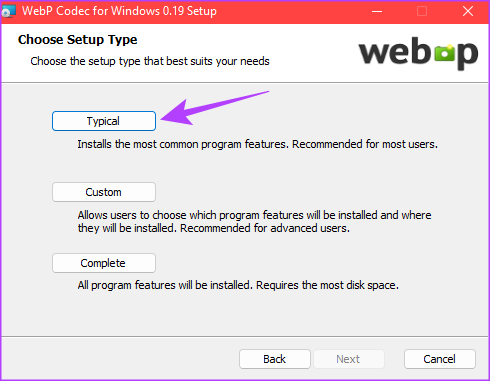
الخطوة السادسة: أخيرًا ، انقر فوق تثبيت لبدء العملية.

الخطوة السابعة: بمجرد الانتهاء من التثبيت ، حدد إنهاء.

كل ما فعلته حتى الآن هو عملية لمرة واحدة. لست مضطرًا لتكرار ذلك في كل مرة تريد فيها عرض ملف WebP. كل ما عليك فعله هو اتباع التعليمات أدناه.
الخطوة 8: افتح مستكشف الملفات وانتقل إلى المجلد حيث تم تخزين ملف WebP.
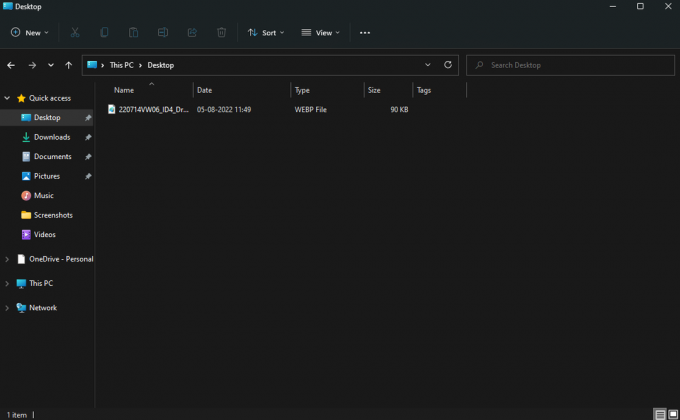
الخطوة 9: انقر بزر الماوس الأيمن فوق ملف WebP الذي تريد فتحه وقم بتمرير الماوس فوق الخيار فتح باستخدام.

الخطوة 10: حدد Windows Photo Viewer من قائمة التطبيقات.
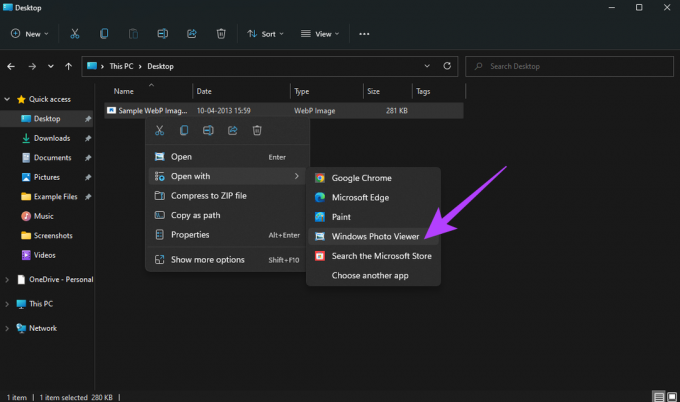
سيتم فتح صورتك الآن في Windows Photo Viewer. لسوء الحظ ، لا يدعم تطبيق الصور على نظام التشغيل Windows .WebP
5. نصيحة إضافية: قم بتثبيت امتداد Chrome لحفظ ملفات WebP على هيئة صور JPG أو PNG
إذا كنت لا ترغب في مواجهة متاعب التعامل مع ملفات WebP ، فهناك امتداد Chrome مفيد يسمح لك بحفظ صورة WebP بتنسيق JPG أو PNG بنقرتين فقط. إليك كيفية تثبيته واستخدامه على جهاز الكمبيوتر الذي يعمل بنظام Windows 11.
الخطوة 1: توجه إلى سوق Chrome الإلكتروني باستخدام الرابط أدناه.
متجر كروم الالكتروني
الخطوة 2: استخدم شريط البحث على اليسار للبحث عن "حفظ الصورة كنوع" واضغط على Enter.

الخطوه 3: حدد النتيجة الأولى التي تظهر.

الخطوة الرابعة: أضف الامتداد إلى Chrome.
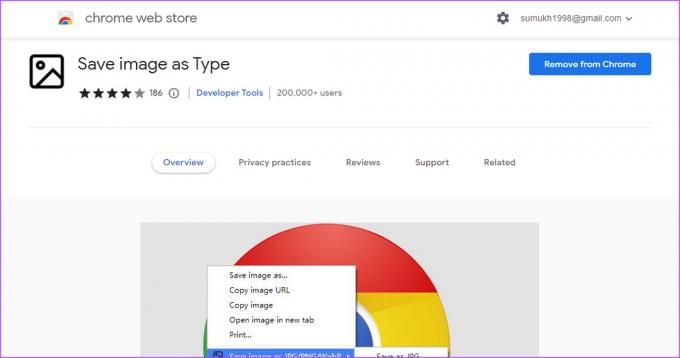
الخطوة الخامسة: الآن ، انتقل إلى صورة WebP التي تريد تنزيلها وانقر عليها بزر الماوس الأيمن.

الخطوة السادسة: سترى خيارًا مضافًا في القائمة يسمى "حفظ الصورة كنوع". تحوم بالماوس فوقها.
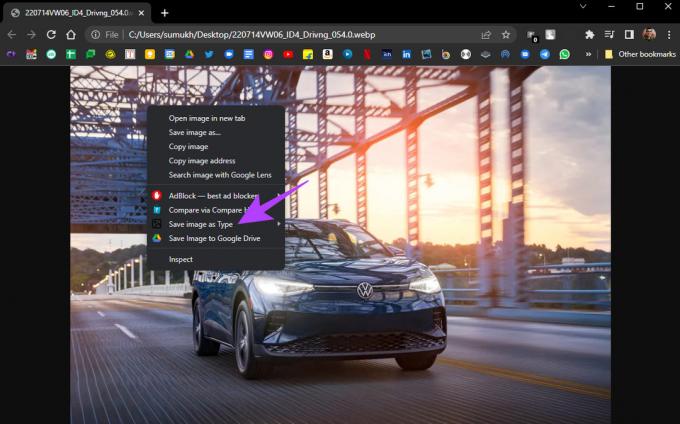
الخطوة السابعة: حدد التنسيق المطلوب.
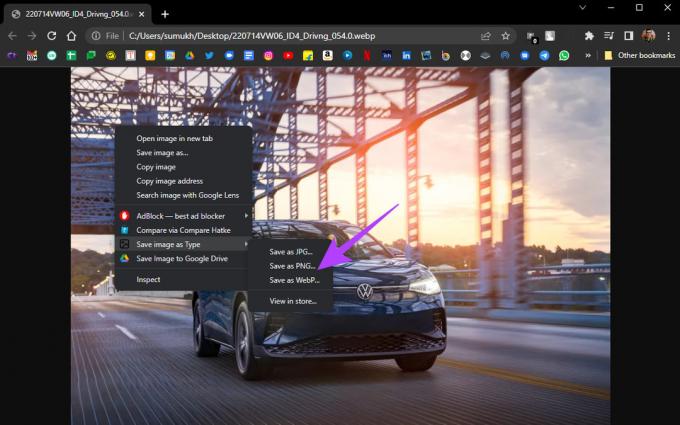
سيتم تنزيل الصورة بالتنسيق المحدد لذلك لن تضطر إلى التعامل مع ملف WebP.
عرض الصور التي تم تنزيلها بسهولة
لم تعد مضطرًا إلى الكفاح لفتح ملفات WebP على نظام التشغيل Windows 11. إذا كنت تستخدم محول صور أو شيء من هذا القبيل حتى الآن ، فلن تضطر إلى القيام بذلك أنه بعد الآن يمكنك عرض ملفات WebP بشكل ملائم على جهاز الكمبيوتر الخاص بك بعد اتباعها خطوات.
آخر تحديث في 5 أغسطس 2022
قد تحتوي المقالة أعلاه على روابط تابعة تساعد في دعم Guiding Tech. ومع ذلك ، فإنه لا يؤثر على نزاهة التحرير لدينا. يظل المحتوى غير متحيز وأصيل.



