إصلاح خطأ BitTorrent الذي لا يمكن للعملية الوصول إليه
منوعات / / August 08, 2022

يعد BitTorrent أحد أشهر أدوات مشاركة الملفات من نظير إلى نظير. تم إطلاق BitTorrent لأول مرة في عام 2001 ، وقد ارتفعت شعبيته في أواخر عام 2010. في الآونة الأخيرة ، وجد العديد من المستخدمين خطأ BitTorrent ، ولا يمكن للعملية الوصول إلى المشكلات أثناء محاولة تنزيل الملفات من الأداة. يمكن أن يتسبب هذا الخطأ في انقطاعات في تنزيلات الملفات من خلال BitTorrent. إذا كنت تتساءل أيضًا لماذا أحصل على عملية لا أستطيع الوصول إلى الملف في BitTorrent؟ يمكن أن تتنوع الأسباب لهذا. اقرأ هذه المقالة لإصلاح هذه المشكلة.

محتويات
- كيفية إصلاح خطأ BitTorrent ، لا يمكن للعملية الوصول إليها في نظام التشغيل Windows 10
- الطريقة الأولى: إعادة تشغيل جهاز الكمبيوتر
- الطريقة الثانية: إعادة تشغيل BitTorrent
- الطريقة الثالثة: إغلاق العمليات المتداخلة
- الطريقة الرابعة: إضافة استثناء في Windows Defender
- الطريقة الخامسة: إضافة استثناء في برنامج مكافحة الفيروسات (إن أمكن)
- الطريقة 6: تعطيل جدار حماية Windows Defender (غير مستحسن)
- الطريقة 7: تعطيل برنامج مكافحة الفيروسات مؤقتًا (إن أمكن)
- الطريقة 8: إعادة تنزيل الملفات خارج مجلدات السحابة (إن أمكن)
كيفية إصلاح خطأ BitTorrent ، لا يمكن للعملية الوصول إليها في نظام التشغيل Windows 10
يمكن أن يكون هناك أسباب متعددة بت تورنت خطأ أثناء تنزيل الملفات. بعض الأسباب المحتملة مذكورة أدناه:
- أخطاء بسبب التطبيقات المتداخلة
- أخطاء بسبب برنامج Microsoft Defender
- أخطاء بسبب مجلد التنزيل
- أخطاء بسبب برنامج مكافحة الفيروسات
- أخطاء بسبب موقع ملف التنزيل
- أخطاء في برنامج BitTorrent
سيوفر لك الدليل التالي طرقًا لإصلاح أخطاء BitTorrent.
الطريقة الأولى: إعادة تشغيل جهاز الكمبيوتر
يتمثل الحل الأساسي لاستكشاف الأخطاء وإصلاحها لأي مشكلة في إعادة تشغيل جهازك. هذا من شأنه أن يصلح بسهولة أي مواطن الخلل المؤقتة. اتبع الخطوات أدناه.
1. اضغط على مفتاح Windows وانقر على قوة اختيار.

2. يختار إعادة بدء.
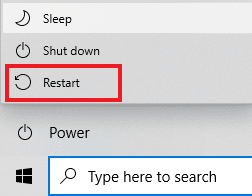
الطريقة الثانية: إعادة تشغيل BitTorrent
إذا كان عميل BitTorrent يحاول الكتابة على ملف مفتوح بالفعل في تطبيق آخر ، فقد يتسبب ذلك في عدم تمكن العملية من الوصول إلى أخطاء. يمكن حل هذه المشكلة عن طريق إعادة تشغيل عميل BitTorrent. فيما يلي خطوات إعادة تشغيل عميل BitTorrent.
1. ضرب مفاتيح Ctrl + Shift + Esc في نفس الوقت لفتح ملف مدير المهام.
2. في علامة تبويب العمليات ، انقر بزر الماوس الأيمن على ملف بت تورنت معالجة.
3. ثم حدد ملف إنهاء المهمة اختيار.

4. حاليا، افتح تطبيق BitTorrent تكرارا.
اقرأ أيضا:إصلاح العملية لا يمكن الوصول إلى خطأ الملف على نظام التشغيل Windows 10
الطريقة الثالثة: إغلاق العمليات المتداخلة
عندما يكون المجلد الحالي للتورنت مفتوحًا في أداة فهرسة الملفات ، فقد يتسبب ذلك في حدوث مشكلات أثناء تنزيل الملف. إذا كان تطبيق تابع لجهة خارجية يحاول كتابة البيانات على نفس الملف مثل BitTorrent ، فيمكن أن يحدث خطأ BitTorrent الذي لا يمكن للعملية الوصول إليه. لتجنب ذلك ، قد ترغب في إغلاق كل هذه التطبيقات المتداخلة على جهاز الكمبيوتر الخاص بك. إذا كان إغلاق التطبيقات يدويًا لا يعمل. يمكنك اتباع هذه الخطوات البسيطة لإنهاء مهام الخلفية. اقرأ دليلنا على كيفية إنهاء المهمة في Windows 10 وتنفيذ نفس الشيء.
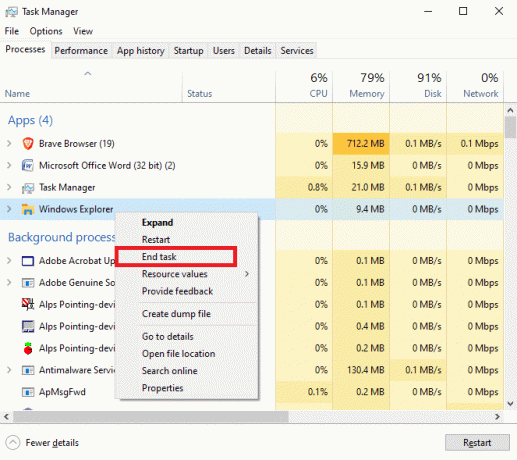
الطريقة الرابعة: إضافة استثناء في Windows Defender
لحل خطأ BitTorrent ، لا يمكن للعملية الوصول إلى المشكلة ، يمكنك أيضًا محاولة إدراج مجلد التنزيل في القائمة البيضاء من Windows defender. لإدراج مجلد التنزيل في القائمة البيضاء ، تحتاج إلى إضافة استثناء لمجلد معين. يمكنك القيام بذلك باتباع هذه الخطوات البسيطة.
1. يضعط مفاتيح Windows + I في وقت واحد لفتح إعدادات.
2. انقر فوق التحديث والأمان ضبط.
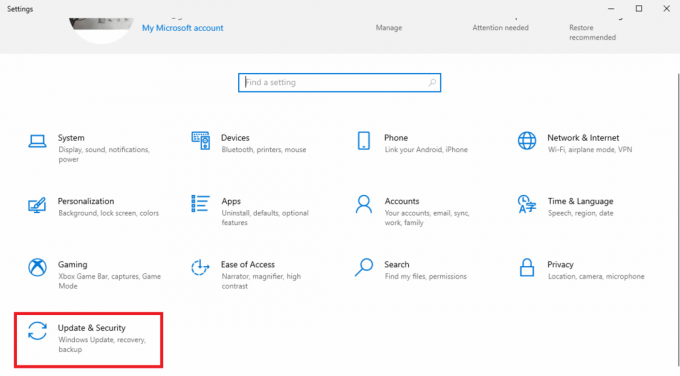
3. في الجزء الأيمن ، انقر فوق أمن Windows.

4. انقر فوق الحماية من الفيروسات والتهديدات.

5. تحت إعدادات الحماية من الفيروسات والمخاطر ، انقر فوق إدارة الإعدادات.
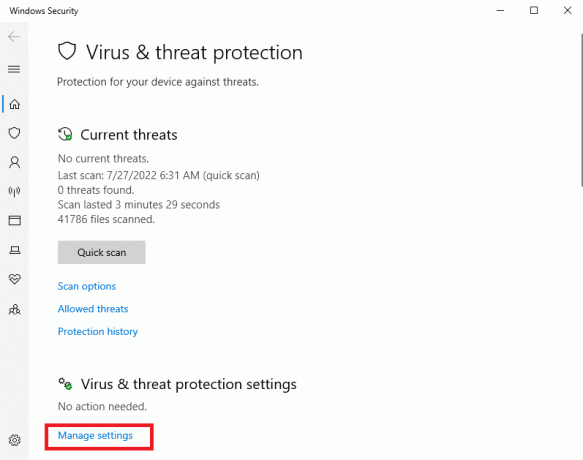
6. قم بالتمرير لأسفل إلى ملف الاستثناءات قسم وانقر على إضافة أو إزالة الاستبعادات.

8. الآن ، انقر فوق أضف استثناء واختر مجلد.

9. حدد المجلد الى اين ترغب تحميل الملف.
اقرأ أيضا:إصلاح خطأ Qbittorrent I / O في نظام التشغيل Windows 10
الطريقة الخامسة: إضافة استثناء في برنامج مكافحة الفيروسات (إن أمكن)
إذا تسبب برنامج مكافحة الفيروسات الخاص بك في حدوث أخطاء في تنزيل الملفات ، فيمكنك محاولة إضافة استثناء في برنامج مكافحة الفيروسات لحل خطأ BitTorrent الذي لا يمكن للعملية الوصول إليه.
ملحوظة: لقد أظهرنا خطوات آفاست مكافح فيروسات مجاني كمثال.
1. فتح أفاست مكافحة الفيروسات وانقر على قائمة الطعام الخيار في الزاوية اليمنى العليا.

2. من القائمة المنسدلة ، حدد إعدادات.
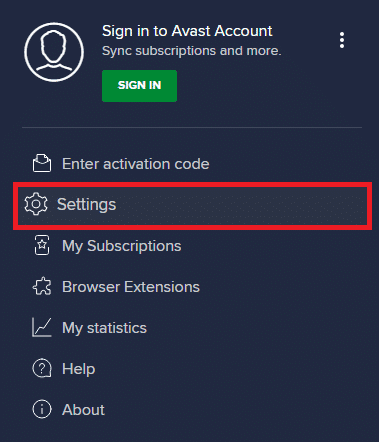
3. في ال عام علامة التبويب ، انتقل إلى التطبيقات المحظورة والمسموح بها.
4. تحت قائمة التطبيقات المسموح بها القسم ، انقر فوق السماح للتطبيق.

5. الآن ، انقر فوق يضيف، الموافق لمسار BitTorrent ، لإضافته إلى القائمة البيضاء.
ملحوظة: لقد أظهرنا مثبت التطبيق يتم إضافتها كاستثناء أدناه.

الطريقة 6: تعطيل جدار حماية Windows Defender (غير مستحسن)
يقوم Microsoft Defender ، باستخدام الحماية في الوقت الحقيقي ، بفحص جميع ملفات التنزيل بحثًا عن برامج ضارة محتملة أو أي تهديدات من هذا القبيل لجهاز الكمبيوتر الخاص بك. في بعض الأحيان ، يمكن مقاطعة تنزيل BitTorrent بواسطة Microsoft Defender. لحل هذه المشكلة ، يمكنك محاولة إيقاف تشغيل الحماية في الوقت الحقيقي على نظامك. اقرأ كيفية تعطيل جدار حماية Windows 10 دليل لتعطيل جدار حماية Windows Defender على جهاز الكمبيوتر الخاص بك بأمان.
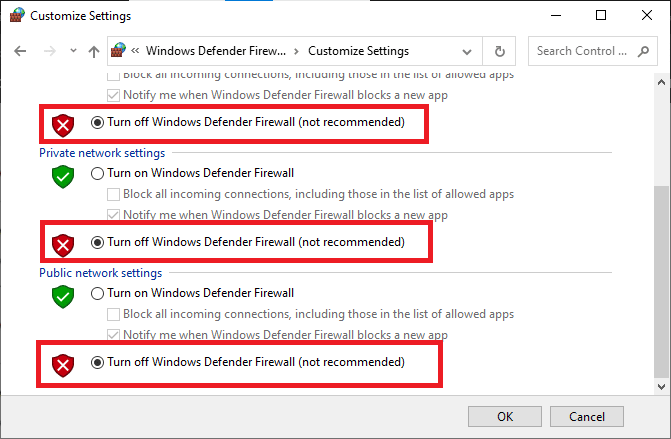
بمجرد حل المشكلة ، تأكد من إعادة تمكين جدار حماية Windows. دائمًا ما يكون الجهاز الذي لا يحتوي على مجموعة أمان عرضة لهجمات البرامج الضارة.
الطريقة 7: تعطيل برنامج مكافحة الفيروسات مؤقتًا (إن أمكن)
إذا كنت تستخدم برنامج مكافحة فيروسات تابعًا لجهة خارجية ، فقد يتسبب برنامج مكافحة الفيروسات في حدوث خطأ بت تورنت لا يمكن للعملية الوصول إليه. أحد الإجراءات لتجنب هذه المشكلة هو تعطيل برنامج مكافحة الفيروسات من جهاز الكمبيوتر الخاص بك. يمكنك اتباع هذه الخطوات البسيطة لإلغاء تثبيت برنامج مكافحة فيروسات من جهاز الكمبيوتر الخاص بك بأمان. اقرأ دليلنا على كيفية تعطيل برنامج مكافحة الفيروسات مؤقتًا على نظام التشغيل Windows 10 وتنفيذ نفس الشيء.

بمجرد تنزيل الملف ، أعد تمكين برنامج مكافحة الفيروسات. قد يكون النظام الذي لا يحتوي على مجموعة أمان عرضة لهجمات الفيروسات.
ملحوظة: يمكنك أيضًا إلغاء تثبيت برنامج مكافحة الفيروسات ، لكن لا يوصى بذلك.
اقرأ أيضا:15 من أفضل البدائل المتاحة لـ uTorrent
الطريقة 8: إعادة تنزيل الملفات خارج مجلدات السحابة (إن أمكن)
إذا كنت لا تزال في حيرة من أمرك حول سبب حصولي على عملية لا يمكنها الوصول إلى خطأ الملف عند محاولة التنزيل من BitTorrent ، فقد ترغب في التحقق من مكان تنزيل ملفاتك. إذا كان مجلد التنزيل موجودًا في مجلد Cloud مثل OneDrive أو Google Drive أو Dropbox ، فقد ترغب في تغيير ذلك. يمكنك تجنب هذا الخطأ عن طريق حفظ التنزيل خارج مجلد Cloud ، ويفضل أن يكون على محرك الأقراص C:. يجب عليك إعادة تحميل ملف التورنت وإزالة التنزيل الحالي لتنفيذ ذلك. يمكنك اتباع هذه الخطوات لإزالة التنزيل الحالي من BitTorrent.
1. اضغط على مفتاح Windows، يكتب بت تورنت، ثم انقر فوق فتح.

2. انقر بزر الماوس الأيمن فوق التنزيل الحالي ملف تورنت.
3. ثم ، انقر فوق إزالة و اختيار.

4. هنا ، حدد احذف .torrent + Data.

5. انقر فوق نعم في موجه التأكيد.
6. الآن ، انقر نقرًا مزدوجًا فوق ملف ملف يجب تنزيله واختيار ملف موقع مختلف، بصرف النظر عن أي موقع تخزين سحابي.
الأسئلة المتداولة (FAQs)
س 1. لماذا لا يمكنني تنزيل الملفات من BitTorrent؟
الجواب. يمكن أن يكون هناك العديد من الأسباب لعدم قيام BitTorrent بتنزيل الملفات ، مثل ملف تطبيق متداخل والقضايا بسبب مدافع ويندوز.
س 2. هل يمكنني حفظ تنزيلات BitTorrent في مجلدات السحابة؟
الجواب. نعم، يوفر لك BitTorrent أدوات لحفظ التنزيلات الخاصة بك مباشرة في مجلدات السحابة.
س 3. كيفية إزالة الملفات من بت تورنت؟
الجواب. حدد الملف واضغط على مفتاح الحذف لحذف الملف. يمكنك أيضًا إزالة الملف من سلة المحذوفات.
مُستَحسَن:
- 11 من أفضل تطبيقات تبريد الهاتف لنظامي التشغيل Android و iOS
- إصلاح خطأ Netflix F7121 1331 P7 في نظام التشغيل Windows 10
- أصلح أخطاء Chrome أثناء البحث عن البرامج الضارة
- إصلاح خطأ Dropbox أثناء تنزيل ملفك في نظام التشغيل Windows 10
نأمل أن يكون هذا الدليل مفيدًا وأنك تمكنت من إصلاحه خطأ بت تورنت لا يمكن للعملية الوصول إليه على جهاز الكمبيوتر الخاص بك. قم بالتعليق وأخبرنا بالطريقة التي تناسبك. أيضًا ، إذا كانت لديك أسئلة أو استفسارات أو اقتراحات ، فلا تتردد في مشاركتها معنا.



