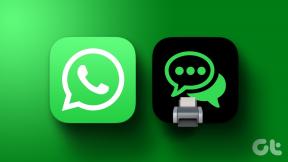إصلاح Windows غير قادر على العثور على أحد الملفات في هذا الموضوع
منوعات / / August 10, 2022
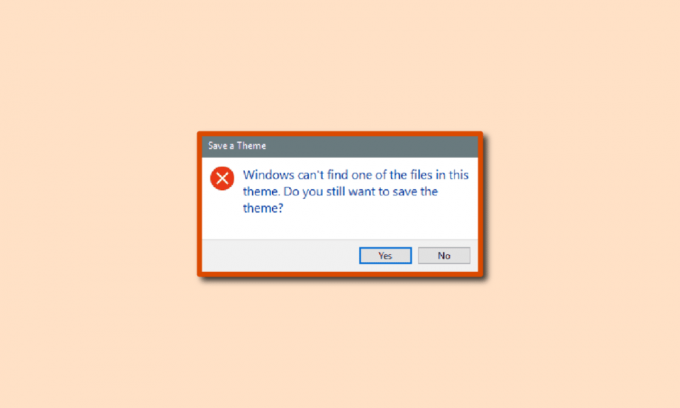
يمكن للمستخدمين تخصيص تجربة سطح المكتب الخاصة بهم عن طريق إجراء تغييرات على سمة الخلفية. ومع ذلك ، في بعض الأحيان ، لأسباب مختلفة ، يحصل المستخدمون على أخطاء في سمات Windows 10. يتعذر على Windows العثور على أحد الملفات الموجودة في هذا الموضوع ، وهو خطأ شائع يواجهه المستخدمون غالبًا. يمكن أن يحدث هذا الخطأ بسبب ملفات النظام حيث يتم تخزين ملفات سمات Windows. يمكن حل سمات Windows لأخطاء Windows 10 عن طريق تغيير الإعدادات. دعنا نتعمق في المقالة لمعرفة المزيد عن الحلول ولكن قبل ذلك دعونا نلقي نظرة على الأسباب.
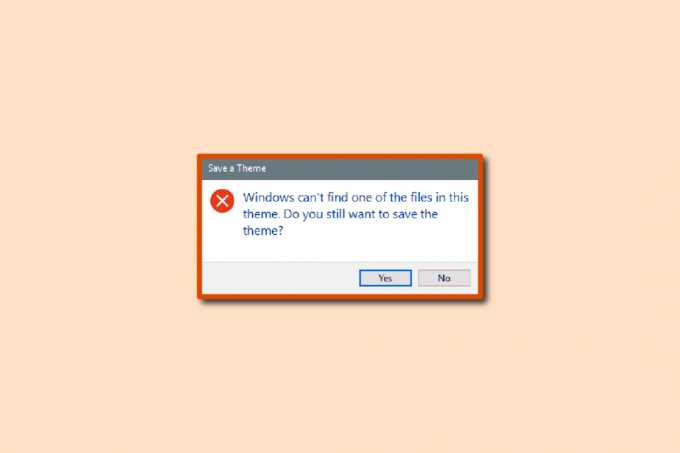
محتويات
- كيفية إصلاح Windows غير قادر على العثور على أحد الملفات في هذا الموضوع
- الطريقة الأولى: تغيير المظهر النشط
- الطريقة 2: تبديل خلفية الموضوع
- الطريقة الثالثة: تعطيل شاشة التوقف المخصصة
- الطريقة الرابعة: تعطيل مزامنة الموضوع
- الطريقة الخامسة: إصلاح ملفات النظام
كيفية إصلاح Windows غير قادر على العثور على أحد الملفات في هذا الموضوع
فيما يلي بعض الأسباب الرئيسية لعدم تمكن Windows من العثور على أحد الملفات في مشكلة السمة هذه على نظام التشغيل Windows 10.
- البق أو موضوع الخلفية النشط الفاسد
- صور خلفية متعددة أو خلفيات عرض شرائح
- مشكلة بسبب شاشة التوقف المخصصة
- مشاكل بسبب مزامنة الإعدادات
- ملفات النظام التالفة
سيوفر الدليل التالي طرقًا لحل سمات Windows لـ نظام التشغيل Windows 10 أخطاء.
الطريقة الأولى: تغيير المظهر النشط
هذه إحدى الطرق الأولى التي يجب أن تحاول حلها يتعذر على Windows العثور على أحد الملفات الموجودة في مشكلة السمة هذه على جهاز الكمبيوتر الخاص بك. يمكن أن يكون السبب المحتمل لهذا الخطأ هو وجود خلل في المظهر نفسه. لذلك ، يمكنك محاولة حل المشكلة عن طريق تغيير السمة النشطة. يمكنك اتباع هذه الخطوات البسيطة لتغيير المظهر النشط على جهاز الكمبيوتر الخاص بك. سيساعدك هذا أيضًا في العثور على مكان تخزين ملفات سمات Windows.
ملحوظة: يمكنك أيضًا تنزيل السمات وتثبيتها من متجر Microsoft.
1. اضغط على مفاتيح Windows + D. معا للذهاب إلى سطح المكتب.
2. ثم ، انقر بزر الماوس الأيمن فوق المساحة الفارغة وحدد أضفى طابع شخصي.
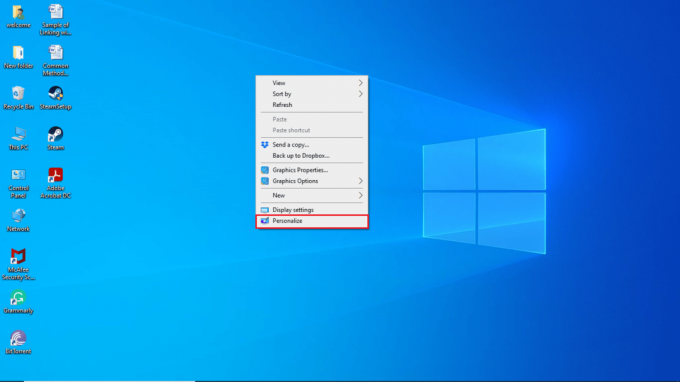
3. انقر فوق ثيمات القائمة في الجزء الأيمن.

4. حدد موقع ملف غير الخلفية الجزء.
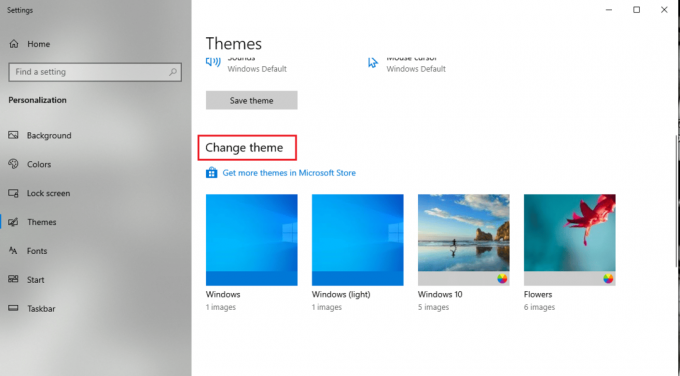
5. حدد سمة افتراضية من غير الخلفية قائمة.
إذا استمر ظهور الخطأ نفسه مع سمة Windows لنظام التشغيل Windows 10 بعد تغيير المظهر النشط ، فحاول الانتقال إلى الطريقة التالية.
اقرأ أيضا:كيفية تنزيل السمات لنظام التشغيل Windows 10
الطريقة 2: تبديل خلفية الموضوع
إذا قمت بتمكين العديد من صور الخلفية على سطح المكتب ، فقد يتسبب ذلك في حدوث مشكلات في سمة الخلفية مما يؤدي إلى حدوث أخطاء. يمكنك حل هذه المشكلة عن طريق تبديل خلفية المظهر على سطح المكتب الخاص بك باتباع الخطوات التالية.
ملحوظة: إذا كنت ترغب في الحصول على خلفية عرض شرائح ، فحاول تغيير الصور والمجلد.
1. انقر بزر الماوس الأيمن على سطح المكتب وحدد ملف أضفى طابع شخصي اختيار.
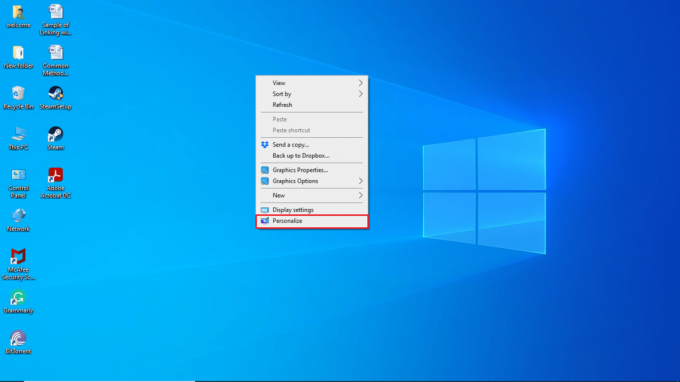
2. انتقل إلى ملف خلفية قائمة.

3. اضغط على خلفية القائمة المنسدلة.
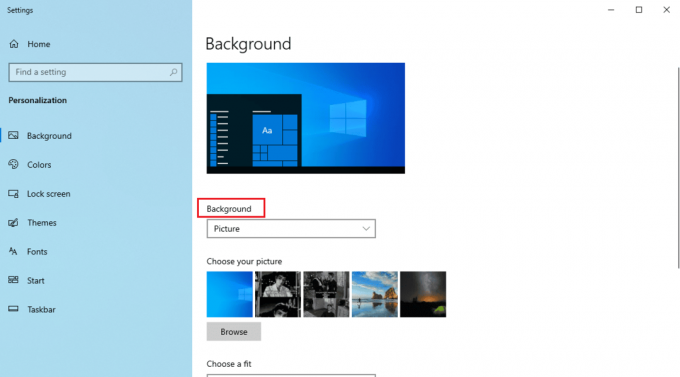
4. حدد ملف صورة أو اللون الصامد اختيار.
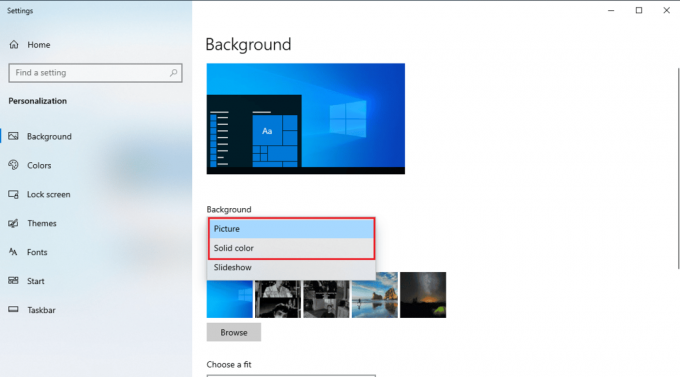
اقرأ أيضا:أفضل 15 سمة مجانية لنظام التشغيل Windows 10
الطريقة الثالثة: تعطيل شاشة التوقف المخصصة
إذا كنت تستخدم شاشة توقف مخصصة ، فقد لا تكون متوافقة مع سمة Windows. في حالة حدوث مثل هذا الموقف ، قد تتلقى Windows غير قادر على العثور على أحد الملفات في خطأ هذا الموضوع على جهاز الكمبيوتر الخاص بك. لحل هذه المشكلة ، يمكنك محاولة تعطيل شاشة التوقف المخصصة على جهاز الكمبيوتر الخاص بك باتباع هذه الخطوات البسيطة.
1. قم بتشغيل ملف أضفى طابع شخصي الإعدادات.

2. انتقل إلى ملف اقفل الشاشة الخيار من القائمة الموجودة على الجانب الأيسر.

3. حدد موقع وانقر على ملف إعدادات شاشة التوقف.

4. تحت حافظة الشاشة خيارات ، حدد لا أحد.
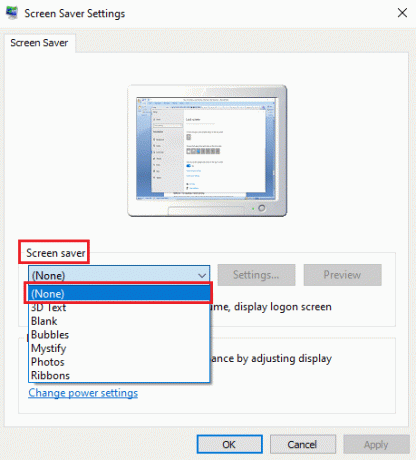
5. انقر فوق يتقدم وثم نعم.

6. أخيراً، قم بإعادة تشغيل جهاز الكمبيوتر.
تحقق مما إذا كانت مشكلة سمات Windows لنظام التشغيل Windows 10 قد تم حلها أم لا.
الطريقة الرابعة: تعطيل مزامنة الموضوع
توفر مزامنة السمة للمستخدم خيارًا لمشاركة سمة خلفية الكمبيوتر الخاصة به مع مستخدمين آخرين. إذا قمت بتمكين إعداد سمة المزامنة على جهاز الكمبيوتر الخاص بك ، فقد يتسبب ذلك في حدوث أخطاء. لتجنب عدم تمكن Windows من العثور على أحد الملفات في خطأ هذا الموضوع ، يمكنك محاولة تعطيل خيار مزامنة السمة باتباع هذه الخطوات البسيطة.
1. اضغط على مفاتيح Windows + I معًا لفتح ملف إعدادات على جهاز الكمبيوتر الخاص بك.
2. انقر فوق حسابات ضبط.

3. ثم انقر فوق مزامنة الإعدادات الخاصة بك في الجزء الأيمن.
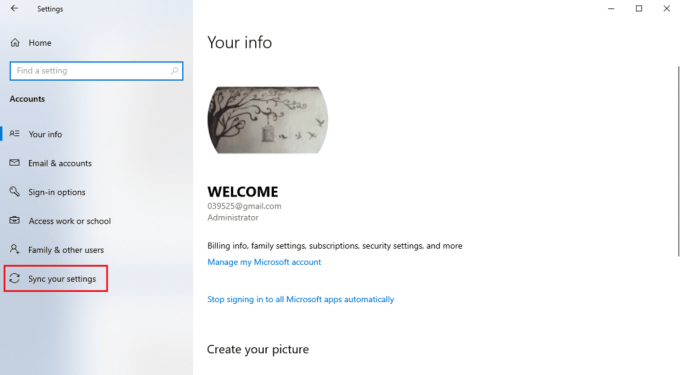
4. انتقل إلى ملف إعداد المزامنة الفردي، ومن بعد قم بإيقاف تشغيل تبديل السمة.
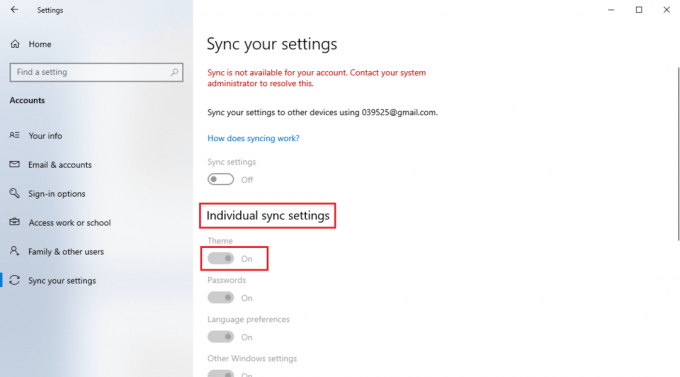
تحقق مما إذا كانت هذه الطريقة قد نجحت في حل مشكلة سمات Windows لنظام التشغيل Windows 10 أم لا.
اقرأ أيضا:كيفية إزالة سمات كروم
الطريقة الخامسة: إصلاح ملفات النظام
في كثير من الأحيان ، قد تتلقى خطأ سمة على نظام Windows 10 الخاص بك بسبب ملف نظام تالف. يمكن أن تساعدك ملفات النظام حيث يتم تخزين ملفات سمات Windows في حل الأخطاء التي تسببها ملفات النظام التالفة عن طريق إجراء عمليات مسح SFC و DISM. يقوم كل من SFC و DISM بفحص الملفات التي بها مشكلات على النظام وإصلاحها. اقرأ دليلنا على كيفية إصلاح ملفات النظام على نظام التشغيل Windows 10.

الأسئلة المتداولة (FAQs)
س 1. ما الذي يسبب خطأ سمات Windows 10؟
الجواب. يمكن أن يكون هناك عدة أسباب لخطأ موضوع Windows 10. بشكل عام ، يحدث هذا الخطأ بسبب البق في موضوع الخلفية النشط.
س 2. كيفية إصلاح خطأ سمة Windows على نظام التشغيل Windows 10؟
الجواب. قد يواجه Windows 10 أخطاء في السمات لأسباب مختلفة ؛ تستطيع حاول تغيير موضوع الخلفية وحتى إجراء عمليات مسح SFC و DISM لحل المشكلة.
س 3. هل يمكنني مشاركة موضوعي المخصص مع مستخدمين آخرين؟
الجواب.نعم، يتيح لك خيار مزامنة السمات في إعدادات Windows مشاركة المظهر المخصص الخاص بك مع مستخدمين آخرين.
مُستَحسَن:
- إصلاح رمز خطأ Office 1058 13 في نظام التشغيل Windows 10
- إصلاح Windows 10 تم إجراء محاولة للإشارة إلى رمز مميز
- إصلاح أداة فرشاة الرسم GIMP لا تعمل
- إصلاح File Explorer Dark Theme لا يعمل على نظام التشغيل Windows 10
نأمل أن يكون هذا الدليل مفيدًا وأنك تمكنت من إصلاحه تعذر على Windows العثور على أحد الملفات في هذا الموضوع على حاسوبك. قم بالتعليق وأخبرنا بالطريقة التي تناسبك. أيضًا ، إذا كان لديك أي استفسارات أو اقتراحات ، فلا تتردد في مشاركتها معنا.