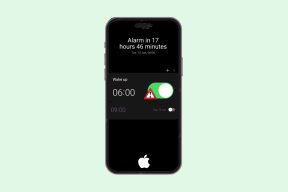إصلاح مشكلات الطابعة الشائعة في نظام التشغيل Windows 10
منوعات / / November 28, 2021
تعد تحديثات Windows مهمة للغاية لأنها تجلب عددًا من إصلاحات الأخطاء والميزات الجديدة. على الرغم من أنهم قد ينتهي بهم الأمر في بعض الأحيان إلى كسر بعض الأشياء التي كانت تعمل بشكل جيد سابقًا. غالبًا ما تؤدي تحديثات نظام التشغيل الجديدة إلى بعض المشكلات مع الأجهزة الطرفية الخارجية ، وخاصة الطابعات. بعض المشاكل الشائعة المتعلقة بالطابعة التي قد تواجهها بعد تحديث Windows 10 هي عدم ظهور الطابعة في الأجهزة المتصلة ، أو عدم القدرة على تنفيذ إجراء الطباعة ، أو عدم تشغيل التخزين المؤقت للطباعة ، وما إلى ذلك.
يمكن أن تكون مشكلات الطابعة ناتجة عن عدد من الأسباب. الأسباب الأكثر شيوعًا هي برامج تشغيل الطابعة القديمة أو الفاسدة ، ومشكلات خدمة التخزين المؤقت للطباعة ، ولا يدعم تحديث Windows الجديد طابعتك ، وما إلى ذلك.
لحسن الحظ ، يمكن إصلاح جميع مشكلات الطابعة عن طريق تنفيذ بعض الحلول السهلة والسريعة. لقد قمنا بإدراج خمسة حلول مختلفة يمكنك محاولة جعل طابعتك تطبع مرة أخرى.

محتويات
- كيفية إصلاح مشكلات الطابعة المختلفة في نظام التشغيل Windows 10؟
- الطريقة الأولى: قم بتشغيل "مستكشف أخطاء الطابعة ومصلحها"
- الطريقة الثانية: احذف الملفات المؤقتة (Print Spooler) المرتبطة بالطابعة
- الطريقة الثالثة: تعيين طابعة افتراضية
- الطريقة الرابعة: تحديث برامج تشغيل الطابعة
- الطريقة الخامسة: إزالة الطابعة وإضافتها مرة أخرى
كيفية إصلاح مشكلات الطابعة المختلفة في نظام التشغيل Windows 10؟
كما ذكرنا سابقًا ، هناك عدد قليل من المذنبين المختلفين الذين قد يتسببون في حدوث مشكلات في الطابعة في نظام التشغيل Windows 10. يمكن لمعظم المستخدمين حل هذه الصعوبات عن طريق تشغيل أداة استكشاف الأخطاء وإصلاحها المضمنة للطابعات. تتضمن الحلول الأخرى حذف ملفات التخزين المؤقت ، وتحديث برامج تشغيل الطابعة يدويًا ، وإلغاء تثبيت الطابعة وإعادة تثبيتها ، وما إلى ذلك.
قبل أن نبدأ في تنفيذ الحلول الأكثر تقنية ، تأكد من توصيل الطابعة بجهاز الكمبيوتر الخاص بك بشكل صحيح. بالنسبة للطابعات السلكية ، تحقق من حالة الكابلات الموصلة وتأكد من توصيلها بإحكام وفي المنافذ المخصصة لها. أيضًا ، كما يبدو تافهًا ، يمكن أن تؤدي إزالة الأسلاك وإعادة توصيلها ببساطة إلى حل أي مشكلات خارجية متعلقة بالجهاز. نفث الهواء برفق في المنافذ لإزالة أي أوساخ قد تسد الاتصال. بالنسبة للطابعات اللاسلكية ، تأكد من توصيل الطابعة والكمبيوتر الخاص بك بالشبكة نفسها.
حل سريع آخر هو تشغيل الطابعة الخاصة بك. قم بإيقاف تشغيل الطابعة وافصل كابل الطاقة الخاص بها. انتظر حوالي 30-40 ثانية قبل إعادة توصيل الأسلاك. سيؤدي ذلك إلى حل أي مشكلات مؤقتة وبدء تشغيل الطابعة من جديد.
إذا لم تنجح كلتا الحيلتين ، فقد حان الوقت للانتقال إلى الأساليب المتقدمة.
الطريقة الأولى: قم بتشغيل "مستكشف أخطاء الطابعة ومصلحها"
الطريقة الأسهل والأسرع لحل أي مشكلة تتعلق بجهاز أو ميزة ما هي تشغيل مستكشف الأخطاء ومصلحها المرتبط به. يشتمل Windows 10 على أداة مستكشف الأخطاء ومصلحها لمجموعة متنوعة من المشكلات ، كما أن مشكلات الطابعة هي إحدى هذه المشكلات. يقوم مستكشف أخطاء الطابعة ومصلحها تلقائيًا بتنفيذ عدد من الإجراءات مثل إعادة تشغيل التخزين المؤقت للطباعة الخدمة ، ومسح ملفات التخزين المؤقت التالفة ، والتحقق مما إذا كانت برامج تشغيل الطابعة الحالية قديمة أم فاسد ، إلخ.
1. يمكن العثور على مستكشف أخطاء الطابعة ومصلحها في تطبيق إعدادات Windows. إلى أفتح الإعدادات، اضغط على مفتاح Window (أو انقر فوق زر البدء) ثم انقر فوق رمز إعدادات العجلة المسننة أعلى رمز الطاقة (أو استخدم المجموعة مفتاح Windows + I).

2. الآن ، انقر فوق التحديث والأمان.

3. قم بالتبديل إلى ملف استكشاف الاخطاء صفحة الإعدادات من خلال النقر عليها من اللوحة اليمنى.
4. قم بالتمرير لأسفل على الجانب الأيمن حتى تجد ملف طابعة دخول. بمجرد العثور عليه ، انقر فوقه لفتح الخيارات المتاحة ثم حدد قم بتشغيل مستكشف الأخطاء ومصلحها.

5. اعتمادًا على إصدار Windows الذي تقوم بتشغيله حاليًا ، قد تكون أداة مستكشف أخطاء الطابعة ومصلحها غائبة تمامًا. إذا كان الأمر كذلك ، فانقر على الرابط التالي لـ قم بتنزيل أداة استكشاف الأخطاء وإصلاحها المطلوبة.
6. بمجرد التنزيل ، انقر فوق ملف Printerdiagnostic10.diagcab ملف لبدء معالج مستكشف الأخطاء ومصلحها ، حدد طابعة، وانقر فوق متقدم الارتباط التشعبي في أسفل اليسار.

7. في النافذة التالية ، حدد المربع بجوار قم بتطبيق الإصلاحات تلقائيًا وانقر على التالي زر لبدء استكشاف أخطاء الطابعة الخاصة بك.

بمجرد الانتهاء من عملية استكشاف الأخطاء وإصلاحها ، أعد تشغيل الكمبيوتر ، ثم حاول استخدام الطابعة.
الطريقة الثانية: احذف الملفات المؤقتة (Print Spooler) المرتبطة بالطابعة
Print spooler هو ملف / أداة وسيطة تنسق بين الكمبيوتر والطابعة. يدير التخزين المؤقت جميع مهام الطباعة التي ترسلها إلى الطابعة ويتيح لك حذف مهمة طباعة لا تزال قيد المعالجة. قد تتم مواجهة مشكلات في حالة تلف خدمة Print Spooler أو في حالة تلف الملفات المؤقتة للمخزن المؤقت. يجب أن تساعد إعادة تشغيل الخدمة وحذف هذه الملفات المؤقتة في إصلاح مشكلات الطابعة على جهاز الكمبيوتر الخاص بك.
1. قبل أن نحذف ملفات التخزين المؤقت للطباعة ، سنحتاج إلى إيقاف خدمة Print Spooler التي تعمل باستمرار في الخلفية. للقيام بذلك ، اكتب services.msc في أي من المدى (مفتاح Windows + R.) مربع الأوامر أو شريط بحث Windows واضغط على Enter. هذا سوف افتح تطبيق خدمات Windows.

2. افحص قائمة الخدمات المحلية للعثور على ملف التخزين المؤقت للطباعة الخدمات. اضغط على المفتاح P بلوحة المفاتيح للانتقال إلى الخدمات بدءًا من الأبجدية P.
3. بمجرد العثور عليها ، انقر على اليمين على ال التخزين المؤقت للطباعة الخدمة واختيار الخصائص من قائمة السياق (أو انقر نقرًا مزدوجًا فوق خدمة للوصول إلى خصائصها)

4. اضغط على قف زر لوقف الخدمة. تصغير نافذة الخدمات بدلاً من الإغلاق حيث سنحتاج إلى إعادة تشغيل الخدمة بعد حذف الملفات المؤقتة.
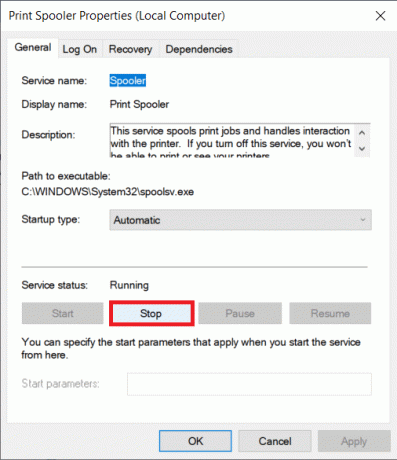
5. الآن ، إما افتح Windows مستكشف الملفات (مفتاح Windows + E) وانتقل إلى المسار التالي - C: \ WINDOWS \ SYSTEM32 \ التخزين المؤقت \ الطابعاتأو قم بتشغيل مربع أوامر التشغيل ، اكتب ٪ WINDIR٪ \ system32 \ التخزين المؤقت \ الطابعات واضغط على "موافق" للوصول إلى الوجهة المطلوبة مباشرة.
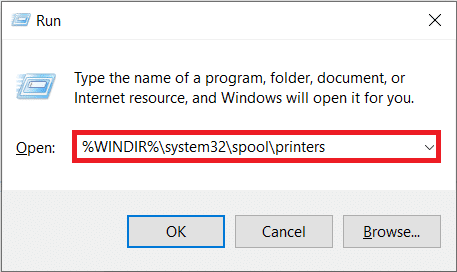
6. صحافة السيطرة + أ لتحديد جميع الملفات في مجلد الطابعات واضغط على مفتاح الحذف على لوحة المفاتيح لحذفها.
7. قم بالتكبير / التبديل مرة أخرى إلى نافذة تطبيق الخدمات وانقر فوق يبدأ زرلإعادة تشغيل خدمة Print Spooler.

يجب أن تكون الآن قادرًا على إصلاح مشاكل الطابعة الخاصة بك وتكون قادرًا على طباعة مستنداتك دون أي عوائق.
اقرأ أيضا:إصلاح أخطاء التخزين المؤقت للطابعة على نظام التشغيل Windows 10
الطريقة الثالثة: تعيين طابعة افتراضية
من الممكن أيضًا أن تكون طابعتك تعمل بشكل جيد ، لكنك ترسل طلب الطباعة إلى الطابعة الخطأ. قد يكون هذا هو الحال إذا كان هناك عدة طابعات مثبتة على أجهزة الكمبيوتر الخاصة بك. قم بتعيين الطابعة التي تحاول استخدامها كطابعة افتراضية لحل المشكلة.
1. اضغط على مفتاح Windows وابدأ في الكتابة لوحة التحكم للبحث عن نفس الشيء. انقر فوق فتح عند عودة نتائج البحث.

2. يختار الأجهزة والطابعات.

3. ستحتوي النافذة التالية على قائمة بجميع الطابعات التي قمت بتوصيلها بجهاز الكمبيوتر الخاص بك. انقر على اليمين على الطابعة التي ترغب في استخدامها واختيارها تعيين كطابعة افتراضية.

الطريقة الرابعة: تحديث برامج تشغيل الطابعة
يحتوي كل جهاز طرفي للكمبيوتر على مجموعة من ملفات البرامج المرتبطة به للتواصل مع جهاز الكمبيوتر ونظام التشغيل بشكل فعال. تُعرف هذه الملفات ببرامج تشغيل الأجهزة. تعد برامج التشغيل هذه فريدة لكل جهاز ومصنع. أيضًا ، من المهم أن يكون لديك مجموعة برامج التشغيل الصحيحة مثبتة من أجل استخدام جهاز خارجي دون مواجهة أي مشاكل. يتم أيضًا تحديث برامج التشغيل باستمرار لتظل متوافقة مع إصدارات Windows الجديدة.
قد لا يدعم تحديث Windows الجديد الذي قمت بتثبيته للتو برامج تشغيل الطابعة القديمة ، وبالتالي ، ستحتاج إلى تحديثها إلى أحدث إصدار متوفر.
1. انقر بزر الماوس الأيمن فوق زر البدء أو اضغط مفتاح Windows + X لإحضار قائمة Power User وانقر فوق مدير الجهاز.

2. انقر فوق السهم الموجود بجانب قوائم انتظار الطباعة (أو الطابعات) لتوسيعها وإلقاء نظرة على جميع الطابعات المتصلة.
3. انقر على اليمين على الطابعة التي بها مشكلات وحددها تحديث السائق من قائمة الخيارات اللاحقة.

4. يختار 'ابحث تلقائيًا عن برنامج التشغيل المحدث"في النافذة الناتجة. اتبع أي إرشادات قد تتلقاها على الشاشة لتثبيت برامج تشغيل الطابعة المحدثة.
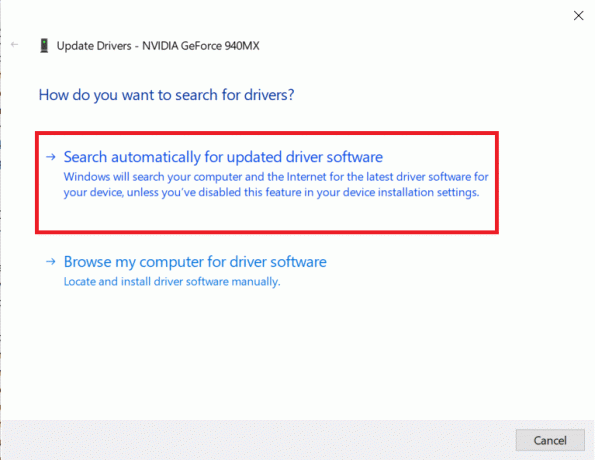
يمكنك أيضًا اختيار تثبيت أحدث برامج التشغيل يدويًا. قم بزيارة صفحة تنزيلات برنامج التشغيل الخاصة بالشركة المصنعة للطابعة الخاصة بك ، وقم بتنزيل برامج التشغيل المطلوبة ، وقم بتشغيل الملف الذي تم تنزيله. عادةً ما تكون ملفات برنامج تشغيل الطابعة متاحة بتنسيق ملف exe. ، لذا لا يتطلب تثبيتها أي خطوات إضافية. افتح الملف واتبع التعليمات.
اقرأ أيضا:إصلاح برنامج تشغيل الطابعة غير متاح في نظام التشغيل Windows 10
الطريقة الخامسة: إزالة الطابعة وإضافتها مرة أخرى
إذا لم ينجح تحديث برامج التشغيل ، فقد تحتاج إلى إزالة تثبيت برامج التشغيل الموجودة والطابعة تمامًا ثم إعادة تثبيتها. إن عملية فعل الشيء نفسه بسيطة ولكنها طويلة إلى حد ما ولكن هذا يبدو كذلك إصلاح بعض مشكلات الطابعة الشائعة. على أي حال ، فيما يلي خطوات إزالة الطابعة وإضافتها مرة أخرى.
1. افتح ال إعدادات التطبيق (مفتاح Windows + I) وحدد الأجهزة.

2. انتقل إلى الطابعات والماسحات الضوئية صفحة الإعدادات.
3. ابحث عن الطابعة التي بها مشكلات في اللوحة اليمنى وانقر عليها مرة واحدة للوصول إلى خياراتها. يختار إنزع الجهاز، واترك العملية تكتمل ، ثم أغلق الإعدادات.
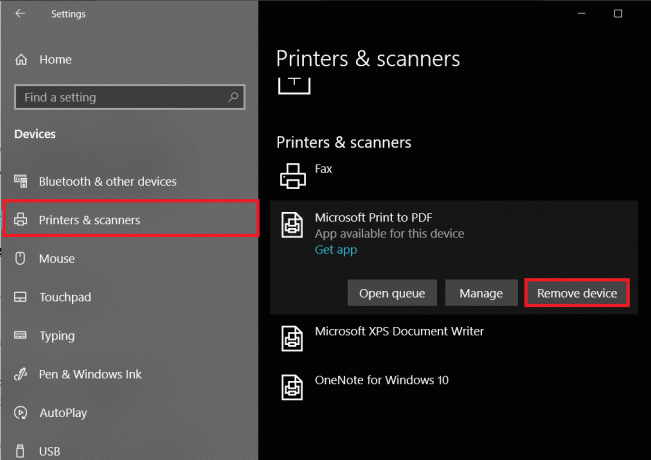
4. نوع إدارة الطباعة في شريط بحث Windows (مفتاح Windows + S) واضغط على إدخال لفتح التطبيق.
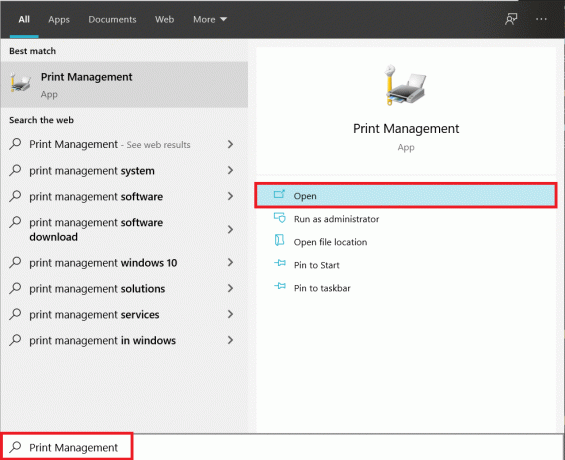
5. انقر نقرًا مزدوجًا فوق جميع الطابعات (في اللوحة اليسرى أو اللوحة اليمنى ، كلاهما جيد) واضغط على Ctrl + A لتحديد جميع الطابعات المتصلة.

6. انقر على اليمين فوق أي طابعة وحدد حذف.

7. حان الوقت الآن لإضافة الطابعة مرة أخرى ، ولكن أولاً ، افصل كابل الطابعة من جهاز الكمبيوتر الخاص بك وقم بإعادة التشغيل. بمجرد إعادة تشغيل الكمبيوتر ، أعد توصيل الطابعة بشكل صحيح.
8. اتبع الخطوتين 1 و 2 من هذه الطريقة لفتح إعدادات الطابعة والماسح الضوئي.
9. اضغط على أضف طابعة وماسحة ضوئية زر في الجزء العلوي من النافذة.

10. سيبدأ Windows الآن تلقائيًا في البحث عن أي طابعات متصلة. إذا اكتشف Windows بنجاح الطابعة المتصلة ، فانقر فوق الإدخال الخاص بها في قائمة البحث وحدد اضف جهاز لإضافته مرة أخرى ، انقر فوق الطابعة التي أريدها غير مدرجة ارتباط تشعبي.

11. في النافذة التالية ، حدد الخيار المناسب من خلال النقر على زر الاختيار الخاص به (على سبيل المثال ، حدد "طابعتي أقدم قليلاً. ساعدني في العثور عليه "إذا كانت طابعتك لا تستخدم USB للاتصال أو حدد" إضافة طابعة Bluetooth أو لاسلكية أو طابعة قابلة للاكتشاف عبر الشبكة "لإضافة طابعة لاسلكية) وانقر فوق التالي.
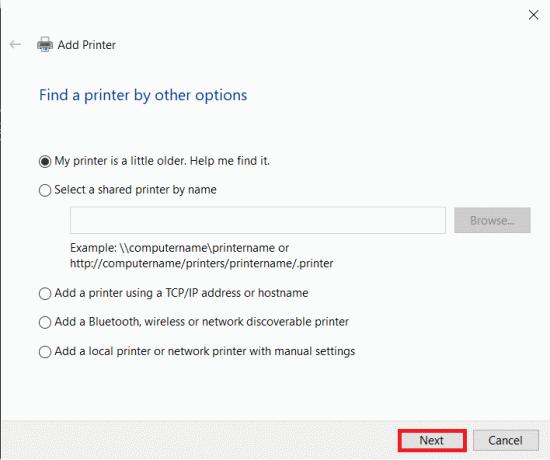
12. اتبع ما يلي الإرشادات التي تظهر على الشاشة لإعادة تثبيت الطابعة الخاصة بك.
الآن وبعد إعادة تثبيت الطابعة بنجاح ، دعنا نطبع صفحة اختبار للتأكد من عودة كل شيء إلى المسار الصحيح.
1. افتح Windows إعدادات وانقر فوق الأجهزة.
2. في صفحة الطابعات والماسحات الضوئية ، انقر فوق الطابعة التي أضفتها للتو وترغب في اختبارها ، متبوعًا بالنقر فوق الزر يدير زر.

3. أخيرًا ، انقر فوق اطبع صفحة اختبار اختيار. كتم أذنيك واستمع جيدًا لصوت الطابعة التي تطبع الصفحة وابتهج.
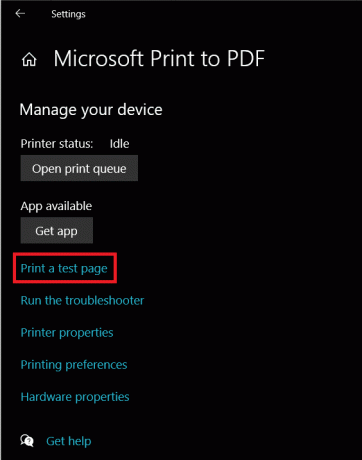
موصى به:
- إصلاح تحديثات Windows 7 التي لا يتم تنزيلها
- 10 أفضل إكستراتورنت. بديل CC في عام 2020
- إصلاح خطأ Fallout New Vegas Out of Memory
أخبرنا بأي من الطرق المذكورة أعلاه ساعدتك إصلاح مشاكل الطابعة الخاصة بك على نظام التشغيل Windows 10، وإذا استمرت في مواجهة أي مشكلات أو كنت تواجه صعوبة في اتباع أي إجراءات ، فيرجى الاتصال بنا في قسم التعليقات أدناه.